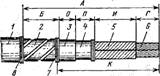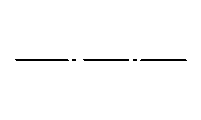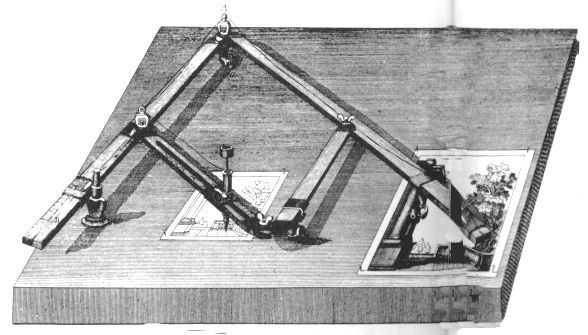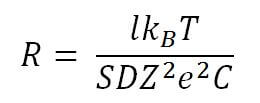사이트 섹션
편집자 선택 :
- 건물의 확장 조인트
- Chaber - 그것과 그것의 목적은 무엇인가?
- 목재 커터 연마 : 수동 작업, 연삭 휠 및 연삭기 사용
- 벨트와 모래 껍질, 크래커 및 꿀벌 - 아키텍처의 오래된 사라토프 샌드 릭 스 (Saratov Sandriks)의 예에 대한 건축물의 비밀 코드
- 표면 그릿 - 공구 작업
- 발코니 슬래브의 최대 하중 : 패널 하우스에서 발코니가 얼마나 견딜 수 있습니까?
- 프로젝트 : 상수도 및 하수도 도면
- 마킹 및 마킹 세부 사항 곡선 윤곽으로 디테일을 표시하는 방법
- 슬롯 머신 용 도구 슬롯 머신 용 도구
- 치즐 용 도구 슬롯 머신
광고
| Acad는 블록을 분할 할 수 없습니다. AutoCAD의 블록 고장 - 실무자의 단순하고 효과적인 팀. 기적이야! 이제 우리 그림의 모든 시각이 한 블록이되었습니다. |
|
명령을 사용하여 AutoCAD에서 블록을 폭파하려고하면 분해 (_explode) 아무 것도 나타나지 않고 명령 줄에 "Unable to Post"메시지가 표시됩니다. 우리의 기사가 도움이 될 것입니다. 이러한 블록을 수정하려면 먼저 이동해야합니다. 편집기 차단. 이것은 간단하게 - 강조 표시하다블록 자체 마우스 오른쪽 버튼을 누릅니다.및 컨텍스트 메뉴에서 블록 편집기 선택:
블록 편집기에서 열기 등록 정보(키보드 단축키 사용 CTRL + 1). 우리는 현재 아무것도 선택되지 않았는지 확인합니다 (확신이 없으면 ESC를 두 번 누를 수 있음). 그리고 섹션 블록 속성 팔레트 "해체 허용"줄을 찾습니다.
대부분 "No"가 있기 때문에 블록이 폭발하지 않았습니다. 변경 "아니오"~에 "네." 그 후 닫기 블록 편집기 ( "닫기"버튼은 오른쪽 상단의 리본에 있습니다) 및 우리는 변경 사항을 저장하는 데 동의합니다.
그게 다야! 이러한 폭발 방지 블록은 원칙적으로 우연히 만들어 지지만 때로는 "해를 끼치 지"않습니다. 사실 매개 변수가이 기능을 담당합니다. "해체 허용" 어느 쪽 블록 생성시 활성화 또는 비활성화 할 수 있습니다.
선택을 해제하면 블록이 중단되지 않습니다. 블록 에디터에서 변경 한 것은이 속성입니다. 이 방법은 AutoCAD의 "unexplodedable"블록과 관련된 99 %의 상황에서 도움이됩니다. 때때로 "심한 경우"만 가능합니다. 예를 들어, 블록이 익명 프록시 개체(* U 형식의 이름 포함) 또는 다중 블록하지만 이것은 일반적이지 않습니다. 비슷한 문제가 네트워크에서 찾을 수있는 특수 스크립트 (LISP 응용 프로그램)에 의해 "처리"됩니다. 자세한 자습서에서. "분할"편집 명령을 사용하여 복잡한 객체를 구성 요소 (구성 요소의 개별 프리미티브)로 나눌 수 있습니다. 팀을 사용하여 AutoCAD에서 팀을 해체하는 것은 매우 간단합니다. "편집"패널의 "홈"탭에서 "분할"명령을 선택한 다음 AutoCAD 작업 공간에서 분할 할 객체를 선택합니다. Enter를 눌러 명령을 확인하십시오. AutoCAD에서 블록을 분할하는 방법일반적으로 블록은 여러 요소 집합으로 구성된 복합 개체입니다. 때로는 원래 설명이 변경되지 않도록 블록 중 하나를 편집하여 AutoCAD에서 분할해야하는 경우가 있습니다. AutoCAD에서 블록을 분리하는 방법을 배우려면 블록이 이미 도면에있는 경우 "Dismember"명령을 사용하는 것이 좋습니다. 그러나 분할 영역 이후의 속성 값은 삭제된다는 점에 유의해야합니다 (설명 만 남아 있음).
AutoCAD에서 팀을 해체합니다. 왜 그것을 사용할 수 있습니까?AutoCAD에서 "Dismember"명령을 사용하여 다음을 수행 할 수 있습니다. AutoCAD에서 폴리 라인 끊기 (분할 된 경우 너비 정보가 손실 됨); 부화와 크기를 나누십시오 (동시에, 모든 요소 사이의 연관성이 손실됩니다). AutoCAD에서 배열을 끊습니다 (연관). SPDS 모듈을 사용하여 생성 된 좌표 축 배열을 분할합니다 (또한이 명령은 두 번 실행해야합니다). 따라서 AutoCAD에서 객체를 분리하는 방법과 AutoCAD에서 도면을 분리하는 방법을 이미 알고 있습니다 (어떤 이유로 그것이 단색 객체 임). "Dissect"명령은 프로그램에서 작업 할 때 자주 사용됩니다. 따라서 실제로이 자료를 연습하고 올바른 다른 교훈을 살펴보십시오. 블록을 실제로 만들고 적용하기 전에 현재 도면을 수정해야합니다. 1. Nursery (선 색상 인덱스 - 214), Balcony (색상 색인 - 174), Doors (색상 색인 - 116) 및 Windows (색상 색인 - 66)의 네 가지 새로운 레이어를 만들고 현재 레이어를 설정합니다. 참고 보시다시피이 경우에는 레이어에있는 개체의 기능부터 시작하여 레이어를 만듭니다. 2. 도구 실행 직사각형 작업 영역의 왼쪽 위 모서리에있는 점을 첫 번째 정점으로 선택하여 직사각형을 작성하십시오. 3. AutoCAD에서 다른 점을 설정하라는 메시지가 표시되면 상대 좌표 @ 4920, -2850을 입력하여 보육 실 벽의 내부 윤곽을 작성합니다. 4. 도구 사용 확대 새롭게 생성 된 사각형의 경계를 따라 도면의 크기를 조절할 수 있습니다. 5. 도구 실행 유사성, 간격 띄우기 350을 설정하고 보육의 벽 윤곽의 한 쪽을 선택한 다음이 윤곽에서 바깥쪽으로 오프셋의 방향을 설정하십시오. 6. 도구를 다시 사용하십시오. 확대 두 번째 직사각형의 테두리를 따라 도면의 크기를 조절합니다 (도면 7.3의 외벽의 윤곽선을 나타냄).
도 4 7.3 어린이 방 벽의 내외부 윤곽 7. 두 직사각형을 클릭하여 선택하고 도구를 실행하십시오. 해체하다 도구 모음 변경. 다른 시작 방법은 메뉴 명령을 사용하는 것입니다 편집»폭발 명령의 명령 창에서 입력하거나 해체하다 또는 그녀의 가명 계산. 8. 팀 해체하다 커맨드 윈도우에서 두 개의 선택된 객체를 탐지했다는 것을 알리고 즉시 종료됩니다. 언뜻 보면 아무것도 바뀌지 않았습니다. 그러나 방금 작성한 두 개의 직사각형을 다시 클릭하면 단일 오브젝트가 아닌 별도의 줄로 표시됩니다. 9. 외벽의 상단과 하단을 보육실로 150 mm 밀고 원래 줄을 제거합니다. 10. 변위 후 형성된 외벽의 왼쪽 및 오른쪽 수직선의 돌출 된 부분을 안쪽으로 변위 된 수평선을 따라 자르십시오. 11. 외벽의 윤곽선의 오른쪽 수직선을 850mm 왼쪽으로 이동합니다. 그런 다음 결과 라인을 왼쪽으로 800mm 이동하십시오. 명령 적용 유사성 두 번 더, 마지막 줄을 왼쪽으로 810mm 이동 한 다음 결과 줄을 왼쪽으로 700mm 이동합니다. 12. 명령을 다시 사용하십시오. 유사성 외벽의 윤곽선의 아래쪽 수평선을 800mm 위로 이동 한 다음 결과 선을 다시 600mm 위로 이동합니다. 결과는 그림과 같아야합니다. 7.4.
도 4 7.4 생성 된 출입구 생성 용 보조 회선 13. 도구 적용 자르기 도 1에 도시 된 바와 같이, 출입구를 얻기 위해 보조 라인을 따라 벽의 라인을 트리밍하기위한 것이다. 7.5.
도 4 7.5 발코니의 바깥 쪽 윤곽 만들기 14. 현재 레이어를 발코니로 설정하고 도구를 실행합니다. 직사각형 시작점으로 벽의 외부 윤곽선의 왼쪽 위 모서리를 선택하여 직사각형을 작성하십시오 (그림 7.5). 15. 두 번째 점을 설정하려면 상대 좌표를 -1250, -3250으로 입력 한 다음 도구를 사용하십시오 확대 도면의 치수에 따라 눈금을 조정할 수 있습니다. 16. 발코니 안쪽을 100mm 안쪽으로 밀고 도구를 사용하십시오 해체하다 두 직사각형을 별도의 선으로 나누려면 두 등고선의 오른쪽 수직선을 삭제하고 발코니 벽의 내부 윤곽선의 수평선을 어린이 벽의 외부 윤곽선까지 확장합니다 (그림 7.6).
도 4 7.6 출입구가있는 발코니 및 벽의 윤곽이 생겼습니다. 자, "사이트"를 준비하고, 우리는 창문의 도면으로 사용될 블록을 만들 수 있습니다. |
| 읽기 : |
|---|
인기 :
평면 마킹의 임명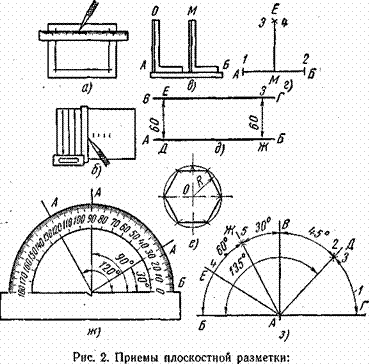
|