Секции на сайта
Избор на редакторите:
- История за психологическото тестване Как да вляза в Академията за външно разузнаване
- 1 месец в римския календар
- По какво се различава един роман от разказ?
- Рав, Раби, Ребе - кой е той?
- Александър Проханов: биография, личен живот, снимки, книги и журналистика
- Невалидна политика на OSAGO
- Reso гаранция - "ремонт по новия закон в reso гаранция и последствията от нея"
- Изчисляване на обезщетение за OSAGO в случай на злополука - как да проверите дали застрахованият ви мами?
- RSA предоставя застраховател за TCP
- Жилищен кредит закрила на детето
Реклама
| Незабавна онлайн обработка на снимки. Урок за Photoshop: Увеличете контраста на снимките с помощта на онлайн Photoshop |
|
Фотографите не винаги обръщат достатъчно внимание на контраста, но знанието как да го използвате правилно може да помогне за трансформирането на вашите кадри и да ги направи по-индивидуални и уникални. Контрастът привлича вниманието на зрителя към снимката на подсъзнателно ниво. В този урок за фотография ще говорим за два вида контраст. тонален контрастДобър и ясен пример за използването на тонален контраст е снимането на силуети. Заснемането на силуети е снимане с умишлено недоекспониран преден план и правилно обработен (експониран) фон. Този трик работи доста добре. има остра разлика между тъмните и светлите зони. * за да получите такава картина, трябва да измерите за фона по-светъл план. Функцията за заключване на експозицията, обикновено обозначена на фотоапарата като (*), може да помогне за това. Цветен контрастТози тип контраст се използва по-рядко, защото повечето фотографи не мислят за него, преди да направят снимка. И като цяло правенето на снимка с добър цветови контраст е по-трудно, отколкото използването на тонален контраст. Но ако се научите как да го откриете предварително, скоро търсенето на цветови контраст ще бъде доведено до автоматизация! Изображение с правилния цветови контраст ще изглежда страхотно дори при нисък контраст на тоновете. Разгледайте първата снимка, тя изглежда страхотно дори при нисък контраст на тоновете.
Какво ще ви помогне да създадете добър цветови контраст?Използването на добър цветови контраст ще правилно решениепри използване на тонален контраст е трудно. Дори малка област на снимка с противоположния оттенък може да окаже голямо влияние върху начина, по който се възприема изображението. Например, разгледайте двете снимки по-долу, снимката вдясно няма цветови контраст и изглежда доста скучна, но веднага щом добавим малко червено, което е обратното на зеленото в цветното колело, снимката става много по-интересна и изгодна . На този етап вече можем да направим едно малко заключение, комбинацията от „обратни цветове“ според цветовото колело създава добър цветови контраст. Между другото, цветното колело изглежда така.
Как да получите добър тонален контраст?Идеалният тонален контраст съдържа допълващи се цветове (противоположни) и висока наситеност. Двата цвята от противоположните страни на цветното колело са контрастни цветове. Наситеността на цветовете влияе върху това колко цветови контраст ще преобладава над тоновия контраст. Контрастни нюанси.На снимката по-долу цветният контраст е много добър, тъй като цветовете са почти противоположни един на друг. Картината грабва окото и привлича вниманието към себе си.
На изображението по-долу има малък цветови контраст, но снимката изглежда страхотно, защото тоналният контраст е добре подбран. Малък цветови контраст прави картината по-спокойна и е точно за такива живописни пейзажи.
Можете да направите снимките си още по-интересни, като увеличите цветовия контраст. По-долу е даден пример за сравняване на цветовите контрасти. С по-малък цветови контраст картината изглежда спокойна и дори скучна. Високият контраст на цветовете прави снимките по-живи и екстравагантни.
Насищане.Наситеността на цветовете влияе върху яркостта на крайния резултат. Колкото по-голям е интензитетът на цвета, толкова по-силен е цветовият контраст. Цветна снимка може да съдържа информация за тонове и информация за цвета. Ако комбинирате две такива снимки, ще получите обикновена снимкас еднакъв цвят и тонален контраст.
Колко значителен ще бъде цветовият контраст зависи от това колко висока е наситеността. При ниска наситеност тоналният контраст е по-забележим, при висока наситеност цветният контраст е по-забележим.
Простота.Цветовият контраст работи по-добре с по-малки и по-големи цветови маси. На изображението по-долу шахматната дъска има по-малък контраст, тъй като съдържа подобни цветове и брой клетки. различни цветовесъщото. Изображението вдясно има по-голям контраст, защото има само две цветни зони и единият цвят е повече от другия. Контрастът идва от английска дума"контраст". Всеки монитор го има, ще бъде телевизор, компютър, лаптоп или дори мобилен телефон. Но най-често е необходимо да регулирате контраста на екрана за компютър. Ако знаете алгоритъма на действие, няма да е трудно да направите това. Контрастът е съотношението на яркостта на най-светлата част на екрана към най-тъмната част на екрана. Настройките могат да се правят с бутоните на монитора. Правилно регулираният контраст ще подобри възприемането на текст и изображения. Освен това ще осигури реалистично възпроизвеждане на цветовете, когато става въпрос за цифрови изображения. Как да настроите контраста на Windows Така че можете да имате всяка марка оборудване (търговски производител), но трябва да е инсталирана операционната система Windows. Когато компютърът се стартира, логото на тази система се появява на екрана. Също така, дори когато компютърът е включен, той се показва на бутона "Старт". Повечето от жителите на нашата страна имат инсталирана точно такава операционна система. Така че, трябва да използвате калибрирането на цвета на монитора. Калибрирането ще ви помогне да регулирате не само контраста, но и други параметри за възпроизвеждане на цветове, ако е необходимо. Всичко трябва да бъде избрано изключително за себе си, но се фокусирайте върху средните показатели. Методът на настройка ще зависи от монитора: Някои монитори имат бутон за яркост и контраст на предния панел. Някои монитори може да имат тези контроли на задния панел. Ще бъдат използвани стандартни обозначения за всяка характеристика. OSD меню. За някои видове монитори, както и за лаптопи, настройката се извършва с помощта на екранното меню. Можете да го намерите в "Менюто", което ще се отвори, когато щракнете върху бутона "Старт". Можете да видите оригиналните стойности и да зададете свои собствени. Екран на лаптоп. Ще бъде възможно да използвате бутона за яркост на предния панел, но при по-старите модели. V модерни моделиняма контрол на контраста. Следователно ще трябва да използвате клавиша Fn и и да щракнете върху иконите и да намалите или съответно да увеличите контраста. Какви настройки са оптимални? Екранът на компютъра има свои собствени стандартни настройки за контраст, към които трябва да се придържате за удобна работа. Въпреки факта, че всички хора са различни и изискванията към изображенията може да са различни. Честотата на изображението на съвременните монитори се препоръчва в диапазона от 60 до 85 Hz. Що се отнася до яркостта, тя не трябва да е по-висока от 80 кандела квадратен метър. Високият контраст (това, както вече разбрахме, е съотношението на яркостта на черно и бяло) може да направи изображението възможно най-ясно. Колкото по-висок е контрастът, толкова по-бързо ще се уморяват очите ви. Оптималната настройка трябва да се направи, като се вземе предвид средата на скалата, която е предложена от производителя. Интересно! С помощта на програмата NTest можете да изберете най-точните настройки на екрана за себе си и след това да ги зададете на вашия компютър. Това са основните точки за това как да коригирате изображението на вашия компютър. Най-често при инсталиране операционна система, се използват средни стойности. Но за по-удобна работа трябва да ги завъртите в една или друга посока. Между другото, възприемането на изображението може да зависи и от времето на деня и от това как осветлението пада върху екрана. Всичко това трябва да се вземе предвид при избора на характеристики за себе си. Справянето с контраста не е трудно, въпреки че ще трябва да отделите малко лично време. И още полезни статии за контраста:
Корекция на тона във Photoshop София Скрилина, преподавател информационни технологии, Санкт Петербург Корекцията на тона на изображението се отнася до изсветляване, потъмняване или увеличаване на контраста на цялото изображение или части от него. Тази статия ще обсъди методи за диагностициране на тоналността на изображението и инструменти за корекция на тона на снимка. Тонална диагностика на изображениетоПреди да продължите с корекцията на изображението, е необходимо да анализирате изображението, да определите тоналния диапазон, което ще ви помогне да изберете правилните инструменти за коригиране на несъвършенствата на оригиналното изображение. За целта се използва хистограмата на изображението. Хистограмата илюстрира разпределението на пикселите в изображението. Това е графика, която показва броя на пикселите на всяко ниво на интензивност на цвета. ос хградациите на тона са разположени в диапазона от 0 (черно или сянка) до 255 ( бял цвятили светлина) и по оста Йе броят на пикселите за всяко ниво. Хистограмата ви позволява да определите дали дадено изображение съдържа достатъчно детайли в сенките (лявата страна на графиката), средните тонове (средната) и осветените части (дясната страна) на изображението. На фиг. 1 показва пример за четене на хистограма.
Ориз. Фиг. 1. Примери за четене на хистограма: а — много ярка снимка, графиката е изместена надясно, в областта на акцентите; b - снимка с пълен тонален диапазон, графиката е нанесена на всички нива на интензитет на светлината; v - тъмна фотография, графиката се измества наляво, в областта на сенките За да отворите палитрата лентова графика(Хистограма), изпълнете командата Прозорец(прозорец) -> лентова графика(Хистограма). Тази палитра не е инструмент за корекция, тя е предназначена само за диагностика на изображения. Хистограмата на комбинирания RGB канал се използва за определяне на тоналния диапазон, а разширеният изглед се използва за показване на статистика (фиг. 2).
Ориз. 2. Хистограма на палитра със статистика Падащ списък Източник(Източник) става достъпен за многослойни документи: можете да оцените тона на текущия слой или общото изображение, като вземете предвид всички слоеве. Параметри Ниво, Броячи Процентилпоказва статистика за областта под показалеца на мишката (фиг. 3).
Ориз. 3. Хистограмна палитра за избрания слой със статистика за текущата позиция на показалеца на мишката върху графиката В палитрата лентова графика(Хистограма) под графиката предоставя следната статистическа информация: На фиг. 3 хистограмата заема целия тонален диапазон. Височина на графиката и стойност на параметъра Средното(113.86) показват, че изображението има много светлина - това означава, че снимката е експонирана правилно. Стойността на отклонението е незначителна (58,68), така че изображението няма резки светлинни преходи. От всичко това следва, че това изображение не изисква тонална корекция. Трябва да се разбере, че няма перфектна хистограма! Всяко изображение е различно и има своя уникална графика за разпределение на пикселите. Освен това не винаги е необходимо да се коригира хистограмата, показваща ясно изместване към светли точки или сенки. Например, логично е снимка, направена през нощта или в космоса, да има ниско ниво на яркост. И хистограмата в този случай ще съответства на недоекспонираното изображение (фиг. 4).
Имайте предвид, че пикът на хистограмата е изместен към лява странаграфика - показва съдържанието Голям бройсенки и много малък брой светлини в изображението. Същото важи и за стойностите на параметрите. Средното(26,89) и Медиана(единадесет). Но този кадър не е недоекспониран, направен е в естествени условия. И би било погрешно да коригирате такава картина само за "правилния" тип хистограма.
Ето още един пример за изключение от правилото (фиг. 5). Зимният пейзаж е точно обратното на предишния пример. Пикът на хистограмата е изместен вдясно (към светлите точки), а графиката има малко тъмни зони. Стойности на параметрите Средното(169,30) и Медиана(169) са близо до максималната яркост. Но въпреки индикациите на хистограмата, тази картина не изисква корекция, нейната яркост е естествена. НиваДиалогов прозорец Нива(Нива) се извиква от командата Образ(Изображение) -> Корекция(Корекции) -> Нива(Нива) или клавиатурния еквивалент на Ctrl+L (в Mac OS, Command+L). Прозорецът показва хистограмата на изображението. Но, за разлика от палитрата лентова графика, в този прозорец можем да правим корекции, като манипулираме три плъзгача: - сенки, - средни тонове, - светли точки (фиг. 6).
На фиг. 7 е хистограма на затъмнено изображение. Моля, имайте предвид, че графиката не се разпределя върху целия интервал на тоновете, а само от неговата част. Отляво и отдясно на графиката няма нито един пиксел от нивото на яркост.
Следователно, по време на корекцията, е необходимо да се разшири тоналния диапазон. За да направите това, задайте нулева яркост на най-тъмните пиксели, тоест преместете черния плъзгач вдясно към долната част на графиката и на най-светлите пиксели към максимална яркост, тоест преместете белия плъзгач наляво към долната част на графиката (фиг. 8).
Ориз. 8. Корекция на затъмнено изображение в прозореца Нива се извършва чрез преместване на черно-белите плъзгачи в долната част на диаграмата Едновременно със смяната на разположението на плъзгачите се променя и хистограмата в палитрата (фиг. 9), което ни показва, че в резултат на корекцията изображението вече има пиксели в целия тонален диапазон (райета графика).
Ориз. 9. Промяната в прозореца Нива причинява промени в палитрата Хистограма Обърнете внимание на триъгълника с удивителен знак в прозореца на палитрата лентова графика, което се появява по време на корекцията. Той предупреждава, че е имало премахване на нивата на яркост в резултат на тяхното преразпределение по цялата скала. Поради това се образуват спадове на нивата, които се виждат ясно, ако щракнете върху тази икона (фиг. 10).
Ориз. Фиг. 10. Резултат от увеличаване на контраста в прозореца Нива и модифицирания вид на хистограмата след корекция Изсветлете и потъмнете изображениеЗа да изсветлите твърде тъмно изображение или да потъмните изображение, което е твърде светло, трябва да промените позицията на сивия плъзгач, тоест гамата на изображението. По подразбиране гамата е 1. За тъмна снимка плъзгачът се премества наляво (стойността на гама е по-голяма от 1), за светла снимка - надясно (стойността на гама е по-малка от 1). Има примери за много светли или тъмни изображения, при които не само върхът на хистограмата е изместен към светли или сенки, но и цялата графика на нивата на яркост не е разпределена в целия интервал на тоновете. За да коригирате такова изображение, достатъчно е да зададете нулева яркост на най-тъмните пиксели (за светли изображения) или да зададете максимална яркост на най-светлите пиксели (за тъмните изображения). С други думи, преместете черния плъзгач (за светли изображения) или белия плъзгач (за тъмни изображения) в долната част на графиката. Преместването на сивия плъзгач в този случай става автоматично, но ако е необходимо, за да се подобри ефектът, сивият плъзгач може също да бъде изместен към светли точки или сенки. На фиг. Фигура 11 показва оригиналното светлинно изображение на замъка Елц и неговата хистограма. Хистограмата не е разпределена в целия тонален диапазон и нейният пик е изместен вдясно.
За да коригирате това изображение, черният плъзгач се премества в долната част на графиката, а стойността на гамата е леко намалена (фиг. 12).
Корекция на тона с извивкиДиалогов прозорец Криви(Криви) се отваря с командата Образ(Изображение) -> Корекция(Корекции) -> Криви(Curves) или клавиатурния еквивалент на Ctrl+M (в Mac OS, Command+M). Този прозорец ви позволява да правите корекции, като използвате 14 различни точки в тоналния диапазон на изображението (от сенки до светли точки). Тоновата гама е представена като права диагонална линия (фиг. 13).
За да покажете хистограмата на изображението едновременно с правата линия, поставете отметка в квадратчето лентова графика(Хистограма). Щракването на мишката с клавиша Alt (в Mac OS - Option) навсякъде в координатната система променя стъпката на мрежата, което може да се направи и с помощта на двата бутона в долната част на прозореца (виж Фиг. 13). За да коригирате изображението в режим на редактиране на крива с помощта на точки (бутон ), трябва да добавите точки към графиката и след това да огънете кривата. За да добавите точка към графиката, просто щракнете върху желаното място на правата линия. Ако трябва да изтриете контролна точка, първо трябва да я изберете с щракване на мишката и след това да натиснете клавиша Backspace (в Mac OS клавиша Delete). Можете също да щракнете върху него, като държите натиснат клавиш Ctrl (в Mac OS - с клавиша Command). Крайните точки на кривата не могат да бъдат изтрити! Внимание! Ако не сте доволни от резултата от корекцията, натиснете клавиша Alt (в Mac OS клавиша Option) - бутонОтмяна (Отказ) ще се промени в бутонНулиране (Нулиране). Натиснете го - това ще ви позволи да отмените неуспешната корекция, без да затваряте прозореца. След това опитайте отново. Освен това, в допълнение към прозорците за корекция на тона, ефектът на този клавиш се простира до повечето диалогови прозорци! Изсветлете или потъмнете изображениеЗа да изсветлите или потъмните изображение с помощта на диалоговия прозорец Криви(Криви) трябва да зададете точка в средата на права линия и да я плъзнете нагоре (за изсветляване) или надолу (за потъмняване), за да направите графиката съответно изпъкнала или вдлъбната. На фиг. 14 показва оригиналното тъмно изображение на гущера и неговата хистограма в прозореца Криви.
За озаряване на изображението правата линия се трансформира в изпъкнала крива (фиг. 15).
Ориз. 15. Окончателна изяснена снимка и пример за корекция в прозорец Криви Подобряване на контраста на изображениетоЗа да увеличите контраста на изображението, е необходимо да направите корекция права линия, подобна на буквата S. За да направите това, добавете поне три точки към правата линия (фиг. 16).
По време на корекцията трябва да преместите горната точка нагоре и долната точка надолу (фиг. 17).
корекция на тоналния интервалДосега разглеждахме примери за изображения, чиято корекция може да се извърши както в прозореца Нива(Нива) и в прозореца Криви(Криви), тъй като корекцията е извършена върху общия тонален диапазон. Тъй като диалоговият прозорец Кривипозволява различни участъци от кривата да бъдат коригирани независимо, този инструмент предоставя повече опции от корекция на ниво. На фиг. 18 показва изображение на Невски проспект. Хистограмата е изместена леко наляво, което показва, че изображението е доминирано от тъмни пиксели.
Ако се опитате да поправите дефекта в прозореца Нива(Нива), като преместим белия плъзгач в долната част на графиката, няма да получим очаквания резултат. Изображението става по-светло, но се забелязват промени в светлите зони (фиг. 19). И ако се опитате да увеличите гамата на изображението, тогава небето и декорациите за Деня на победата избледняват заедно с къщите.
Ориз. 19. Корекцията в прозореца Нива на общия тонален диапазон не дава желания резултат V този случайпросто трябва да облекчим тъмни изображениякъщи, оставяйки светлите зони на небето непроменени. За да направите това, в прозореца Криви(Криви) трябва да определите интервала на тона, който искате да защитите от излагане, и интервала, който да бъде коригиран. Ако, без да затваряте диалоговия прозорец, плъзнете показалеца на мишката върху изображението, тогава на права линия се появява точка, съответстваща на стойността на яркостта на избраните пиксели. В нашия случай интервалът за корекция е долната част на правата линия — диагоналът на двата долни квадрата. Именно в тази област се намира яркостта на пикселите на тъмните фрагменти от къщи. Останалите зони (точки на права линия, разположени в двата горни квадрата) трябва да бъдат защитени от удар. За да направите това, добавете няколко точки в този интервал (фиг. 20).
Ориз. 20. Долният интервал подлежи на корекция, а горният е защитен от удар За да осветите фрагментите на изображението, трябва да направите част от корекционната крива изпъкнала (фиг. 21).
HDR тониранеВъв Photoshop се появи CS5 нова функция — Тонизиране HDR(HDR тониране), което ви позволява да стилизирате един кадър като HDR изображение. Но може да се използва и за коригиране на разстоянието между тоновете чрез въздействие върху сенките и акцентите на изображението. Освен това, дадена функцияви позволява да детайлизирате части от изображението, което е много удобно на последния етап на корекция. И така, в нашия случай снимката на Невски проспект, в хода на корекция на тона, в допълнение към изсветляването на необходимите зони, стана плоска. Повишена детайлност (+105%) и наситеност на изображението (+30%) в прозореца HDR тонираненаправи картината много по-привлекателна (фиг. 22).
Този прозорец се отваря с командата Образ-> (Изображение) -> Корекция(Корекции) -> HDR тониране(HDR тониране). Компенсация на експозициятаДиалогов прозорец експозиция(Експозиция) е за регулиране на тона на HDR изображенията, но поддържа и 8-битови изображения. За да го извикате, използвайте командата Образ(Изображение) -> Корекция(Корекции) -> експозиция(излагане). Корекцията на тона може да се извърши чрез промяна на три параметъра:
На фиг. 23 показва тъмна снимка на катерица, което се потвърждава от хистограмата на изображението.
В този случай, за да коригирате изображението, е необходимо да повлияете на отделни участъци от снимката по различни начини: снегът трябва да бъде изсветлен много по-малко от катерицата, а за муцуната му е необходимо да се увеличи контрастът. Тези задачи могат да бъдат успешно изпълнени в диалоговия прозорец експозиция(Излагане) - фиг. 24.
Бързо регулиране на тонаВ допълнение към функциите, обсъждани във Photoshop, има инструменти, които ви позволяват незабавно да коригирате тона на изображението. Те не изискват внимателна настройка, а някои от тях ви позволяват да коригирате изображението само с едно щракване! Коригиране на тона с помощта на диалоговия прозорец Яркост/КонтрастТози лесен за използване диалогов прозорец
Ориз. Фигура 25. Диалогов прозорец Яркост/Контраст Автоматична корекция на нивата на изображениетоАвтоматичната корекция на тона и цвета се извършва в диалоговия прозорец Нива(Нива) или Криви(Криви) с натискане на бутон Автоматичен(Автоматично), а настройката му е в диалоговия прозорец, който се отваря с щракване върху бутона Параметри(Опции), - виж фиг. 6 и 13. За автоматично коригиране на изображението по тонове се използват и командите. Автотон(Автоматичен тон) и Автоматичен контраст(Автоматичен контраст) от менюто Образ(образ). С половината от дадените командни примери Автотони Автоматичен контрастсе справи успешно, с изключение на снимките на замъка Елц, Невски проспект и катериците. Преди да направите ръчни корекции, опитайте да извършите автоматично нивелиране, защото ако резултатът е успешен, автоматичните команди ще ви спестят много време. Корекция на тона с пипетиДиалогови кутии Нива(нива) Криви(Криви) и експозиция(Експозиция) съдържат три пипети: черна, сива и бяла - виж фиг. 6, 13 и 24. За цветни изображения и трите капкомери в прозорците Ниваи Кривисе използват за премахване на изместването на цвета, тоест за корекция на цвета. А за корекция на тона можете да използвате черно-бяла пипета, но само за полутонови изображения. Цветните изображения се коригират за тонове с помощта на трите капкомери в прозореца експозиция. Принципът на работа с пипети е следният: трябва да изберете желаната пипета и след това просто да я щракнете върху областта на изображението, която трябва да е черна, сива или бяла. Моля, имайте предвид, че бързите корекции с пипети не винаги са осъществими. Изображението трябва да съдържа предвидените черни, неутрални или бели зони. Например снимка на залез най-вероятно няма да съдържа неутрални и бели. Използване на корекционни слоевеВсички инструменти, обсъдени в статията, правят необратими промени в слоя с изображение. За да избегнете загубата на оригиналната снимка, най-добре е да експериментирате с дублиращи се изображения или слоеве. Можете също да запазите резултатите от корекцията като моментни снимки в палитрата История(История). Но не забравяйте, че когато затворите документ с множество моментни снимки, ще бъде запазена само текущата моментна снимка. Следователно изображенията трябва да се използват само за избор на най-успешния резултат от корекция. Друг начин да коригирате изображение, без да губите оригиналната снимка, е да създадете коригиращ слой. Слоевете за корекция ви позволяват да се върнете назад и да направите последващи промени в тона, без да премахвате данни от слоя с изображението или да правите постоянни промени. За да създадете коригиращ слой, използвайте бутона с иконата на кръг в палитрата Слоеве(слоеве). Щракването върху него извежда изскачащо меню, в което трябва да изберете името на инструмента за корекция на тона: Яркост/Контраст, Нива, Кривиили експозиция. След настройките в палитрата Слоеве(Слоеве) се появява коригиращ слой, който, подобно на обикновен слой, може да бъде изключен или изтрит по всяко време. Следователно в този случай няма да има необратими промени в изображението. Освен това можете да създадете няколко коригиращи слоя, за да изберете най-успешния резултат от корекция. И така, на фиг. 26 палитра Слоеве(Слоеве) съдържа три коригиращи слоя с различни инструменти за корекция на тона. Корекциите се правят с помощта на криви.
Хистограма на изображението, диалогови прозорци Ниваи Криви, в допълнение към корекция на тона, се използват за диагностициране и премахване на изместването на цвета, тоест за корекция на цвета, което ще бъде обсъдено в един от следващите броеве на нашето списание. Един от най-новите тенденциив уеб дизайна се превърна използването на изображения с висока разделителна способност като фонове. Тук е много важно текстът, поставен върху такъв фон, да изглежда доста контрастен. Яснотата и лекотата на възприемане са много критичен компонент на информацията, предавана чрез уебсайт. Този урок за Photoshop ще ви запознае с пет начина за оптимизиране на контраста при поставяне на текст върху изображенията. 1. Цвят на наслагване Първо трябва да създадем нов слой и да го наречем "Color Overlay". След това вземете цветна проба от повърхността на ризата, показана по-долу (натиснете и задръжте клавиша I за това) и използвайте клавишната комбинация Shift + F5, за да запълните създадения слой с избрания цвят.
Накрая намалете непрозрачността на запълнения с цвят слой до 50% и го преместете под слоя с текст.
Както можете да видите, контрастът е значително по-добър. Освен това детайлите и текстурата на шрифта „Buffalo Wings“ станаха по-отчетливи.
2. Сянка В такива случаи първата стъпка е да изберете правилен цвяттекст.
Очевидно би било най-добре да погледнете някои светъл цвят. Например бяло.
Следващата стъпка е да приложите стил на слоя Shadow (Drop shadow). Намалете непрозрачността (Opacity) до 52%. След това задайте Span (Spread): 16% и Size (Size): 10 пиксела. Ъгълът трябва да бъде приблизително -144 градуса.
Както можете да видите, приложението прост стилслой значително подобрен контраст.
3. Линия
Добавени са два реда...
...осигуряват подобрено възприемане на два елемента на дизайна. 4. Засенчване В примера по-долу надписът е почти невъзможен за четене, защото се слива във фона. Разделителят между редовете на текста се губи сред детайлите на сградата на заден план.
За да подобрите четливостта на текста, изберете инструмента Произволна форма (Инструмент за персонализирани форми) или просто натиснете клавиша U. Изберете всяка форма по ваш избор. Тук няма правила или насоки. Запълнете фигурата с черно и й дайте 3 px бяла линия.
Преместете слоя с форма под слоя текст и разделител, след което намалете непрозрачността на този слой до 57%.
Резултатът изглежда по-професионален и се възприема много по-добре.
5. Замъгляване на фона Доста е трудно да се различи текстът на оригиналното изображение. Photoshop автоматично наименува новите слоеве неописателно, като "Слой 1", това име не ни казва нищо за това за какво ще се използва слоят. Нека поправим това и да му дадем смислено име - щракнете двукратно директно върху името "Layer 1" (или "Layer 1"), то трябва да бъде маркирано и въведете собствено име, така че ще го нарека "BrightnessContrast". В резултат панелът със слоевете трябва да изглежда така: Горният слой е преименуван на "Яркост/Контраст". Стъпка 3: Избиране на инструмента за яркост/контрастВ момента слоят "Яркост / Контраст" е активен (трябва да бъде маркиран в синьо), отидете в раздела на менюто "Изображение" (Изображение) в горната част на екрана, изберете "Корекция" (Настройки) и след това най-горе в списъка елемент "Яркост / Контраст" (Яркост / Контраст):
След това Photoshop незабавно ще отвори диалоговия прозорец за този инструмент:
Стъпка 4: Щракнете върху бутона "Автоматично" в диалоговия прозорецПреди да плъзнете плъзгачите за яркост и контраст, първото нещо, което потребителят иска да направи, е да щракне върху бутона Auto, който беше добавен като нова опция към командата Brightness/Contrast във Photoshop CS6. Щракването върху този бутон казва на Photoshop да зададе свой собствен, вероятно най-добрите инсталацииза подобряване на качеството на картината. Това е повече от проста селекция, Photoshop анализира вашето изображение и го сравнява с подобни изображения от много професионални фотографи, след което се опитва да съпостави резултата му с подобни снимки:
След натискане на бутона Auto, Photoshop ще анализира снимката ви за няколко секунди (времето зависи от размера на снимката), след което дава резултат, който почти винаги е подобрение спрямо оригинала. В моя случай Photoshop реши да зададе яркостта на 43 и контраста на 14. Сравнете оригиналната и подобрената снимка, като задържите курсора на мишката върху изображението:
Автоматични настройки за яркост и контраст, базирани на алгоритми на Photoshop. Стъпка 5: Регулирайте яркостта и контраста с помощта на плъзгачитеАко си спомняте от урока "Автоматичен тон, автоматичен контраст, автоматична корекция на цветовете", че след прилагане на тези команди, корекцията на изображението вече не може да се променя, т.к. тъй като те не предлагат начин за промяна на резултатите, автоматичното регулиране на яркост/контраст не го прави. След като вече сте натиснали бутона Auto, можете да направите свои собствени ръчни настройки, за да подобрите допълнително изображението, като използвате съответните плъзгачи. Преместването на плъзгачите надясно ще увеличи яркостта и контраста, а преместването им наляво ще ги намали. В моя случай искам да направя снимката малко художествена, така че ще плъзна малко плъзгача Яркост наляво, за да намаля яркостта до стойност 38. След това ще усиля малко контраста, като преместя съответния плъзгача вдясно, до стойност от около 35. Всяко изображение ще бъде различно, всяко има свой собствен вкус, така че тук няма рецепта, която да запомните. Просто преместете плъзгачите, погледнете изображението на изображението, попълнете промените и оставете това, което ви харесва най-много:
Ръчно регулиране на яркостта и контраста с помощта на плъзгачи. За да сравните с оригинала, задръжте курсора на мишката върху изображението. По подразбиране виждаме вече редактирано изображение в документа. Ако искате да сравните резултатите си с това как е изглеждало изображението преди корекцията, просто махнете отметката от опцията Визуализация.
Опция „Използване на наследена“.Тази опция е деактивирана по подразбиране и има основателна причина. Сега ще поставя отметка в квадратчето, за да избера тази опция:
Както може би се досещате от името й, тази опция позволява използването на остарелите алгоритми за яркост/контраст, които са били използвани преди актуализациите на Photoshop CS3. Тогава настройката Brightness/Contrast беше, меко казано, не най-добрата и ето защо. Нека плъзнете плъзгача за яркост докрай надясно и да видим какво ще се случи. Моето изображение сега изглежда светло с изключени всички тъмни тонове. Това се случи, защото при включен "Use Legacy" Photoshop увеличи глупаво яркостта в линеен режим. С други думи, той просто взе всички тонални стойности на изображението (светлини, сенки и средни тонове) и ги освети с същотосмисъл. Зоните, които бяха светли, станаха чисто бели, тъмните зони станаха светли. Нека сравним това със съвременния алгоритъм, за който просто премахваме отметката от квадратчето „Използване на наследство“, с други думи, активираме алгоритмите, въведени от Photoshop CS3, след което плъзгаме плъзгача за яркост докрай надясно. Резултат:
Сега изображението също е твърде ярко (обикновено стойността на яркостта никога не се повишава до максимум при реално редактиране), но имайте предвид, че тъмните зони все още са тъмни и детайлите се запазват в светлите зони. Факт е, че за разлика от по-старите версии, новият контрол на яркостта нелинейни. Photoshop първо определя кои тонални стойности трябва да бъдат изсветлени и ги изсветлява поотделно въз основа на това колко да ги изсветли. Това избягва изсветляването на тъмни, сенчести детайли и също така предотвратява изсветляването на акцентите до чисто бяло (всичко от което се измива до чисто бяло с наследени алгоритми): Това се случва, когато стойността на яркостта е намалена. Регулирането на контраста работи по подобен начин, но с максимална стойности с активирана опцията "Използване на наследство" дава интересен ефект:
Нулирайте стойностите за яркост/контраст обратно към оригиналаАко сте щракнали върху бутона "Автоматично" и не ви харесаха резултатите или просто искате да премахнете всичките си настройки и да започнете да редактирате отново, задръжте клавиша Alt и щракнете върху бутона "Нулиране". Натискането на Alt променя стойността на бутона от "Отказ" на "Нулиране". Натискането на Reset ще нулира стойностите на яркостта и контраста.
Стъпка 6: Щракнете върху OKКогато сте доволни от резултата, щракнете върху OK, за да запишете промените си и да затворите командния диалогов прозорец. Сравнение между оригиналната и редактираната версияКакто обсъдихме по-рано, кога отворен прозорецинструмент, можете да сравните редактираната версия с оригиналното изображение, като активирате/деактивирате опцията за преглед. След като затворихме прозореца с инструменти и приехме промените, вече нямаме достъп до опцията за предварителен преглед. Но все още има начин да сравните оригиналната и редактираната версия, за да направите това, просто щракнете върху иконата за видимост на слоя "BrightnessContrast":
Това действие ще се скрие от видимостта горен слой("BrightnessContrast") в документа, разкривайки оригиналното изображение на фоновия слой под него. Щракнете отново върху същата икона за видимост (празното квадратче, където преди е било окото), за да включите отново видимостта на слоя "BrightnessContrast". Стъпка 7: Намаляване на непрозрачността на слоя (по избор)Ако решите, че новите ви настройки за яркост/контраст имат твърде голям ефект върху снимката ви, има лесен начин да намалите ефекта им. Уверете се, че слоят "BrightnessContrast" все още е избран и след това просто намалете стойността "Opacity" в горния десен ъгъл на панела на слоевете. Стойността "Opacity" е зададена на 100% по подразбиране, което означава, че слоят "BrightnessContrast" напълно блокира видимостта на оригиналното изображение. Намаляването на непрозрачността ви позволява да покажете частично оригиналното изображение на фоновия слой чрез слоя "BrightnessContrast". Колкото повече намалявате стойността, толкова по-малко въздействие ще има вашата коригирана версия. |
| Прочети: |
|---|
Популярен:
Мрежови услуги и мрежови услуги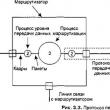
|
Нов
- Религия: Какво е Светият Дух?
- Кога е шествието за Великден
- Как да си направим маска от дантела със собствените си ръце Направи си сам ажурни маски за лице
- Ползи и вреди за здравето на джинджифила
- Свети царски мъченици
- Алергия към банани, симптоми, лечение Може ли детето да бъде алергично към банани
- Кому е нужно обединението на Заграничната руска православна църква и Московската патриаршия?
- Собствени имена
- Проблемна бизнес среща Цели и етапи на проблемни срещи
- Заповед за назначаване на длъжността образец Заповед за назначаване на упълномощен представител на клиента образец





































































