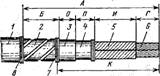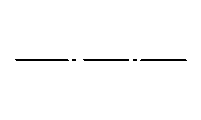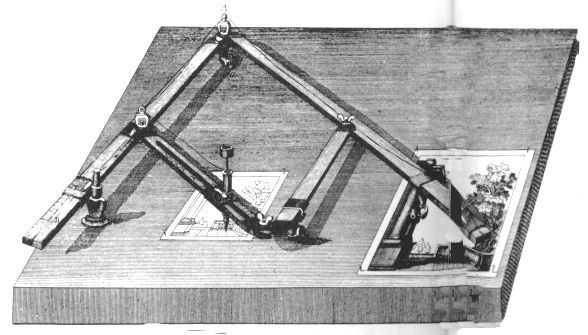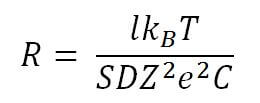Site bölümleri
Editörün Seçimi:
- Binalarda genleşme derzleri
- Chaber - bu nedir ve amacı
- Ağaç kesicilerini bileme: el ile çalışma, taşlama taşları ve taşlama makinesi kullanma
- Kuşaklar ve sandrikler, krakerler ve volütler - mimarlıkta eski Saratov Sandrikleri örneğinde gizli mimarlık kodları
- Yüzey kum - takım çalışması
- Balkon döşemesinde azami yük: panel evde bir balkon ne kadar dayanabilir?
- Projeler: su temini ve kanalizasyon için çizimlerdeki semboller
- Parçaların işaretlenmesi ve işaretlenmesi Kıvrımlı hatlara sahip parçaların işaretlenmesi
- Yerleştirme için aletler Yerleştirme için aletler
- Zıvana açma araçları Zıvana açma araçları
reklâm
| Acad bloğu bölemez. AutoCAD'deki arızaları engelleyin - uygulayıcılardan basit ve etkili ekipler. Ah mucize! Şimdi çizimimizin her görüşü bir blok haline geldi |
|
Komutu kullanarak AutoCAD'de bir bloğu patlatmaya çalışırsanız, Patlat (_explode) hiçbir şey olmuyor ve komut satırı “Gönderilemiyor” mesajını görüntülüyor: Makalemiz size yardımcı olacaktır. Böyle bir bloğu düzeltmek için önce Blok editörü. Bu basitçe yapılır - seçmekbloğun kendisi farenin sağ tuşuna basınve içerik menüsünde Blok Düzenleyiciyi seçin:
Blok düzenleyicinin içinde aç özellikleri(klavye kısayolu kullanarak CTRL + 1). Şu anda hiçbir şeyin seçili olmadığını kontrol ediyoruz (eğer emin değilseniz, birkaç kez ESC tuşuna basabilirsiniz) ve blok mülk paletleri "Dismemberment'e izin ver" satırını arayın:
Büyük olasılıkla bir "Hayır" vardır, bu yüzden blok patlamamıştır. "Hayır" değiştirüzerinde "Evet." Ondan sonra kapatılıyor Blok Düzenleyici ("Kapat" düğmesi sağ üst şeritte bulunur) ve değişiklikleri kaydetmeyi kabul ediyoruz:
Hepsi bu kadar! Patlamaya karşı korumalı bu tür bloklar, kural olarak, tesadüfen yaratılır, ancak bazen “zararsız” olur. Gerçek şu ki, parametre bu özellikten sorumludur. "Parçalamaya izin ver" hangi blok oluşturma sırasında etkinleştirebilir veya devre dışı bırakabilirsiniz:
İşaretlendiğinde, blok kırılmaz! Blok Düzenleyicide değiştirdiğimiz özellik budur. Bu yöntem, AutoCAD'deki "değiştirilemez" bloklarla ilişkili durumların% 99'una yardımcı olur. Sadece bazen daha "ağır vakalar" mümkündür. Örneğin, bloklar vekil anonim nesneler(* U biçimindeki isimlerle) veya çoklu bloklarama bu yaygın değil. Benzer problemler, ağ üzerinde bulunabilen özel betikler (LISP uygulamaları) tarafından “ele alınır”. Detaylı eğitimlerimizde. “Böl” düzenleme komutunu kullanarak, karmaşık nesneleri bileşenlere (bunun oluşturduğu bireysel ilkellere) bölebilirsiniz. AutoCAD'de bir takımı parçalamak için bir takım kullanmak çok basittir. "Düzenleme" panelindeki "Giriş" sekmesinde, "Böl" komutunu seçin ve ardından AutoCAD çalışma alanında bölünecek nesneleri seçin. Komutu Enter ile onaylayın. AutoCAD'de bir bloğu nasıl bölerim?Kural olarak, blok, bir dizi farklı elemandan oluşan karmaşık bir nesnedir. Bazen, bloklardan birini düzenlemek, yani onu AutoCAD'de bölmek, böylece orijinal açıklamanın değişmemesi gerekebilir. AutoCAD'de bir bloğun nasıl parçalanacağını öğrenmek için, blok çizimde zaten mevcutken “Dismember” komutunu kullanmanız önerilir. Ancak, bölüm silindikten sonra niteliklerin değerinin (sadece açıklamaları kaldığı) unutulmamalıdır.
AutoCAD'de ekip görevden alındı. Neden kullanılabilirBöylece, AutoCAD'deki “Dismember” komutunu kullanarak şunları yapabilirsiniz: AutoCAD'de bir çoklu çizgiyi kesin (bölündüğünde genişlikle ilgili bilgiler kaybolur); Çıkım ve ebadı böl (aynı anda, tüm elemanlar arasındaki ilişki kaybedilir); AutoCAD'de bir diziyi kırmak (ilişkisel); SPDS modülü kullanılarak oluşturulan koordinat eksenlerinin dizisini bölün (ayrıca, bu komutun iki kez yapılması gerekir). Böylece, bir nesneyi AutoCAD'de nasıl kıracağınızı ve AutoCAD'de bir çizimi nasıl kıracağınızı zaten biliyorsunuz (bir nedenden dolayı katı bir nesne ise). Bir programda çalışırken "Dissect" komutu sıklıkla kullanılır. Bu nedenle, bu materyali pratikte uyguladığınızdan ve doğru olan diğer derslerimize baktığınızdan emin olun. Blokların gerçek oluşturulmasına ve uygulanmasına geçmeden önce mevcut çizimi düzeltmeliyiz. 1. Dört yeni katman oluşturun: Kreş (çizgi rengi endeksi - 214), Balkon (renk endeksi - 174), Kapılar (renk endeksi - 116) ve Pencereler (renk endeksi - 66) ve katmanı Geçerli olarak ayarlayın. Not. Gördüğünüz gibi, bu durumda üzerlerinde bulunan nesnelerin işlevselliğinden başlayarak katmanları yaratıyoruz. 2. Aracı çalıştırın dikdörtgen ve çalışma alanının sol üst köşesinde bulunan noktayı ilk köşe olarak seçerek bir dikdörtgen oluşturmaya başlayın. 3. AutoCAD tarafından başka bir nokta ayarlamanız istendiğinde, kreş duvarlarının iç konturunu oluşturmak için @ 4920, -2850 numaralı göreli koordinatları girin. 4. Aracı kullanın Yakınlaştır Çizimi yeni oluşturulan dikdörtgenin sınırları boyunca ölçeklendirmek için. 5. Aracı çalıştırın benzerlik, ofset 350'yi ayarlayın, kreş duvarlarının konturunun her iki tarafını seçin ve daha sonra ofsetin yönünü bu konturdan dışa doğru ayarlayın. 6. Aracı tekrar kullanın Yakınlaştır çizimi, dış duvarların çizimdeki dış hatlarını temsil edecek olan ikinci dikdörtgenin sınırları boyunca ölçeklendirmek için (Şekil 7.3).
Şek. 7.3 Çocuk odası duvarlarının iç ve dış konturları 7. Seçmek için her iki dikdörtgene tıklayın ve ardından aracı çalıştırın parçalamak araç çubuğu değiştirmek. Bir alternatif komut, bir menü komutu kullanmaktır. Düzenle »Patlat ya komutun komut penceresindeki girişte parçalamak ya da takma adı kalk. 8. Takım parçalamak komut penceresinde seçili iki nesneyi tespit ettiğini ve derhal kapanacağını bildirir. İlk bakışta, hiçbir şey değişmedi. Ancak, yeni oluşturduğunuz iki dikdörtgene tıklamayı tekrar denerseniz, tek bir nesne değil, şimdi ayrı çizgiler olduğunu göreceksiniz. 9. Dış duvarların üst ve alt çizgilerini 150 mm fidanlığa kaydırın ve ardından orijinal çizgileri çıkarın. 10. İçeri doğru yerleştirilmiş yatay çizgiler boyunca yer değiştirdikten sonra oluşan dış duvarların sol ve sağ dikey çizgilerinin çıkıntılı bölümlerini kesin. 11. Dış duvarların dış çizgisinin sağ dikey çizgisine 850 mm sola gidin. Ardından ortaya çıkan çizgiyi 800 mm sola kaydırın. Komutu uygula benzerlik iki kez daha, son çizgiyi sola, 810 mm sola ve sonra ortaya çıkan çizgiyi sola, 700 mm sola kaydırın. 12. Komutu tekrar kullanın benzerlik Dış duvarların dış çizgisinin alt yatay çizgisini yukarı doğru 800 mm kaydırmak ve sonra ortaya çıkan çizgiyi tekrar 600 mm yukarı kaydırmak için. Sonuç, şekil 2'de gösterildiği gibi olmalıdır. 7.4.
Şek. 7.4 Oluşturulan girişlerin yaratılması için yardımcı hatlar 13. Aracı uygula düzeltmek Şekil l'de gösterildiği gibi, kapıları elde etmek amacıyla duvar hatlarının yardımcı hatlar boyunca kesilmesi için. 7.5.
Şek. 7.5 Balkonun dış çevresini oluşturmak 14. Geçerli katmanı Balkon'a ayarlayın, aracı çalıştırın dikdörtgen ve duvarların dış konturunun sol üst köşesini başlangıç noktası olarak seçerek bir dikdörtgen oluşturmaya başlayın (Şek. 7.5). 15. İkinci noktayı ayarlamak için göreli koordinatları @ –1250, –3250 girin ve ardından aracı kullanın. Yakınlaştır Ölçeği çizimin boyutlarına göre ayarlamak için. 16. Balkonun dış çerçevesini 100 mm içe doğru kaydırın, sonra aracı kullanın parçalamak her iki dikdörtgeni ayrı çizgilere bölmek için, her iki konturun sağ dikey çizgilerini silin ve balkon duvarının iç konturunun yatay çizgilerini çocuk duvarının dış konturuna uzatın (Şek. 7.6).
Şek. 7.6 Balkonun ve kapıların oluşturduğu duvarların dış hatları Şimdi, “siteyi” hazırladıktan sonra, pencere ve kapı çizimleri olarak kullanılacak bloklar oluşturmaya başlayabiliriz. |
En popüler:
Düzlemsel işaretlemenin atanması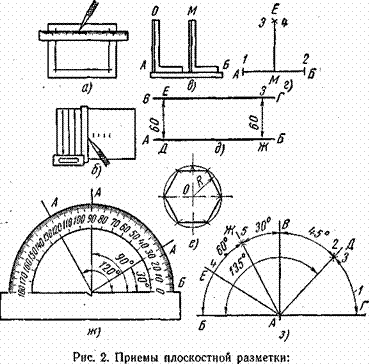
|
yeni
- İşaretleme tanımı Düzlemsel işaretleme. İşaretleme türleri Kendi kendine test için sorular
- Boru bükme makineleri Çeşitli boru bükme makineleri çeşitleri
- Dosyalama sırasında güvenlik
- Scriber'in konik açısı ne olmalı
- Gelecekteki ürün kıvrımlarının hazırlanmasına ilişkin çizim
- Modern metal kesme yolları ve kusurları
- Kerner - böylece matkap kaymaz!
- Cansız doğaya ait nesneler Cinsiyetsiz doğa faktörlerinin bitkiler üzerindeki etkisine örnekler
- Bitirme doğrama
- AutoCAD'deki arızaları engelleyin - uygulayıcılardan basit ve etkili ekipler