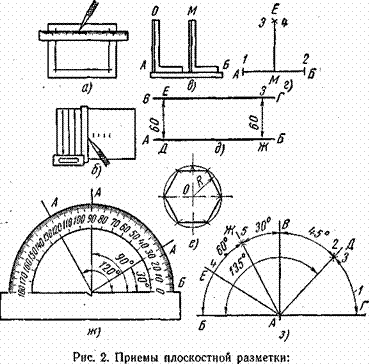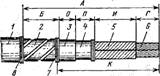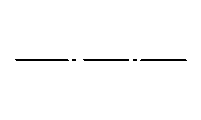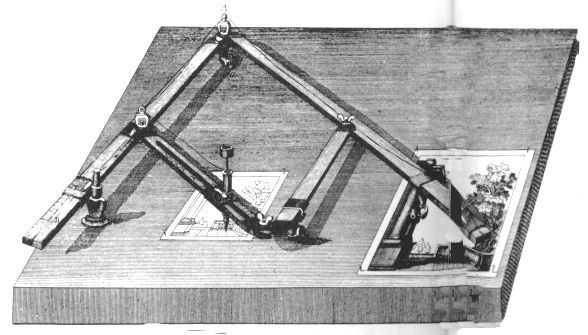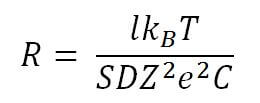Розділи сайту
Вибір редакції:
- Деформаційні шви в будинках
- Шабер - що це таке і його призначення
- Заточка фрез по дереву: робота вручну, з використанням точильних кругів і заточного верстата
- Пояски і сандрики, сухарики і волюта - таємні коди архітектури на прикладі старого Саратова сандрика в архітектурі
- Шабрування поверхні - слюсарно-інструментальні роботи
- Максимальне навантаження на балконну плиту: скільки може витримати балкон в панельному будинку?
- Проекти: умовні позначення на кресленнях для водопостачання і каналізації
- Розмітка та маркування деталей Яким чином розмічають деталі з криволінійними контурами
- Інструменти для довбання Інструмент для довбання
- Інструменти для довбання довбальний інструмент
Реклама
| Acad не вдається розчленувати блок. Розбивка блоку в Автокаде - прості та ефективні команди від практиків. Про чудо! Тепер кожен вид нашого креслення став блоком |
|
Якщо при спробі підірвати блок в Автокаде за допомогою команди Розчленувати (_explode) нічого не відбувається, і командний рядок видає повідомлення «Не вдається рознести»: Вам допоможе наша статися. Щоб виправити подібний блок, спочатку потрібно зайти в редактор блоків. Робиться це просто - виділяємосам блок, натискаємо праву кнопку мишіі в контекстному меню вибираємо пункт Редактор блоків:
Усередині редактора блоків відкриваємо властивості(За допомогою клавіш CTRL + 1). Перевіряємо, що нічого в даний момент не виділено (якщо не впевнені, можна пару раз натиснути ESC) і в розділі блок палітри властивостей шукаємо рядок «Дозволити розчленовування»:
Там швидше за все варто «Ні», саме тому блок і не вибухав. Міняємо «Ні»на «Так». Після цього закриваємо Редактор блоків (кнопка «Закрити» розташована в стрічці зверху справа) і погоджуємося на збереження змін:
От і все! Такі захищені від підривання блоки, як правило, створюються випадково, але іноді і «з шкідливості». Справа в тому, що за цю особливість відповідає параметр "Дозволити розчленовування", Котрий можна включити або відключити в момент створення блоку:
При знятій галочці, блок не буде розбиватися! Саме це властивість ми і змінювали в редакторі блоків. Даний спосіб допомагає в 99% ситуацій, пов'язаних з «невзриваемимі» блоками в AutoCAD. Лише іноді можливі більш «важкі випадки». Наприклад, коли блоки є proxy-об'єктами, анонімними(З іменами виду * U) або мн-блоками, Але це трапляється не часто. Подібні проблеми «лікуються» спеціалізованими скриптами (LISP-додатками), які можна знайти в мережі. У наших детальних уроках. За допомогою команди редагування «Розчленувати» можна розділяти складні об'єкти на складові (окремі примітиви, з яких він складається). Користуватися командою командою розчленувати в Автокаде (Аutocad) дуже просто. На вкладці «Головна» на панелі «Редагування» потрібно вибрати команду «Розчленувати», після чого в робочому просторі AutoCAD виділити об'єкти, які потрібно розбити. Натисканням Enter підтвердити виконання команди. Як в Автокаде розчленувати блокЯк правило, блок являє собою складний об'єкт, що складається із сукупності різних елементів. Іноді виникає необхідність відредагувати один з блоків, тобто розчленувати його в Автокаде (Аutocad), щоб при цьому вихідне опис нічого не змінено. Щоб дізнатися як розчленувати блок в Автокаде, доцільно скористатися командою «Розчленувати», коли блок вже присутній на кресленні. Однак, слід враховувати, що значення атрибутів після розчленування видаляється (залишається тільки їх опис).
Команда розчленувати в Автокаде. Для чого її можна застосовуватиОтже за допомогою команди "Розчленувати" в Автокаде (Аutocad) можна: Розбити полілінію в Автокаде (при її розчленування інформація про ширину втрачається); Розчленовувати штрихування і розміри (при цьому втрачається асоціативність між усіма елементами); Розбити масив в Автокаде (асоціативний); Розбити масив координатних осей, створений за допомогою модуля СПДС (причому, дану команду потрібно виконати двічі). Таким чином, ви вже знаєте, і як розбити об'єкт в Автокаде і як розбити креслення в Автокад (якщо він з якихось причин є цілісним об'єкт). Команда «Розчленувати» досить-таки часто використовується при роботі в програмі. Тому, обов'язково опрацювати даний матеріал на практиці і подивіться інші наші уроки, що правильно. Перш, ніж перейти до власне створення та застосування блоків, нам потрібно доопрацювати поточне креслення. 1. Створіть чотири нових шару: Дитяча (індекс кольору ліній - 214), Балкон (індекс кольору - 174), Двері (індекс кольору - 116) і Вікна (індекс кольору - 66) і призначте шар Дитяча поточним. Примітка. Як бачите, в даному випадку ми створюємо шари, відштовхуючись від функціональності знаходяться на них об'єктів. 2. Запуск інструмент прямокутник і почніть створення прямокутника, вибравши в якості першої вершини точку, яка знаходиться в лівому верхньому кутку робочої зони. 3. У відповідь на запрошення AutoCAD задати іншу точку введіть відносні координати @ 4920, -2850 для створення внутрішнього контуру стін дитячої. 4. Скористайтеся інструментом Зумувати в межах для масштабування креслення по межах щойно створеного прямокутника. 5. Запустіть інструмент подоба, Задайте зсув 350, виберіть будь-яку зі сторін контуру стін дитячої, а потім задайте напрямок зміщення назовні від цього контуру. 6. Знову скористайтеся інструментом Зумувати в межах для масштабування креслення по межах другого прямокутника, який буде представляти на кресленні контур зовнішніх стін (рис. 7.3).
Мал. 7.3 Внутрішні і зовнішні контури стін дитячої кімнати 7. Клацніть на обох прямокутниках для їх виділення, а потім запустіть інструмент розчленувати панелі інструментів змінити. Альтернативний метод запуску полягає в використанні команди меню Змінити »Розчленувати або у введенні в командному вікні команди розчленувати або її псевдоніма розр. 8. Команда розчленувати повідомить в командному вікні про те, що вона виявила два виділених об'єкта і тут же завершить роботу. На перший погляд, нічого не змінилося. Однак, якщо ви знову спробуєте клацнути на двох щойно створених прямокутниках, то побачите, що вони тепер вдають із себе окремі лінії, а не єдиний об'єкт. 9. Змістіть на 150 мм всередину дитячої верхню і нижню лінії зовнішніх стін, а потім видаліть вихідні лінії. 10. Обріжте утворилися після зсуву виступаючі сегменти лівої і правої вертикальних ліній зовнішніх стін по зміщеним всередину горизонтальних ліній. 11. Змістіть вліво на 850 мм праву вертикальну лінію контуру зовнішніх стін. Потім отриману лінію змістите вліво на 800 мм. застосуйте команду подоба ще два рази, змістивши останню лінію вліво на 810 мм, а потім отриману лінію - вліво на 700 мм. 12. Знову скористайтеся командою подоба для зміщення нижньої горизонтальної лінії контуру зовнішніх стін вгору на 800 мм, а потім отриману лінію змістите ще раз вгору на 600 мм. Результат повинен бути таким, як показано на рис. 7.4.
Мал. 7.4 Допоміжні лінії для створення дверних прорізів створені 13. Застосуйте інструмент обрізати для обрізки ліній стін по допоміжним лініях з тим, щоб отримати дверні прорізи, як показано на рис. 7.5.
Мал. 7.5 Створення зовнішнього контуру балкона 14. Призначте поточним шар Балкон, запустіть інструмент прямокутник і почніть створення прямокутника, вибравши в якості початкової точки лівий верхній кут зовнішнього контуру стін (рис. 7.5). 15. Для завдання другої точки введіть відносні координати @ -1250, -3250, а потім за допомогою інструмента Зумувати в межах для установки масштабування за габаритами креслення. 16. Змістіть контур балкона всередину на 100 мм, потім застосуйте інструмент розчленувати для розчленування обох прямокутників на окремі лінії, видаліть праві вертикальні лінії обох контурів і продовжите горизонтальні лінії внутрішнього контуру стінки балкона до зовнішнього контуру стіни дитячої (рис. 7.6).
Мал. 7.6 Контури балкона і стін з дверними отворами створені Тепер, підготувавши «майданчик», ми можемо приступати до створення блоків, в якості яких будуть використані креслення вікон і дверей. |
Популярне:
нове
- Розмітка визначення. Площинна розмітка. Види розміток. Питання для самоперевірки
- Трубогибочні верстати Різні варіації трубозгинаючого верстата
- Техніка безпеки при обпилювальні роботах
- Який повинен бути кут загострення чертилки
- Нанесення на заготовку контурів майбутнього виробу
- Сучасні способи рубки металу і її дефекти
- Кернер - щоб свердел не зісковзнула!
- Об'єкти неживої природи Приклади впливу факторів неживої природи на рослини
- Оздоблення столярно-будівельних виробів
- Розбивка блоку в Автокаде - прості та ефективні команди від практиків