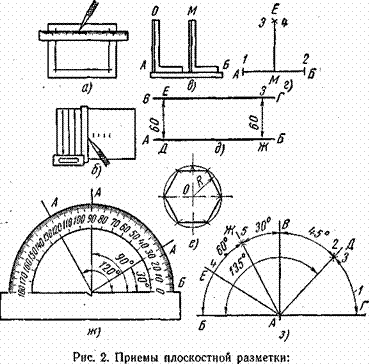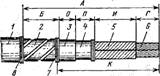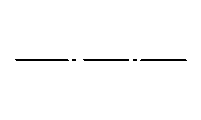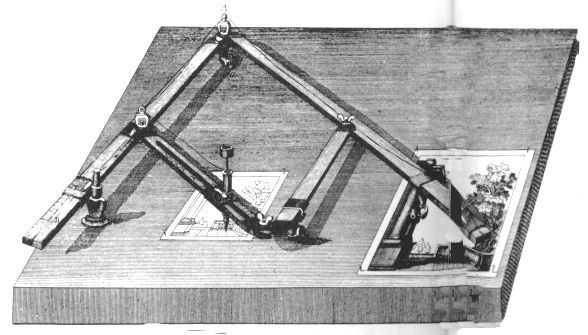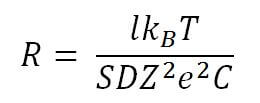Sections du site
Choix des éditeurs:
- Joints de dilatation dans les bâtiments
- Shaber - quel est-il et son but
- Affûtage des scieries: travail manuel à l'aide de meules et d'une rectifieuse
- Ceintures et sandriks, craquelins et volutes - codes secrets de l'architecture sur l'exemple de l'ancien Saratov Sandriki en architecture
- Raclage de surface - travail du métal
- Charge maximale sur une dalle de balcon: à quoi un balcon peut-il résister dans une maison à panneaux?
- Projets: légende sur les dessins d'approvisionnement en eau et d'assainissement
- Marquage et marquage de pièces Comment marquer des pièces avec des contours courbes
- Outils de rainurage Outils de rainurage
- Outils de mortaisage outils de mortaisage
La publicité
| Acad ne peut pas diviser le bloc. Bloquer les pannes dans AutoCAD - des équipes simples et efficaces composées de praticiens. Oh miracle! Maintenant, chaque vue de notre dessin est devenue un bloc |
|
Si vous essayez de faire exploser un bloc dans AutoCAD à l’aide de la commande Éclater (_explode) rien ne se passe et la ligne de commande affiche le message «Impossible de publier»: Notre article vous aidera. Pour réparer un tel blocage, vous devez d’abord aller à Éditeur de bloc. Ceci est fait simplement - mettre en évidencele bloc lui-même appuyez sur le bouton droit de la souriset dans le menu contextuel sélectionnez l'éditeur de blocs:
Dans l'éditeur de bloc, ouvrez Propriétés(en utilisant un raccourci clavier CTRL + 1) Nous vérifions que rien n’est actuellement sélectionné (en cas de doute, vous pouvez appuyer plusieurs fois sur ECHAP) et dans la section Bloc palettes de propriété cherchez la ligne "Autoriser le démembrement":
Très probablement, il y a un "Non", c'est pourquoi le bloc n'a pas explosé. Changer "Non"sur "Oui." Après cela proche Editeur de blocs (le bouton «Fermer» est situé dans le ruban en haut à droite) et nous sommes d'accord pour enregistrer les modifications:
C'est tout! En règle générale, de tels blocs protégés contre les explosions sont créés par hasard, mais parfois "hors de danger". Le fait est que le paramètre est responsable de cette fonctionnalité. "Autoriser le démembrement" qui vous pouvez activer ou désactiver au moment de la création du bloc:
Une fois décoché, le bloc ne cassera pas! C'est cette propriété que nous avons modifiée dans l'éditeur de blocs. Cette méthode aide dans 99% des situations associées aux blocs "non explosables" dans AutoCAD. Parfois, des "cas plus graves" sont possibles. Par exemple, lorsque les blocs sont objets proxy anonymes(avec les noms de la forme * U) ou multi blocsmais ce n'est pas commun. Des problèmes similaires sont «traités» par des scripts spécialisés (applications LISP), disponibles sur le réseau. Dans nos tutoriels détaillés. À l'aide de la commande d'édition «Diviser», vous pouvez diviser des objets complexes en composants (primitives individuelles dont il est constitué). Utiliser une équipe pour démembrer une équipe dans AutoCAD est très simple. Dans l'onglet "Accueil" du panneau "Edition", sélectionnez la commande "Diviser", puis sélectionnez les objets à diviser dans l'espace de travail AutoCAD. Confirmez l'exécution de la commande en appuyant sur Entrée. Comment diviser un bloc dans AutoCADEn règle générale, un bloc est un objet complexe constitué d'un ensemble de différents éléments. Parfois, il devient nécessaire de modifier l'un des blocs, c'est-à-dire de le scinder dans AutoCAD afin que la description d'origine ne change pas. Pour apprendre à démembrer un bloc dans AutoCAD, il est conseillé d'utiliser la commande "Dismember" lorsque le bloc est déjà présent dans le dessin. Cependant, il convient de garder à l'esprit que la valeur des attributs après la suppression de la partition (seule leur description est conservée).
Équipe démembrer dans AutoCAD. Pourquoi peut-il être utiliséAinsi, en utilisant la commande "Dismember" dans AutoCAD, vous pouvez: Rompre une polyligne dans AutoCAD (lorsque celle-ci est divisée, les informations relatives à la largeur sont perdues); Divisez les hachures et la taille (en même temps, l’associativité entre tous les éléments est perdue); Casser un tableau dans AutoCAD (associatif); Fractionnez le tableau d'axes de coordonnées créé à l'aide du module SPDS (en outre, cette commande doit être exécutée deux fois). Ainsi, vous savez déjà comment casser un objet dans AutoCAD et comment casser un dessin dans AutoCAD (si, pour une raison quelconque, il s'agit d'un objet solide). La commande "Disséquer" est assez souvent utilisée lorsque vous travaillez dans un programme. Par conséquent, veillez à travailler ce matériel dans la pratique et à regarder nos autres leçons, qui sont correctes. Avant de procéder à la création et à l’application des blocs, nous devons affiner le dessin actuel. 1. Créez quatre nouveaux calques: Pépinière (indice de couleur des lignes - 214), Balcon (indice de couleur - 174), Portes (index de couleur - 116) et Fenêtres (index de couleur - 66), puis définissez le calque sur Actuel. Note Comme vous pouvez le constater, dans ce cas, nous créons des couches à partir de la fonctionnalité des objets situés sur celles-ci. 2. Lancer l'outil Rectangle et commencez à créer un rectangle en choisissant le point situé dans le coin supérieur gauche de la zone de travail comme premier sommet. 3. Lorsque AutoCAD vous invite à définir un autre point, entrez les coordonnées relatives @ 4920, –2850 pour créer le contour intérieur des murs de la pépinière. 4. Utiliser l'outil Zoom avant pour redimensionner le dessin le long des limites du rectangle nouvellement créé. 5. Lancer l'outil Similitude, définissez le décalage 350, sélectionnez l’un des côtés du contour des murs de la pépinière, puis définissez la direction du décalage vers l’extérieur de ce contour. 6. Utilisez à nouveau l'outil Zoom avant redimensionner le dessin le long des limites du deuxième rectangle, ce qui représentera le contour des murs extérieurs du dessin (Fig. 7.3).
Fig. 7.3 Contours internes et externes des murs de la chambre des enfants 7. Cliquez sur les deux rectangles pour les sélectionner, puis exécutez l'outil. Démissionner barres d'outils Éditer. Une autre méthode de démarrage consiste à utiliser une commande de menu Éditer »Exploser soit dans l'entrée dans la fenêtre de commande Démissionner ou son pseudonyme calcul. 8. équipe Démissionner informera dans la fenêtre de commande qu'elle a détecté deux objets sélectionnés et s'arrêtera immédiatement. À première vue, rien n'a changé. Cependant, si vous essayez à nouveau de cliquer sur les deux rectangles que vous venez de créer, vous verrez qu'ils sont désormais des lignes séparées, pas un seul objet. 9. Faites glisser les lignes supérieure et inférieure des murs extérieurs de 150 mm dans la pépinière, puis supprimez les lignes originales. 10. Couper les segments saillants des lignes verticales gauche et droite des murs extérieurs formés après le déplacement le long des lignes horizontales déplacées vers l'intérieur. 11. Déplacez à gauche jusqu'à 850 mm la droite verticale du contour des murs extérieurs. Puis décale la ligne résultante de 800 mm vers la gauche. Appliquer la commande Similitude deux autres fois, en décalant la dernière ligne de 810 mm vers la gauche, puis de 700 mm vers la ligne résultante. 12. Utilisez à nouveau la commande Similitude décaler la ligne horizontale inférieure du contour des murs extérieurs de 800 mm vers le haut, puis décaler de nouveau la ligne résultante de 600 mm. Le résultat devrait être comme indiqué à la fig. 7.4.
Fig. 7.4 Création de lignes auxiliaires pour la création de portes 13. Appliquer l'outil Récolte pour découper les lignes de murs le long de lignes auxiliaires afin d’obtenir des portes, comme le montre la Fig. 7.5.
Fig. 7.5 Créer le contour extérieur du balcon 14. Définissez le calque actuel sur Balcon, exécutez l'outil. Rectangle et commencez à créer un rectangle en choisissant comme point de départ le coin supérieur gauche du contour extérieur des murs (Fig. 7.5). 15. Pour définir le second point, entrez les coordonnées relatives @ –1250, –3250, puis utilisez l'outil. Zoom avant ajuster l'échelle en fonction des dimensions du dessin. 16. Faites glisser le contour du balcon de 100 mm vers l'intérieur, puis utilisez l'outil. Démissionner pour diviser les deux rectangles en lignes séparées, supprimez les lignes verticales droites des deux contours et prolongez les lignes horizontales du contour intérieur du mur du balcon jusqu'au contour extérieur du mur des enfants (Fig. 7.6).
Fig. 7.6 Les contours du balcon et des murs avec des portes créées Maintenant, après avoir préparé le «site», nous pouvons commencer à créer des blocs qui serviront à dessiner des fenêtres et des portes. |
Populaire:
Nouveau
- Définition du balisage. Marquage planaire. Types de balises. Questions d'auto-test
- Cintreuses de tubes Variantes de cintreuses de tubes
- Sécurité lors du dépôt
- Quel devrait être l'angle d'affûtage de la pointe à tracer
- Dessin sur la préparation des contours du futur produit
- Méthodes modernes de couper le métal et ses défauts
- Kerner - pour que la perceuse ne glisse pas!
- Objets de nature inanimée Exemples de l'influence de facteurs de nature inanimés sur les plantes
- Finition menuiserie
- Blocage des pannes dans AutoCAD - équipes simples et efficaces de praticiens