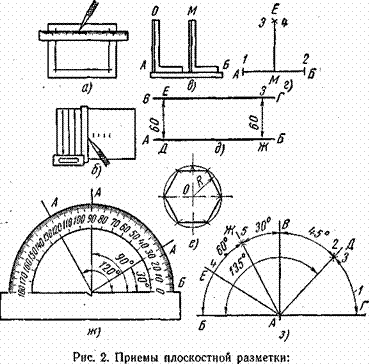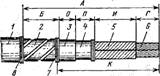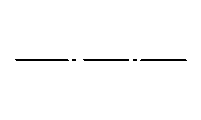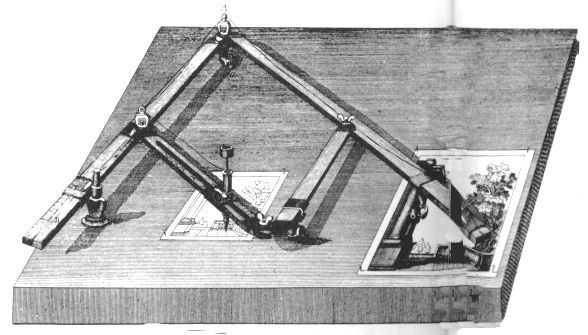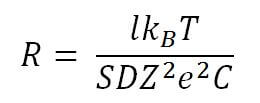Site-Abschnitte
Wahl der Redaktion:
- Dehnungsfugen in Gebäuden
- Shaber - was ist das und was hat es zum Ziel?
- Holzmühlen schärfen: Handarbeit mit Schleifscheiben und Schleifmaschine
- Gürtel und Sandriks, Cracker und Voluten - Geheimcodes der Architektur am Beispiel des alten Saratov Sandriki in der Architektur
- Oberflächenskalierung - Metallarbeiten
- Maximale Belastung einer Balkonplatte: Wie viel kann ein Balkon in einem Plattenhaus aushalten?
- Projekte: Legende auf Zeichnungen für Wasserversorgung und Abwasserentsorgung
- Markieren und Markieren von Teilen So markieren Sie Teile mit gekrümmten Konturen
- Stoßwerkzeuge Stoßwerkzeuge
- Werkzeuge zum Stemmen Werkzeuge zum Stemmen
Werbung
|
Wenn Sie versuchen, einen Block in Avtokad mit dem Befehl zu sprengen Zerlegen (_explode) es passiert nichts und in der Kommandozeile erscheint die Meldung "Kann nicht explodieren": Ihnen wird durch unseren Artikel geholfen. Um diesen Block zu reparieren, müssen Sie zuerst zu gehen Blockeditor. Das geht einfach - zuteilensich selbst blockieren klicken Sie mit der rechten Maustasteund im Kontextmenü Wählen Sie den Blockeditor aus:
Im Blockeditor öffnen Die Eigenschaften(Verwenden Sie die Tastenkombination STRG + 1). Wir überprüfen, ob derzeit nichts ausgewählt ist (wenn Sie sich nicht sicher sind, können Sie mehrmals ESC drücken) und in diesem Bereich Block Eigenschaftenpaletten suchen Sie nach der Zeile "Aufteilung zulassen":
Dort ist höchstwahrscheinlich "Nein", weshalb das Gerät nicht explodiert ist. Ändern Sie "Nein"auf "Ja." Danach herunterfahren Blockeditor (die Schaltfläche „Schließen“ befindet sich in der Multifunktionsleiste oben rechts) und erklären Sie sich damit einverstanden, die Änderungen zu speichern:
Das ist alles! Solche vor Sprengungen geschützten Blöcke entstehen in der Regel zufällig, manchmal aber auch „außer Gefecht“. Tatsache ist, dass der Parameter für diese Funktion verantwortlich ist. "Zerstückelung zulassen", welche sie können zum Zeitpunkt der Blockerstellung Folgendes aktivieren oder deaktivieren:
Wenn nicht markiert, bricht der Block nicht! Diese Eigenschaft haben wir im Blockeditor geändert. Diese Methode hilft in 99% der Situationen, die mit "nicht explosiven" Blöcken in AutoCAD zusammenhängen. Nur manchmal sind schwerere Fälle möglich. Zum Beispiel, wenn Blöcke sind proxy-Objekte anonym(mit Namen wie * U) oder mn-Blöckeaber das ist selten. Ähnliche Probleme werden von speziellen Skripten (LISP-Anwendungen) „behandelt“, die im Internet zu finden sind. In unseren ausführlichen Lektionen. Mit Hilfe des Editierbefehls „Auflösen“ können Sie komplexe Objekte in Komponenten aufteilen (separate Primitive, aus denen sie bestehen). Die Verwendung des Befehls zum Aufteilen eines Teams in Avtokad (Autocad) ist sehr einfach. Wählen Sie auf der Registerkarte „Start“ im Bearbeitungsfenster den Befehl „Auflösen“ und anschließend die Objekte aus, die im AutoCAD-Arbeitsbereich aufgebrochen werden sollen. Drücken Sie die Eingabetaste, um die Ausführung des Befehls zu bestätigen. Wie man einen Block in Avtokad auflöstEin Block ist in der Regel ein komplexes Objekt, das aus einer Menge verschiedener Elemente besteht. Manchmal muss einer der Blöcke bearbeitet, dh in AutoCAD (Autocad) aufgeteilt werden, damit die ursprüngliche Beschreibung nicht geändert wird. Um herauszufinden, wie ein Block in AutoCAD aufgelöst werden kann, empfiehlt es sich, den Befehl "Aufteilen" zu verwenden, wenn sich der Block bereits in der Zeichnung befindet. Es ist jedoch zu beachten, dass der Wert von Attributen nach der Zerlegung gelöscht wird (nur ihre Beschreibung bleibt erhalten).
Teamaufteilung in Avtokad. Wofür kann es verwendet werden?Mit Hilfe des Befehls "Zerlegen" in AutoCAD (Autocad) können Sie also: Teilen Sie eine Polylinie in AutoCAD (wenn sie partitioniert ist, gehen die Breiteninformationen verloren). Teilen von Schraffur und Größe (dies verliert die Assoziativität zwischen allen Elementen); Unterbrechen Sie ein Array in AutoCAD (assoziativ). Zerstöre ein mit dem SPDS-Modul erstelltes Array von Koordinatenachsen (und dieser Befehl muss zweimal ausgeführt werden). Auf diese Weise wissen Sie bereits, wie Sie ein Objekt in AutoCAD aufteilen und wie Sie eine Zeichnung in AutoCAD aufteilen (wenn es sich aus irgendeinem Grund um ein integrales Objekt handelt). Der Befehl "Zerlegen" wird häufig bei der Arbeit im Programm verwendet. Arbeiten Sie dieses Material daher unbedingt in der Praxis durch und sehen Sie sich in unseren anderen Lektionen an, was richtig ist. Bevor wir mit der eigentlichen Erstellung und Anwendung von Blöcken fortfahren, müssen wir die aktuelle Zeichnung verfeinern. 1. Erstellen Sie vier neue Ebenen: Kinderzimmer (Linienfarbindex - 214), Balkon (Farbindex - 174), Türen (Farbindex - 116) und Fenster (Farbindex - 66) und setzen Sie die Ebene auf Aktuell. Hinweis Wie Sie sehen, erstellen wir in diesem Fall Ebenen, ausgehend von der Funktionalität der darauf befindlichen Objekte. 2. Führen Sie das Tool aus Rechteck Beginnen Sie mit der Erstellung eines Rechtecks, indem Sie den Punkt in der oberen linken Ecke des Arbeitsbereichs als ersten Scheitelpunkt auswählen. 3. Wenn Sie von AutoCAD aufgefordert werden, einen anderen Punkt festzulegen, geben Sie die relativen Koordinaten @ 4920, –2850 ein, um die Innenkontur der Wände des Kindergartens zu erstellen. 4. Verwenden Sie das Werkzeug Vergrößern Skalieren Sie die Zeichnung entlang der Ränder des neu erstellten Rechtecks. 5. Führen Sie das Tool aus ÄhnlichkeitStellen Sie den Versatz 350 ein, wählen Sie eine Seite der Wandkontur des Kindergartens aus und stellen Sie dann die Richtung des Versatzes von dieser Kontur nach außen ein. 6. Verwenden Sie das Werkzeug erneut Vergrößern Skalieren Sie die Zeichnung entlang der Ränder des zweiten Rechtecks, das die Kontur der Außenwände in der Zeichnung darstellt (Abb. 7.3).
Abb. 7.3 Innen- und Außenkonturen der Wände des Kinderzimmers 7. Klicken Sie auf beide Rechtecke, um sie auszuwählen, und führen Sie dann das Tool aus Zerstückeln Symbolleisten Bearbeiten. Eine alternative Startmethode ist die Verwendung eines Menübefehls Bearbeiten »Explodieren entweder in der Eingabe im Befehlsfenster des Befehls Zerstückeln oder ihr Pseudonym berechnung. 8. Team Zerstückeln informiert im Befehlsfenster, dass sie zwei ausgewählte Objekte erkannt hat und wird sofort heruntergefahren. Auf den ersten Blick hat sich nichts geändert. Wenn Sie jedoch erneut versuchen, auf die beiden soeben erstellten Rechtecke zu klicken, werden Sie feststellen, dass es sich nun um separate Linien handelt, nicht um ein einzelnes Objekt. 9. Schieben Sie die oberen und unteren Linien der Außenwände 150 mm in den Kindergarten und entfernen Sie dann die ursprünglichen Linien. 10. Schneiden Sie die vorstehenden Segmente der linken und rechten vertikalen Linie der Außenwände ab, die nach der Verschiebung entlang der nach innen verschobenen horizontalen Linien gebildet wurden. 11. Verschieben Sie die rechte vertikale Linie der Außenwandkontur um 850 mm nach links. Verschieben Sie dann die resultierende Linie um 800 mm nach links. Befehl anwenden Ähnlichkeit zwei weitere Male, wobei die letzte Linie um 810 mm nach links und dann die resultierende Linie um 700 mm nach links verschoben wird. 12. Verwenden Sie den Befehl erneut Ähnlichkeit Verschieben Sie die untere horizontale Linie der Kontur der Außenwände um 800 mm nach oben und anschließend die resultierende Linie wieder um 600 mm nach oben. Das Ergebnis sollte wie in Abb. 7.4.
Abb. 7.4 Hilfslinien zur Erstellung von Toren angelegt 13. Wenden Sie das Werkzeug an Trimmen zum Trimmen der Wandlinien entlang von Hilfslinien, um Türöffnungen zu erhalten, wie in Abb. 7.5.
Abb. 7.5 Außenkontur des Balkons erstellen 14. Setzen Sie die aktuelle Ebene auf Balkon und führen Sie das Werkzeug aus Rechteck Beginnen Sie mit der Erstellung eines Rechtecks, indem Sie die obere linke Ecke der Außenkontur der Wände als Ausgangspunkt wählen (Abb. 7.5). 15. Um den zweiten Punkt festzulegen, geben Sie die relativen Koordinaten @ –1250, –3250 ein und verwenden Sie dann das Werkzeug Vergrößern um den maßstab an die maße der zeichnung anzupassen. 16. Schieben Sie den Umriss des Balkons um 100 mm nach innen und verwenden Sie dann das Werkzeug Zerstückeln Um beide Rechtecke in separate Linien zu unterteilen, löschen Sie die rechten vertikalen Linien beider Konturen und verlängern Sie die horizontalen Linien der Innenkontur der Balkonwand bis zur Außenkontur der Kinderwand (Abb. 7.6).
Abb. 7.6 Die Konturen des Balkons und der Wände mit Türen erstellt Nachdem wir den „Standort“ vorbereitet haben, können wir mit der Erstellung von Blöcken beginnen, die als Zeichnungen von Fenstern und Türen verwendet werden. |
Beliebt:
Neu
- Markup-Definition. Flache Markierung. Arten von Markups. Fragen zum Selbsttest
- Rohrbiegemaschinen Verschiedene Varianten der Rohrbiegemaschine
- Sicherheit beim Ablegen
- Was sollte der Winkel der spitzen Reißnadel sein
- Zeichnen auf die Kontur des zukünftigen Produktes
- Moderne Methoden zum Schneiden von Metall und seinen Defekten
- Kerner - damit der Bohrer nicht abrutscht!
- Unbelebte Objekte Beispiele für den Einfluss unbelebter Faktoren auf Pflanzen
- Fertigstellung der Tischlerei
- Blockzusammenbruch in AutoCAD - einfache und effektive Teams von Praktikern