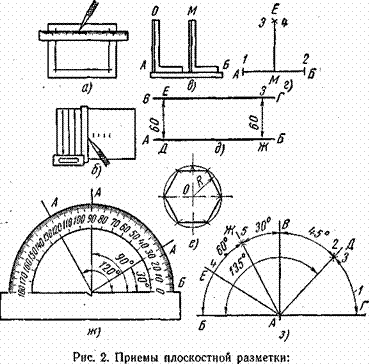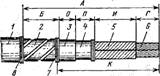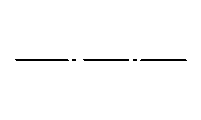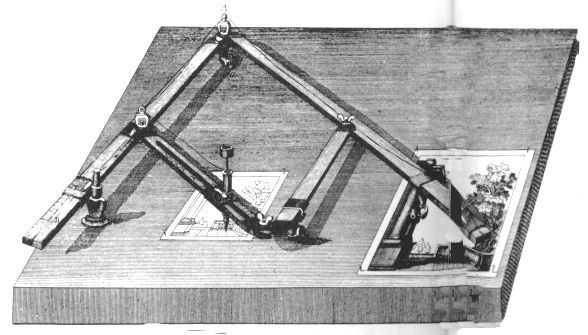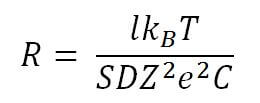Secciones del sitio
Elección del editor:
- Juntas de dilatación en edificios.
- Shaber: qué es y su propósito
- Afilado de molinos de madera: trabajo manual con muelas y una rectificadora
- Cinturones y sandriks, crackers y volutas: códigos secretos de arquitectura sobre el ejemplo de la antigua arquitectura de Saratov Sandriki
- Escalado de superficies - carpintería metálica
- Carga máxima en una losa de balcón: ¿cuánto puede soportar un balcón en una casa de paneles?
- Proyectos: leyenda sobre dibujos para abastecimiento de agua y alcantarillado
- Marcado y marcado de piezas Cómo marcar piezas con contornos curvos
- Herramientas de ranura Herramientas de ranura
- Herramientas de mortaja herramientas de mortaja
Publicidad
| Acad no puede dividir el bloque. Desglose de bloques en AutoCAD: equipos simples y efectivos de profesionales. ¡Oh milagro! Ahora cada vista de nuestro dibujo se ha convertido en un bloque |
|
Si intenta detonar un bloque en AutoCAD con el comando Explotar (_explode) no ocurre nada y la línea de comando muestra el mensaje "No se puede publicar": Nuestro artículo te ayudará. Para arreglar dicho bloqueo, primero debe ir a Editor de bloques. Esto se hace simplemente: resaltarel bloque en sí presione el botón derecho del mousey en el menú contextual seleccione el Editor de bloques:
Dentro del editor de bloques, abra Propiedades(usando el atajo de teclado CTRL + 1) Verificamos que no hay nada seleccionado actualmente (si no está seguro, puede presionar ESC un par de veces) y en la sección Bloque paletas de propiedades busque la línea "Permitir desmembramiento":
Lo más probable es que haya un "No", por lo que el bloque no explotó. Cambiar "No"en "Sí". Despues de eso cerrar Editor de bloques (el botón "Cerrar" se encuentra en la cinta en la parte superior derecha) y aceptamos guardar los cambios:
Eso es todo! Tales bloques protegidos contra explosiones, por regla general, se crean por casualidad, pero a veces "fuera de peligro". El hecho es que el parámetro es responsable de esta característica. "Permitir desmembramiento" cual puede habilitar o deshabilitar en el momento de la creación del bloque:
Cuando no está marcado, ¡el bloque no se romperá! Es esta propiedad la que cambiamos en el Editor de bloques. Este método ayuda en el 99% de las situaciones asociadas con bloques "sin detonar" en AutoCAD. Solo a veces son posibles más "casos graves". Por ejemplo, cuando los bloques son objetos proxy anónimos(con nombres de la forma * U) o bloques múltiplesPero esto no es común. Problemas similares son "tratados" por scripts especializados (aplicaciones LISP), que se pueden encontrar en la red. En nuestros tutoriales detallados. Usando el comando de edición "Dividir", puede dividir objetos complejos en componentes (primitivas individuales en las que consiste). Usar un equipo para desmembrar un equipo en AutoCAD es muy simple. En la pestaña "Inicio" en el panel "Edición", seleccione el comando "Dividir" y luego seleccione los objetos que se dividirán en el espacio de trabajo de AutoCAD. Confirme la ejecución del comando presionando Enter. Cómo dividir un bloque en AutoCADComo regla, un bloque es un objeto complejo que consiste en un conjunto de elementos diferentes. A veces se hace necesario editar uno de los bloques, es decir, dividirlo en AutoCAD, para que la descripción original no cambie. Para aprender a desmembrar un bloque en AutoCAD, es recomendable utilizar el comando "Desmembrar" cuando el bloque ya está presente en el dibujo. Sin embargo, debe tenerse en cuenta que el valor de los atributos después de que se elimina la partición (solo queda su descripción).
Desmembrar equipo en AutoCAD. ¿Por qué se puede usar?Entonces, usando el comando "Desmembrar" en AutoCAD, puede: Rompa una polilínea en AutoCAD (cuando se divide, se pierde información sobre el ancho); Divida la eclosión y el tamaño (al mismo tiempo, se pierde la asociatividad entre todos los elementos); Romper una matriz en AutoCAD (asociativo); Divida la matriz de ejes de coordenadas creados con el módulo SPDS (además, este comando debe ejecutarse dos veces). Por lo tanto, ya sabe cómo romper un objeto en AutoCAD y cómo romper un dibujo en AutoCAD (si por alguna razón es un objeto sólido). El comando "Diseccionar" se usa con bastante frecuencia cuando se trabaja en un programa. Por lo tanto, asegúrese de elaborar este material en la práctica y ver nuestras otras lecciones, lo cual es correcto. Antes de proceder a la creación y aplicación real de bloques, necesitamos refinar el dibujo actual. 1. Cree cuatro capas nuevas: Vivero (índice de color de línea - 214), Balcón (índice de color - 174), Puertas (índice de color - 116) y Windows (índice de color - 66) y configure la capa en Actual. Nota Como puede ver, en este caso creamos capas, comenzando por la funcionalidad de los objetos ubicados en ellas. 2. Ejecute la herramienta Rectángulo y comience a crear un rectángulo eligiendo el punto ubicado en la esquina superior izquierda del área de trabajo como primer vértice. 3. Cuando AutoCAD le solicite que establezca otro punto, ingrese las coordenadas relativas @ 4920, –2850 para crear el contorno interno de las paredes de la guardería. 4. Usa la herramienta Acercar para escalar el dibujo a lo largo de los bordes del rectángulo recién creado. 5. Ejecute la herramienta Similitud, configure el desplazamiento 350, seleccione cualquiera de los lados del contorno de las paredes del vivero y luego configure la dirección del desplazamiento hacia afuera desde este contorno. 6. Use la herramienta nuevamente Acercar para escalar el dibujo a lo largo de los bordes del segundo rectángulo, que representará el contorno de las paredes externas en el dibujo (Fig. 7.3).
Fig. 7.3 Contornos internos y externos de las paredes de la habitación de los niños. 7. Haga clic en ambos rectángulos para seleccionarlos y luego ejecute la herramienta Desmembrar barras de herramientas Editar. Un método de inicio alternativo es usar un comando de menú Editar »Explotar ya sea en la entrada en la ventana de comandos Desmembrar o su seudónimo calculo. 8. equipo Desmembrar informará en la ventana de comandos que ha detectado dos objetos seleccionados y se cerrará inmediatamente. A primera vista, nada ha cambiado. Sin embargo, si intenta nuevamente hacer clic en los dos rectángulos que acaba de crear, verá que ahora son líneas separadas, no un solo objeto. 9. Deslice las líneas superior e inferior de las paredes exteriores 150 mm dentro del vivero, y luego retire las líneas originales. 10. Corte los segmentos sobresalientes de las líneas verticales izquierda y derecha de las paredes exteriores formadas después del desplazamiento a lo largo de las líneas horizontales desplazadas hacia adentro. 11. Mueva a la izquierda a 850 mm la línea vertical derecha del contorno de las paredes exteriores. Luego desplace la línea resultante hacia la izquierda 800 mm. Aplicar comando Similitud dos veces más, desplazando la última línea a la izquierda 810 mm, y luego la línea resultante, a la izquierda 700 mm. 12. Use el comando nuevamente Similitud para desplazar la línea horizontal inferior del contorno de las paredes exteriores hacia arriba en 800 mm, y luego desplazar la línea resultante hacia arriba nuevamente en 600 mm. El resultado debe ser como se muestra en la fig. 7.4.
Fig. 7.4 Líneas auxiliares para crear puertas creadas 13. Aplicar la herramienta Recortar para recortar las líneas de paredes a lo largo de líneas auxiliares para obtener puertas, como se muestra en la Fig. 7.5.
Fig. 7.5 Crear el contorno exterior del balcón 14. Establezca la capa actual en Balcón, ejecute la herramienta Rectángulo y comience a crear un rectángulo eligiendo la esquina superior izquierda del contorno exterior de las paredes como punto de partida (Fig. 7.5). 15. Para establecer el segundo punto, ingrese las coordenadas relativas @ –1250, –3250, y luego use la herramienta Acercar para ajustar la escala de acuerdo con las dimensiones del dibujo. 16. Deslice el contorno del balcón hacia adentro 100 mm, luego use la herramienta Desmembrar Para dividir ambos rectángulos en líneas separadas, elimine las líneas verticales derechas de ambos contornos y extienda las líneas horizontales del contorno interior de la pared del balcón al contorno exterior de la pared de los niños (Fig. 7.6).
Fig. 7.6 Los contornos del balcón y las paredes con puertas creadas Ahora, habiendo preparado el "sitio", podemos comenzar a crear bloques, que se utilizarán como dibujos de ventanas y puertas. |
Popular:
Nuevo
- Definición de marcado. Marcado plano. Tipos de marcado. Preguntas de autoevaluación
- Dobladoras de tubos Varias variaciones de dobladoras de tubos
- Seguridad de archivo
- ¿Cuál debería ser el ángulo del trazador puntiagudo?
- Aprovechando el contorno del producto futuro
- Métodos modernos de corte de metal y sus defectos.
- Kerner: ¡para que el taladro no se resbale!
- Objetos inanimados Ejemplos de la influencia de factores inanimados en las plantas.
- Acabado de carpintería
- Desglose de bloques en AutoCAD: equipos simples y efectivos de profesionales