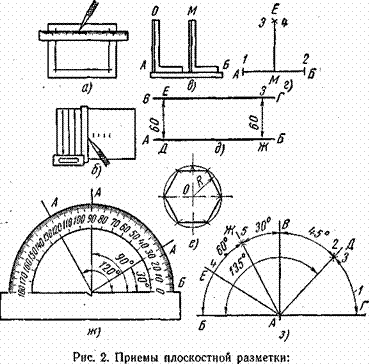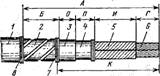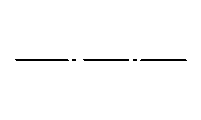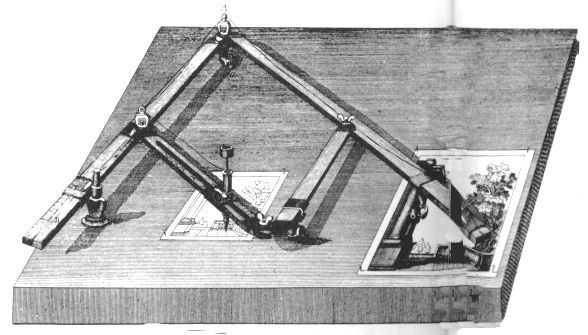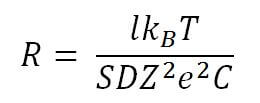Mga seksyon ng site
Pagpipilian sa Editor:
- Pagpapalawak ng mga joints sa mga gusali
- Chaber - ano ito at ang layunin nito
- Makikinang na mga pamutol ng kahoy: manu-manong trabaho, gamit ang paggiling ng gulong at isang nakakagiling na makina
- Mga sinturon at sandriks, crackers at volutes - mga sikretong code ng arkitektura sa halimbawa ng lumang Saratov Sandriks sa arkitektura
- Surface grit - working tooling
- Pinakamataas na pag-load sa balkonahe ng balkonahe: magkano ang maaaring makatiis ng balkonahe sa isang panel house?
- Proyekto: mga simbolo sa mga guhit para sa supply ng tubig at dumi sa alkantarilya
- Pagmarka at pagmamarka ng mga detalye Paano markahan ang mga detalye na may mga hubog na contour
- Mga tool para sa slotting Tools para slotting
- Mga tool para sa chiseling Slotting tools
Advertising
|
Kung subukan mong pumutok ang isang bloke sa Avtokad sa utos Magtanggal (_explode) walang mangyayari, at ang command line ay nagpapakita ng mensahe na "Hindi maaaring sumabog": Matutulungan ka sa aming artikulo. Upang ayusin ang bloke na ito, kailangan mo munang pumunta sa I-block editor. Ito ay tapos na lamang - maglaani-block ang sarili nito i-click ang kanang pindutan ng mouseat sa menu ng konteksto piliin ang block item editor:
Sa loob ng bloke ng editor bukas Mga Katangian(gamit ang keyboard shortcut CTRL + 1). Sinusuri namin na wala sa kasalukuyan ang napili (kung hindi ka sigurado, maaari mong pindutin ang ESC ng ilang beses) at sa seksyon I-block ari-arian palettes hanapin ang linya na "Payagan ang dismemberment":
May posibilidad na ang "Hindi", kaya nga ang yunit ay hindi sumabog. Baguhin ang "Hindi"sa "Oo." Pagkatapos nito shutting down I-block editor (ang "Isara" na butones ay matatagpuan sa laso sa kanang tuktok) at sumang-ayon na i-save ang mga pagbabago:
Iyon lang! Ang ganitong mga bloke na protektado mula sa pagsasabog, bilang panuntunan, ay nilikha ng pagkakataon, ngunit minsan ay "wala ring pinsala". Ang katotohanan ay ang parameter ay responsable para sa tampok na ito. "Payagan ang pagkawasak", kung saan maaari mong paganahin o hindi paganahin sa oras ng paglikha ng bloke:
Kapag walang check, ang bloke ay hindi masira! Ito ang ari-arian na binago namin sa Block Editor. Ang pamamaraang ito ay tumutulong sa 99% ng mga sitwasyon na may kaugnayan sa mga bloke ng "di-paputok" sa AutoCAD. Lamang kung minsan mas malubhang mga kaso ang posible. Halimbawa, kapag ang mga bloke ay ang mga proxy ay hindi nagpapakilala(na may mga pangalan tulad ng * U) o mn-blocksngunit ito ay bihirang. Ang mga katulad na problema ay "ginagamot" ng mga espesyal na mga script (mga aplikasyon ng LISP) na matatagpuan sa net. Sa aming detalyadong mga aralin. Sa tulong ng "sumabog" na utos sa pag-edit, maaari mong hatiin ang kumplikadong mga bagay sa mga bahagi (hiwalay na mga primitibo na binubuo nito). Ang paggamit ng utos na magbuwag ng isang koponan sa Avtokad (Autocad) ay napaka-simple. Sa tab na Home sa Edit panel, piliin ang Explode command, pagkatapos ay piliin ang mga bagay na babali sa workspace ng AutoCAD. Pindutin ang Enter upang kumpirmahin ang pagpapatupad ng command. Paano magbuwag ng isang bloke sa AvtokadBilang isang panuntunan, ang isang bloke ay isang komplikadong bagay na binubuo ng isang hanay ng iba't ibang mga elemento. Minsan ito ay kinakailangan upang i-edit ang isa sa mga bloke, iyon ay, upang tanggalin ito sa AutoCAD (Autocad), upang ang orihinal na paglalarawan ay hindi nagbago. Upang malaman kung paano magbuwag ng isang bloke sa AutoCAD, ipinapayong gamitin ang "Dismember" na utos kapag ang bloke ay nasa drawing na. Gayunpaman, dapat itong tandaan na ang halaga ng mga katangian pagkatapos ng agnas ay tinanggal (tanging ang kanilang paglalarawan ay nananatiling).
Nawawala ang koponan sa Avtokad. Ano ang magagawa nito para saKaya sa tulong ng "Dismember" command sa AutoCAD (Autocad) maaari kang: Hatiin ang isang polyline sa AutoCAD (kung ito ay partitioned, ang lapad na impormasyon ay nawala); Pagbabahagi ng pagpisa at sukat (ito ay nawawalan ng pagkakaugnay-ugnay sa pagitan ng lahat ng mga elemento); Buwagin ang isang array sa AutoCAD (nag-uugnay); Basagin ang isang hanay ng mga coordinate axes na nilikha gamit ang SPDS module (at dapat na maisagawa ang command na ito nang dalawang beses). Kaya, alam mo na kung paano masira ang isang bagay sa AutoCAD at kung paano masira ang isang guhit sa AutoCAD (kung para sa ilang mga dahilan ito ay isang mahalagang bagay). Ang "Dismember" command ay kadalasang ginagamit kapag nagtatrabaho sa programa. Samakatuwid, siguraduhin na magtrabaho sa pamamagitan ng materyal na ito sa pagsasanay at tingnan ang aming iba pang mga aralin sa kung ano ang tama. Bago lumipat sa aktwal na paglikha at paggamit ng mga bloke, kailangan naming pinuhin ang kasalukuyang pagguhit. 1. Lumikha ng apat na bagong layer: Mga bata (mga kulay ng mga linya ng index - 214), Balcony (kulay index - 174), Mga Pintuan (kulay index - 116) at Windows (kulay index - 66) at itakda ang layer para sa mga bata bilang kasalukuyang. Tandaan Tulad ng makikita mo, sa kasong ito, lumikha kami ng mga layer, simula sa pag-andar ng mga bagay sa mga ito. 2. Patakbuhin ang tool Parihaba at simulan ang paglikha ng isang parihaba sa pamamagitan ng pagpili ng isang punto bilang ang unang kaitaasan, na matatagpuan sa itaas na kaliwang sulok ng lugar ng pagtatrabaho. 3. Bilang tugon sa prompt ng AutoCAD upang magtakda ng isa pang punto, ipasok ang mga kamag-anak na coordinate @ 4920, -2850 upang lumikha ng panloob na tabas ng mga pader ng nursery. 4. Gamitin ang tool Mag-zoom in ang mga hangganan upang sukatan ang pagguhit sa kahabaan ng mga hanggahan ng bagong nilikha na rektanggulo. 5. Patakbuhin ang tool Pagkakatulad, itakda ang offset 350, piliin ang alinman sa gilid ng outline ng mga pader ng nursery, at pagkatapos ay itakda ang direksyon ng offset outward mula sa outline na ito. 6. Gamitin muli ang tool. Mag-zoom in ang mga hangganan upang sukatin ang pagguhit sa kahabaan ng mga hanggahan ng ikalawang rektanggulo, na kumakatawan sa balangkas ng mga panlabas na pader sa pagguhit (Larawan 7.3).
Fig. 7.3 Panloob at panlabas na mga palibot ng mga dingding ng silid ng mga bata 7. Mag-click sa parehong mga parihaba upang i-highlight ang mga ito, at pagkatapos ay patakbuhin ang tool. Dismember toolbar Baguhin. Ang isang alternatibong paraan ng pagsisimula ay ang paggamit ng menu command. Baguhin »Dismember alinman sa input window ng command Dismember o ang kanyang palayaw calc. 8. Koponan Dismember ay ipagbigay-alam sa command window na natagpuan niya ang dalawang napiling bagay at agad na kumpletuhin ang trabaho. Sa unang sulyap, walang nagbago. Gayunpaman, kung susubukan mong muli upang mag-click sa dalawang bagong nilikha na mga parihaba, makikita mo na sila ngayon ay nakahiwalay na mga linya, at hindi isang solong bagay. 9. I-slide ang upper at lower lines ng panlabas na dingding na 150 mm sa loob ng nursery, at pagkatapos ay alisin ang mga orihinal na linya. 10. Gupitin ang mga nakausli na mga bahagi ng kaliwa at kanang vertical na mga linya ng mga panlabas na pader pagkatapos ng pag-aalis sa kahabaan ng mga pahalang na linya ay lumipat sa loob. 11. Ilipat ang tamang vertical line ng exterior wall contour sa kaliwa ng 850 mm. Pagkatapos ay ilipat ang resultang linya sa kaliwa ng 800 mm. Ilapat ang utos Pagkakatulad dalawa pang beses, na nawala ang huling linya sa kaliwa ng 810 mm, at pagkatapos ay ang resultang linya - sa kaliwa ng 700 mm. 12. Gamitin muli ang command. Pagkakatulad upang i-offset ang mas mababang pahalang na linya ng panlabas na dingding tabas ng hanggang sa 800 mm, at pagkatapos ay ilipat ang resultang linya paitaas muli ng 600 mm. Ang resulta ay dapat na tulad ng ipinapakita sa Fig. 7.4.
Fig. 7.4 Mga linya ng pandiwang pantulong para sa paglikha ng mga pintuan na nilikha 13. Ilapat ang tool Trim para sa pagbabawas ng mga linya ng dingding kasama ang mga linya ng pantulong upang makakuha ng mga pintuan, tulad ng ipinakita sa igos. 7.5.
Fig. 7.5 Paglikha ng panlabas na tabas ng balkonahe 14. Magtalaga ng Balcony sa kasalukuyang layer, run tool. Parihaba at simulan ang paglikha ng isang rektanggulo sa pamamagitan ng pagpili sa itaas na kaliwang sulok ng panlabas na tabas ng mga pader bilang panimulang punto (Larawan 7.5). 15. Upang tukuyin ang ikalawang punto, ipasok ang mga kamag-anak coordinates @ -1250, -3250, at pagkatapos ay gamitin ang tool Mag-zoom in ang mga hangganan upang ayusin ang laki ng sukat ng pagguhit. 16. Ibahin ang tabas ng balkonahe papasok sa 100 mm, pagkatapos ay ilapat ang tool Dismember Upang hatiin ang parehong mga parihaba sa magkakahiwalay na mga linya, tanggalin ang mga tamang vertical na linya ng parehong mga contours at pahabain ang mga pahalang na linya ng panloob na tabas ng balkonahe pader sa panlabas na tabas ng pader ng nursery (Larawan 7.6).
Fig. 7.6 Ang mga contours ng balkonahe at mga pader na may mga pintuan na nilikha Ngayon, sa pagkakaroon ng isang "platform", maaari naming magpatuloy sa paglikha ng mga bloke, sa kalidad ng kung saan ang mga guhit ng mga bintana at pintuan ay gagamitin. |
Mga sikat:
Bago
- Kahulugan ng Markup. Pagmamarka ng planar. Mga uri ng markup. Mga tanong para sa self-test
- Pipe baluktot machine Iba't ibang mga pagkakaiba-iba ng pipe baluktot machine
- Kaligtasan sa panahon ng pag-file
- Ano ang dapat na ang humahantong anggulo ng scriber
- Pagguhit sa paghahanda ng mga contour ng produkto sa hinaharap
- Mga modernong paraan ng paggupit ng metal at mga depekto nito
- Kerner - upang ang drill ay hindi mawawala!
- Mga bagay na walang buhay na katangian Mga halimbawa ng impluwensiya ng mga walang buhay na mga kadahilanan sa kalikasan sa mga halaman
- Pagtatapos ng trabaho ng alwagi
- I-block ang breakdown sa AutoCAD - simple at epektibong mga koponan mula sa mga practitioner