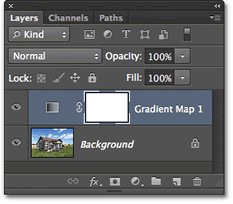Секции на сайта
Избор на редакторите:
- Народни знаци и традиции за кръщението Господне
- Индивидуален хороскоп по дата на раждане безплатно с декодиране на източен хороскоп за утре
- Кацане на Луната през юли. Грижа за растенията
- Календар за сеитба за априлска маса
- Православен църковен календар
- Каква ще бъде годината на Петела за Плъха?
- Общ и любовен хороскоп: Змия-човек
- Година на прасето (глиган) според китайския хороскоп: перфектен във всички отношения или човек със слаба воля?
- Астрологичен хороскоп за септември
- Красиви надписи честита нова година
Реклама
| Изтеглете Photoshop actions cs6 на руски. Предварително зададената настройка е добра възможност за висококачествена обработка на изображения |
|
Нека да разгледаме още един трик. Програми за Photoshop- екшън игри. Действия - така изглежда този термин в английската версия. Действията за Photoshop са макро скрипт с последователност от действия. Чрез поетапното прилагане на програмните инструменти, в резултат на което изображението, което редактираме, ще има една или друга форма, специална промяна, увеличаване на яркостта и т.н. Скриптът всъщност се основава на ясна последователност от използване на инструментите на програмата. Ето такава функция Адобе ФотошопДействия. Струва си да се подчертае и фактът, че можете да изтеглите действия за Photoshop в интернет почти навсякъде. Както вече споменахме, действията за Photoshop могат да бъдат изтеглени безплатно в Интернет. И не просто изтеглете, но изберете необходимите композиции за вас и вашите. Въпреки че често не е толкова просто, но все пак в резултат на повече или по -малко продължителни търсения резултатът е успешен. Ето защо можем спокойно да кажем, че действията за Photoshop са представени в достатъчно... Въпреки че всеки има различни искания. Така например можем да ви предоставим помощ при избора - можете да изтеглите действия за Photoshop на нашия уебсайт. Всъщност действията за Photoshop са много полезен инструментвсе пак лесен за използване. Има обаче някои ограничения - например е невъзможно да се запише използването на четки в действие. Но всички ефекти и филтри подлежат на запис. И ако искате да изтеглите изтегляне на действия за Photoshop, съдържащи този или онзи ред на действия, първо трябва да прочетете описанието и да видите илюстрациите какъв ефект създава това или онова действие. Като правило можете да намерите голямо разнообразие от действия на Adobe Photoshop. Има и действия за безплатно изтегляне на Photoshop, които просто няма да работят. Всъщност някои екшън игри имат наистина феноменални ефекти, за които се твърди, че са финансово ценни. С други думи, най -вероятно най -ярките и полезни действия все пак ще струват определена сума. Ето защо е вярно, че има голямо разнообразие от действия за Photoshop, както по ефекти, така и по сложност. Е, ние от своя страна ви предлагаме да изтеглите от нас действия за Photoshop с абсолютно всякаква сложност и безплатно и без да губите допълнително време в търсене. По този начин действията за Photoshop са почти най -полезният елемент от цялата програма. Заемайки незначително пространство на компютъра, скриптът обикновено съдържа повече от дузина действия. Единственото нещо, което скриптът не може да съдържа, е, както бе споменато по -рано, действия с четка. Тези действия просто не могат да бъдат описани в скрипта. Въпреки че винаги имате възможност да изтеглите действия за Photoshop в почти всяко количество. Ето едно универсално нещо - тези действия на Adobe Photoshop. За почти всички случаи - вижте сами! Обобщавайки, става ясно, че благодарение на интернет, изтеглянето на действия за Photoshop безплатно е възможно във всеки един момент, просто като отделите малко време за тяхното търсене. Това е предимството на този софтуер - лекота и комфорт при използване. Също така не забравяйте факта, че действията за Photoshop са едно от най -успешните представления на концепцията за скрипт. Имаме и съвет - за да не прекарвате много време в търсене, просто посетете нашия уебсайт, където лесно можете да изтеглите действия за Photoshop и огромно разнообразие от полезни неща за дизайнер. Фото ефектите от висок клас могат да бъдат постигнати, без да ги правите ръчно от нулата в продължение на часове, дни или дори седмици. Ще откриете пълен набор от фототрансформационни ефекти с помощта на: изблици на енергия и блясък на искри, пукнатини и експлозии, рисуване с пръски и въглен. Ако се нуждаете от стил на рисуване с молив или кървави детайли, приложете оживения ефект от тези действия с фотоефекти на Photoshop. 1. Ръчно рисувано - Действие с Photoshop ефектПревърнете снимката си в рисунка с молив за нула време с това действие в Photoshop! Просто преместете с четка частта от снимката, където искате да видите ефекта, изпълнете, изпълнете действието и всичко ще бъде готово след няколко минути. Вътре в затъмнената област ще бъдат изчертани детайлите, а отвън ще има скица скица, която хармонизира добре с основното изображение. В резултат на изпълнение всяко действие създава правилната структура на слоевете, лесна за четене и готова за творческа работа. Подобно на останалите действия на SevenStyles PSD, това е тествано върху стотици изображения във Photoshop версии CS3 до CC. 2. Акварел - Действие Photoshop ActionПриложете това акварелно Photoshop действие, за да придадете на снимките си художествен ефект. Можете бързо да трансформирате вашите изображения в този изразителен стил и резултатът остава подходящ за по -нататъшно развитие. Създадените слоеве с ефекти винаги могат да бъдат творчески коригирани от вас. Рамките са подходящи за най -добри резултати голям размер, от 1500 пиксела до 3500 пиксела. Разбира се, ако искате да видите цялото богатство на детайлите. 3. Енергия - Photoshop Photo ActionНай -добре, с с висока оценкатърсене, действие с ефект на освобождаване на енергия. Резултати за търговско качество. Бърз за работа, полезен както за начинаещи, така и за експерти. Това PSD действие ще ви спести много време. Той включва 50 четки с шарки с висока разделителна способност от 2500 пиксела. 4. Легендарно - Creative Photoshop ActionКонтролирайте сиянието във вашата рамка с това майсторско PSD фото действие. Можете да приложите невероятни светлинни ефекти във Photoshop, които, когато се комбинират с вашия обект, добавят драма в очите на зрителя. Освен това можете да промените светлинната палитра в съответствие със снимката на източника. За това има десет цветови опции. 5. Smoke - PSD Photo Effect ActionМъглата ще добави мистерия към манипулацията на вашето изображение. Това действие за минути може да превърне плоския източник в картина, магически витаеща във Photoshop с плашещ ефект на дим. Преобразувайте снимките си в мистични видения. 6. FireStorm - Действие Photoshop действиеЗапалете вашите снимки с това действие Photoshop с мощен и подробен ефект на огнен торнадо. Използвайте го, за да разкажете история за това как танцьор проблясва изстрел на сцената или роза на любовта е запалена от горски пожар. Можете да промените отклонението на пламъка навътре четири посоки... Всеки път, когато го приложите, ще получите свеж, уникален резултат. Колкото повече удари с четка предприемете в различни посоки (наляво, надясно, надолу, нагоре), толкова повече пламъци ще се образуват, докато изстрелът ви се превърне в адски огън. 7. Фрактура - Photoshop Photo ActionЕнергията е непредсказуема, тя огъва траекторията си според движенията на тялото ни, докато други сили я балансират, образувайки пространството около нас. Има усещането, че точно този момент е уловен от фото ефекта на фрактура. Вземете го за бързо, пълноценно убедително търсене на вашите снимки! Просто преместете кадъра, задействайте действието и вземете Photoshop файл с именувани слоеве с цветни знаци, готов за персонализиране, както желаете. 8. PolyEx - Photoshop Photo Effect ActionТози фото ефект на Photoshop ще придаде на оригиналната ви рамка модерен стил на триъгълник / мрежа, бързо превръщайки я в енергичен набор от форми. Приложете полигонен стил с лекота към вашите снимки. Достойно допълнение ще добави малко креативност отличителни чертивашето творчество. 9. Въглен ефект - Photoshop Photo ActionРисунка с въглен е творческа техникаи един от основните инструменти на ранните художествени училища, който ви позволява бързо да схванете образа. Така известните художници направиха първите скици на своите изключителни творби. В тази техника историята и традицията са слети. Можете да предадете усещането за бърза скица на художник във вашето дигитално произведение на изкуството с това действие. Той включва пет уникални стила на въглен и четки с висока разделителна способност, които можете да изтеглите, за да ви занимават с лекота. креативен дизайнтвоите снимки! 10. Експлозия - Фото ефект PSD действиеДайте на вашите изстрели силата и разрушителната сила на експлозивен ефект. С няколко кликвания пуснете енергията на задвижването във вашата работа. Маркирайки с четка мястото на експлозията върху платното на Photoshop, направете така, че целият ефект да отиде на зрителя. 11. Tekniq - Creative Photoshop ActionАко търсите пряк път, за да създадете завладяваща комбинация от линии на молив и живописни щрихи с четка, това е идеалното допълнение към вашата цифрова кутия с инструменти. Уникалната PSD техника за действие улеснява създаването на цифрово абстрактно изкуство от вашите изображения. 12. Shatter2 - Photoshop Action Photo EffectРазчупването на рамката на творчески парчета ще даде уникален кинематографичен ефект на вашата работа. Разклатете дизайна си в много триъгълни парчета отломки. Това разрушително действие с PSD фото ефект е бързо действащо, лесно за управление, ще съкрати много работа във Photoshop, ще осигури вдъхновяващ резултат! 13. Изкуство във вестници - Стилно действие във PhotoshopPSD екшън с вестникарско изкуство превръща снимката в стилна композиция от думи, отпечатъци и парчета от вестници. Прилича на комбинация от печат на медии и шаблон. Ако се стремите към уникално произведение, което не прилича на такова, направено във Photoshop, вземете това действие. 14. 3D Дисперсия - Photoshop Photo Effect ActionДобавете ефекта на летящите 3-d отломки към произведенията си. Прости, невероятни и бързи резултати във Photoshop! Направете четки с четки на местата на снимката, където искате да зададете ефекта на дифузия, изпълнете действието и следвайте посоката на действието. Всичко ще изглежда така, сякаш някой се движи със скорост, от която се разпада на парчета, които летят след това. 15. Architectum - Artistic PS Photo ActionТова е красиво действие с прости настройки, то ще превърне снимката ви в класическа картина с цвят, изобразяващ основните детайли и линии с молив на архитектурната скица в останалата част. В допълнение, PSD действие предлага избор от десет цветни решения, графични елементи и удобно редактиране по слой. Това действие е лесно за изпълнение и след това персонализирайте резултата! 16. Sparkler - Photoshop Action Photo EffectТрансформирайте своя изстрел в завладяващ нощен кадър със светеща пътека от цветни искри. Добавете ред от горящ текст (или светещо чудо) към вашия плакат, флаер или следващо дигитално произведение на изкуството. Това действие на Photoshop ви позволява да промените цвета, светлината и зоната на отражение. Просто нарисувайте мястото, където ще блести следата от искри. Запазете резултата на прозрачен слой и го поставете във вашата композиция. 17. Renegade - Екшън Photoshop със светещ ефектС това действие Renegade Photoshop ще направите професионално преобразяване на вашата снимка. Красив ефектвъзниква от суперпозицията на прекъснати линии на излъчване на енергийни разряди една върху друга. Незабавно превърнете снимката си в произведение на изкуството. Много различни техники за настройка и много съвети за тяхното използване дава SevenStylesв този урок едночасов урок за Photo Effect... Открийте гъвкавостта на работа с това действие. 18. Grunge 2 - Екшън с фото ефект с грити стилДобавете тъмна тема Grunge 2 към вашето произведение на изкуството с смел ефектнаслояване на груби линии и живописни петна. Комплектът за изтегляне заедно с PSD действието включва 19 цветни текстури на фона и 12 предварително зададени настройки. След като действието приключи, можете да направите каквито и да е промени по ваш вкус. Попитайте вашите снимки необходимо нивогръндж стил! 19. Epic - Creative Effect Photoshop ActionС драматично оцветена светлина и правилното количество дим, разпръснат с искрящи частици, Epic Photoshop Action ще направи вашата снимка от приятна до легендарна. Поставете този кинематографичен ефект в инструментариума на Photoshop и се възползвайте от бързите настройки за дим, фон, светещи частици и посока на осветление. С няколко кликвания нивото на създаване на вашите композиции ще се издигне до нови висоти. 20. Карикатура - Забавен фотоефект Photoshop ActionНаистина смешен ефект се получава с действие Photoshop, което ще помогне да се направят изразителни карикатури от снимки. Включва четири стила на рисуване. Можете да контролирате всеки от тях, в зависимост от това върху коя част на лицето се прилага ефектът на преувеличение - очи, вежди, устни, нос или уши. Получавайте бързи, професионални и невероятни резултати с този набор от PSD действия. 21. Acrylic 2 - Artistic Photoshop Photo ActionИзползвайте екшън артистичния ефект на Acrylic 2, за да превърнете снимките си в рисувани картини акрилни бои... Да ти помогне голям изборнастройки, за да придаде желаната изразителност на четките и яркостта на цветовете на боята. Създавайте страхотни портрети, като бързо превръщате снимките си в произведения на изкуството със стилен Photoshop ефект. 22. Shatter - Реалистичен ефект на Photoshop Action EffectИскате ли да смачкате метал, да разчлените тела или да разбиете предмети във вашите снимки? Ако имате нужда от реалистичен ефект, който под ваш контрол ще раздели изображението от снимката на малки трохи, не по -добър изборотколкото това стилно действие във Photoshop Професионален резултат ще бъде постигнат с няколко щраквания с действието Shatter PSD. Нанесете зоните на ефекта с четки, след което действието се стартира. 23. Paint Splatter - Photoshop Photo EffectsПревърнете снимката си в произведение на съвременното изкуство само с няколко кликвания. Това действие на Photoshop се прилага автоматично точната сумапръски боя и създава графични елементи. Той е лесен за използване, напълно редактируем, не разрушава основите. Състои се от добре организирани слоеве, има текстови инструкции и видео преглед. 24. Magic Dust - Creative Photoshop Photo ActionБързо добавете вълшебен прах към вашия дизайн, фотомонтаж или произведение на изкуството. Направете щрихи с четка, където е приложен магическият блясък, и изпълнете действието. PSD ефектът на вълшебното сияние ще се появи където пожелаете. Тук има доста техники, които да придадат на вашата работа мистичен щрих: от Черна магиякъм невинния усет на приказна мъгла. 25. Винтидж - Класически стил Photoshop ActionСъздайте картина във винтидж стил от вашата снимка! Това действие на Photoshop ще придаде изтъркан вид на снимките ви. Изграден е от текстури, базирани на сканирани акварели и рисунки с въглен. Следователно ефектите от старата снимка изглеждат органични и доста автентични. Вземете Creative Photoshop Action Photo Effect!Вижте нашата седмична колекция от интензивни фотоефекти с Photoshop Action на Envato Market. Или потърсете сред хилядите нови PSD фото ефекти Действия, добавени от професионалисти в постоянна основа... Изберете действията, които ви подхождат за следващото ви произведение на изкуството, фотомонтаж или свеж дизайн! Заснемането на момент с камера не прави човек фотограф. | Повече ▼ важен етапработата с полученото изображение го редактира. Има много програми, които да направят процеса на обработка на снимки по -добър и по -ефективен. Но за постоянна работа със снимки се нуждаете от предварително зададени настройки. Защо са необходими предварително зададени настройки?Предварително зададената настройка е файл, който съхранява конфигурацията на няколко параметри на изображението. Това значително опростява и подобрява работата както на професионалисти, така и на любители. Нека да разгледаме няколко много добри възможности, предоставени от предварителните настройки в една от най -популярните програми за обработка. Adobe снимки Lightroom. Предварително зададената настройка е предварително зададена, която е вградена в софтуера за корекция на снимки на Lightroom. Той съдържа настройки за бързо срещу ръчно управление, сравнени промени на картината. Причини да използвате предварително зададени настройки на LightroomИма много желани качества, които искате да постигнете при обработката на снимка и предварително зададените настройки ще ви помогнат в това. Какво е това - по -добре е да демонстрирате резултатите, които постигат. И наистина има много от тях. Можете да спестите времеПредварително зададената настройка винаги спестява време, защото с няколко кликвания можете да направите нещо, което понякога отнема часове работа. Понякога е по -добре да прекарате един ден с подробни настройки, но след това използвайте резултатите ежедневно. Лесна употребаДори ако работата с новия софтуерен инструмент е тревожна, работата с Lightroom няма да бъде трудна. Библиотеките с настройки за снимки като предварително зададени са особено полезни в това. Богат избор
Ако е трудно да се вземе решение за опцията за обработка, тогава предварително зададените настройки предоставят уникални възможности. Опитвам ярки цветове, сепия или черно -бяла версияняма да е трудно. Бързите настройки ще ви помогнат да реализирате всичките си творчески идеи. Не е нужно да се разстройвате, ако настройките са загубени. Тънкости на настройкитеВсяка предварителна настройка е възможност да коригирате набора от настройки за себе си. Винаги може да се промени без най -малкото усилие. И това може да стане само с няколко щраквания на мишката. ПоследователностАко работите с цяла библиотека от снимки, тогава е трудно да се запази композиционната цялост по време на ръчна обработка. Предварително зададеното е нещо, което в такъв случай ще ви позволи да дадете последователност, което понякога е много важно. Също така, предварително зададените шаблони могат да се използват по сложен начин.
Защо не PhotoshopФотолюбителите може да имат въпрос: "Защо да изучавате допълнителен софтуер, ако всеки има любим" Photoshop "?" Всъщност Photoshop има алтернативи на предварително зададените, те се наричат Действия. Но понякога можете да дадете предпочитание на Lightroom, тъй като е подходящ както за професионалисти, така и за любители. Всяка предварително зададена настройка ще ви помогне да свикнете много бързо да работите с програмата. Ето какво е - вече разбрахме и илюстрирахме. И това е голяма помощ за начинаещи, тъй като Lightroom може да ви помогне бързо да създавате невероятни изображения без дълбоки знания и умения. Така човек може да стане експериментатор и да постигне добро качество. В обобщение, предварителните настройки на Lightroom могат да ви помогнат да намалите времето за обработка и значително да подобрите променливостта на изображението. След това времето, прекарано в изучаването им, ще се изплати с лихва. Всеки иска да обработва фотографии, например в стари или ретро стилове, но не всеки може да го направи поради липса на знания. Също така отнема много време за обработка на по -опитни потребители. Днес ще ви покажа как можете бързо да направите красива предварителна настройка за вашата снимка във Photoshop. За тези, които не знаят какво е предварително зададено във Photoshopе набор от действия, извършвани върху снимка, който включва винетка, експозиция, корекция на цвета и т.н. Предварителните настройки се използват най -вече в lightroom. Можете да изтеглите готови набори от предварително зададени настройки или да направите / запишете свои собствени според уроците. Няма предварителни настройки за Photoshop като такива, те са във вградения модул Camera RAW Photoshop. Всъщност там можете да ги създадете или да изтеглите готови. Във формуляра обаче има много предварително зададени настройки, след прилагането на които определен набор от действия автоматично ще бъдат приложени към вашата снимка. Защо са необходими предварително зададени настройки? Основната им цел е да обработят голям брой снимки с едно щракване. Представете си най -често срещания случай на „Сватба“. След такъв празник сте натрупали голям брой снимки. И трябва да ги направите всички, например в ретро стил... Първата мисъл, която възниква е: "О, добре, това е нафиг, няма да се справя толкова много ръчно." И недей! В края на краищата, готова предварителна настройка ще направи всичко за вас. Добре, изгубих го, имаме урок не за готови предварителни настройки. Може би вече сте видели информацията, представена по -долу в Интернет, но ще се опитам да я обясня още веднъж възможно най -просто и подробно. За този урок използвах снимката „Момиче в реката“ (лиценз). Първа стъпка Отидете във Photoshop, отворете снимката, на която ще направите предварително зададена настройка, или използвайте моята. След това в панела Слоеве създайте нов коригиращ слой " Градиентна карта" Трябва автоматично да отворите прозореца "Свойства". както е показано на екрана по -долу Ако няма такъв прозорец, отворете го, като отидете в раздела Window -> Properties
Всички свойства са отворени, нека започнем да прилагаме предварително зададената настройка. Стъпка втора Във Photoshop има стандартни тониращи градиенти, с които ще направим предварително зададена настройка. За да ги отворите, щракнете върху триъгълника вдясно от градиента, за да отворите градиентната палитра.
Ще отворите панела с градиента, в него трябва да кликнете върху зъбното колело и да изберете фотографско тониране в отварящия се списък.
След това ще имате прозорец "Замяна на текущи градиенти, съдържащи се във Фотографско тониране", щракнете върху OK За по -добра навигация през градиентите можете да активирате дисплея с имена, това се прави по следния начин
Е, това е! Сега изберете желания фотографски градиент, като просто щракнете върху него и той автоматично ще наслагва снимката. Ето някои примери за предварително зададени настройки: Предварително зададена „Платина“
Предварително зададена антична сепия
Предварително зададено „Злато 2“
Предварително зададено „Синьо 2“
Предварително зададена „Мед 2“
и много други еднакво красиви предварителни настройки могат да бъдат направени от стандартен набор от фотоградиенти. Ако полученият ефект от предварителната настройка ви се струва прекалено суров / ярък, намалете непрозрачността на градиентната карта или експериментирайте с режимите на смесване, което също ще ви позволи да постигнете еднакво интересни ефекти. Най -накрая Ако сте приключили с четенето на урока, значи сте страхотни момчета, защото сега има още един в главата ви. полезна информациякогато работите с Photoshop и ако също сте завършили този урок, тогава +10/1000000 беше добавено към вашето умение и сега вие спокойно притежавате това умение. Както бе споменато по -горе, това е един от най -лесните методи за предварително задаване. По -сложен метод е създаването с Curves, които често се използват от фотографите. И накрая, гледайте новото видео (публикувано само преди 5 минути) по темата " Как да се отървете от домакинската работа" Photoshop има много страхотни функции. Но мнозина не знаят за някои от тях. Например, предварително зададените „ Фотографско тониране"За да регулирате" Gradient Map "на изображението. С тяхна помощ можете да избирате от колекция от тонизиращи и разделени тонизиращи ефекти. Тези ефекти се основават на действителните химични процеси на фотографското развитие. Предварителните настройки дори не са включени в стандартната версия на програмата. Затова в тази статия ще ви кажа къде да ги намерите и как да ги използвате. Ето снимка, която отворих на екрана на компютъра си: Оригинална снимка Стъпка 1: Добавете коригиращ слой Gradient MapНови предварителни настройки « Фотографско тониране„Добавени са в раздела„ Градиентни карти “в настройките. Това означава, че първо трябва да добавим коригиращ слой Gradient Map. Кликнете върху „ Създайте нов коригиращ слой или слой за запълване"И в менюто изберете елемента" Карта на градиента "(в палитрата на слоевете):
Кликнете върху иконата за създаване на коригиращ слой в палитрата "Adjustments" Това ще добави коригиращ слой Gradient Map върху снимката:
Сега има добавен коригиращ слой Gradient Map в панела Layers. Стъпка 2: Отворете Gradient PickerОпциите за коригиращия слой Gradient Maps вече са налични в панела Properties (Свойства) ( започвайки от Photoshop CS6). Щракнете върху малката стрелка надолу вдясно от панела за визуализация на градиента, за да отворите инструмента за избор на градиент:
Щракнете върху стрелката вдясно от прозореца Преглед на градиента Стъпка 3: Заредете предварително зададени настройки за тонизиране на снимкиСлед като Gradient Picker се появи на екрана, кликнете върху иконата на малко зъбно колело в горния десен ъгъл:
Кликнете върху иконата на зъбно колело На екрана ще се появи меню с различни опции за избор на наклони. В долната част на менюто има списък с допълнителни набори от градиенти, които можем да заредим във Photoshop. Изберете „ Фотографско тониране"За да ги изтеглите:
Изберете Фотографско тониране от менюто В следващия диалогов прозорец щраквам върху OK, за да заменя текущите градиенти с предварително зададени настройки за фотографско тониране:
Щракнете върху OK, за да замените градиентите по подразбиране с предварително зададени настройки за фотографско тониране След като бъде инсталиран, ще видим различни предварително зададени настройки в палитрата за избор на градиент:
Миниизображения на различни предварителни настройки се появиха в палитрата за избор на градиент Тези миниатюри изглеждат добре, но от външния им вид е доста трудно да се каже каква е предварително зададената настройка. Кликнете отново върху иконата на зъбно колело в горния десен ъгъл на палитрата и отворете менюто:
Кликнете отново върху иконата на зъбно колело в инструмента за избор на градиент След това изберете опция за гледане от менюто: „ Малки миниатюри и менюта"Или" Големи миниатюри". Избирам първия вариант:
Избор на опция за показване от менюто Gradient Palette Сега можем да видим не само миниатюра за всяка предварително зададена настройка, но и нейното име:
Сега списъкът показва не само миниатюрата, но и името на предварително зададената настройка Можете да увеличите размера на Gradient Picker, за да видите повече предварително зададени настройки, без да превъртате списъка. За да направите това, просто щракнете и плъзнете ( като държите натиснат бутона на мишката) долния десен ъгъл на инструмента за избор на градиент:
Чрез увеличаване на палитрата за избор на градиент можете да видите повече предварително зададени настройки едновременно Стъпка 4: Щракнете върху предварително зададена настройка, за да я приложите към изображениетоСега, след като сме заредили предварително зададените настройки и сме конфигурирали техния формат на показване, трябва да кликнете върху предварително зададената в списъка, така че Photoshop незабавно да я приложи към изображението. Предварителните настройки за фотографско тониране са разделени на две групи. Най -отгоре, от Platinum, зададен до Copper 2, са предварително зададени настройки, които прилагат един тон към цялото изображение. Просто щракнете върху някоя от тези предварително зададени настройки, за да видите визуализация в прозореца на документа как ще изглежда ефектът. Например щраквам върху „Платина“:
Избор на предварителна настройка за оцветяване "Platinum" Photoshop незабавно прилага ефекта върху изображението. Тъй като използваме коригиращ слой, не правим непоправими промени. Затова не се колебайте да експериментирате с различни ефекти:
Снимка с приложената предварително зададена настройка "Платина" Ето какво се случва, ако щракна върху предварително зададената Sepia 1:
Избор на друга предварително зададена настройка от списъка Изображението в прозореца на документа се променя, за да отрази как ще изглежда снимката с приложената предварително зададена настройка Sepia 1. В списъка има няколко предварително зададени сепия, от които можете да избирате:
Снимка с приложена предварително зададена настройка "Sepia 1" Но какво ще стане, ако избера предварително зададената настройка " Антична сепия»:
Избор на предварително зададена настройка за цианотип Получаваме различен резултат от изобразяването:
Снимка с приложената предварително зададена настройка "Antique Sepia" Вторият набор от предварително зададени настройки, започвайки от Sepia Selenium 1, са разделени тониращи градиенти, които прилагат един тон към по -светлите области на снимката, а друг към по -тъмните области. Всичко, което трябва да направим, е да изберем един от списъка и Photoshop незабавно ще го приложи към изображението. Избирам предварително зададената настройка Sepia Blue:
Избор на предварително зададена настройка за разделено тониране на Sepia Blue Сега можете да видите какво прави този тип предварително зададени толкова специални: по -светлите зони имат ефект на сепия, а по -тъмните имат син тон:
Прилагат се предварително зададени настройки за тониране различни тоновеза тъмни и светли области на изображението За да направя ефекта още по-изразен, ще опитам предварително зададената Gold-Copper 2:
Избор на градиент Gold-Copper 2 Сега златистият оттенък се прилага в светлите зони, а в тъмните области - мед:
Резултатът от прилагането на предварително зададената настройка "Gold-Copper 2" И като последен пример ще избера предварително зададената настройка Copper-Sepia:
Избор на предварително зададена медно-сепия В Photoshop има общо 38 различни предварителни настройки за фотографско тониране ( 19 твърди и 19 разделени предварителни настройки за тониране). Така че можете да опитате всеки от тях и да решите кои ефекти ви харесват най -много. |
| Прочети: |
|---|
Популярен:
Ново
- Главата на православната църква - структурата на Руската православна църква
- Конфликт между патриарх Никон и цар Алексей Михайлович
- Животът на Сергий Радонежки Пример за художествена реч от живота на Сергий Радонежки
- Хроника на живота на Сергий от Радонеж Признаци на живот в живота на Сергий Радонежки
- Молитва Вярвам в Бог и изповядвам
- Кръстове. Скабаланович М.Н. Кръст и разпятие на Спасителя (Археологически очерк) Монограмен кръст "постконстантинов"
- Теокрацията като форма на управление Теократичната държава има
- само юридическо лице може да бъде депозитар
- Какво можете да направите с бонуси за благодарност от Сбербанк в онлайн магазина OZON?
- Банкови операции и техните видове