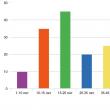Раздели на сайта
Избор на редакторите:
- Как да привлечете реферали в seosprint и да спечелите добри пари Начини за привличане на реферали в seosprint
- Какви са изискванията за копирайтър?
- Основни правила за търговия с бинарни опции
- Защо среброто променя цвета си, когато се носи на тялото?
- Лечебен зелен чай. Какво е вреден зелен чай. Как се приготвя зелен чай
- За „коледните гадания“ и картите Вярно е, че децата не трябва да играят карти
- Мъжествени жени: как да се превърнем от високи в инчови, отървавайки се от вирилизма
- Характеристики на чайната церемония в Англия
- Препоръки и инструкции стъпка по стъпка за кандидата
- Какви документи са необходими за прием в университет Какви документи са необходими за прием в институт
реклама
| Как да промените наситеността във photoshop. Как да настроите яркост, контраст, острота с Photoshop |
|
В този урок ще научим как бързо да регулираме яркостта и контраста, без да правим постоянни промени в изображението. Оставя се възможност за по-нататъшна редакция. За разлика от Auto Tone, Auto Contrast и Auto Color, които не предлагат опции за фина настройка, Brightness/Contrast ви дава ръчен контрол върху настройките на плъзгача. Яркостта и контрастът могат да се регулират индивидуално, като се използват две различни начини: Коригиране на оригиналното изображение и създаване на отделен слой. Недостатъкът на коригирането на оригинала е, че промените стават постоянни, тъй като засягат директно пикселите в изображението. Това може да попречи на по-нататъшното редактиране, така че трябва да се избягва. Много по-удобно е да работите с коригиращ слой. Използвам Photoshop CC, но всички команди, използвани в урока, са налични и във Photoshop CS6. За урока взех изображението на пощенската кутияКато цяло не е лошо, но явно има нужда от регулиране на яркостта и контраста. Нека видим как допълнителен коригиращ слой може да помогне за подобряването му. Оригинално изображение. Стъпка 1: Добавяне на слой за регулиране на яркост/контрастПървото нещо, което трябва да направим, е да добавим копие на изображението към нов слой. Благодарение на това можем лесно да правим промени, без да променяме оригинала.
Можете също да щракнете върху иконата Яркост/Контраст в панела за корекции на Photoshop. Иконата е горе вляво. Имената на иконите ще се появят, когато задържите курсора на мишката върху тях:
Ако не виждате лентата за настройка на екрана, погледнете в менюто на прозореца. Там ще намерите списък с всички панели на Photoshop. Отметка до името на панела означава, че панелът вече е отворен, така че просто не сте го забелязали (по подразбиране е до панела Стилове; в CC 2014, до панелите Стилове и Библиотеки).
Ако не виждате отметка до панела, изберете я, за да се покаже: Има и трети начин за добавяне на коригиращ слой. Кликнете върху иконата за нов слой за запълване или коригиращ слой в долната част на панела със слоеве:
След това изберете Яркост/Контраст:
Нищо няма да се случи с оригинала. Вместо това над изображението в панела със слоеве ще се появи нов слой за настройка на яркост/контраст:
Стъпка 2: Натиснете бутона AutoРаботейки върху яркостта и контраста на оригиналното изображение, програмата отваря отделен прозорец. В случай на корекция, настройките се показват в лентата с опции, която беше добавена към Photoshop CS6. Ето плъзгачите за яркост и контраст, бутона за автоматично регулиране и бутона за използване на наследство:
Както винаги, първото нещо, от което се нуждаете, е бутонът за автоматични настройки. В този случай Photoshop сравнява вашето изображение с обработените снимки на професионални фотографи. И фокусирайки се върху тях, задава стойностите на яркостта и контраста:
В моя случай Brightness е настроен на 54, Contrast на 66. Разбира се, всяко изображение е уникално, така че вашите настройки ще бъдат различни:
Ето снимката ми с включена автоматична настройка:
Стъпка 3: Регулиране на контролите за яркост и контрастАко след автоматичната настройка все още смятате, че вашето изображение може да изглежда по-добре, можете да го коригирате с помощта на плъзгачите Яркост и Контраст. Харесва ми начина, по който Photoshop се справя с това, но реших да намаля яркостта малко до 45 и да увелича контраста до 75. Отново, това е моят личен поглед върху настройките на изображението. Можете да персонализирате и двата параметъра според собствения си вкус:
Ето снимката ми след ръчна настройка. За сравнение, оригиналното и недокоснато изображение вляво. Обработено - вдясно:
Работа с функцията "Използване на предишен".Точно както в статичната версия на настройките за яркост и контраст, коригиращият слой включва опцията Използване на предишния. Той засяга настройките за яркост/контраст по същия начин, както във Photoshop CS3. Няма да отделям много време за тази опция, но за пример ще избера тази функция:
Използването на Legacy кара Photoshop да коригира изображенията, както направи в CS3, когато Adobe направи най-значимите подобрения. Преди CS3, всичко, което правеше настройката на яркостта/контраста, беше да съсипва изображението. Като кратък пример, с активиран Use Former, ще плъзна контролите за яркост и контраст докрай надясно, увеличавайки техните стойности до техния максимум. В резултат на това изображението е напълно издухано (и с много странни цветни артефакти). Това е така, защото Photoshop превърна светлите пиксели в чисто бели, тъмните пиксели в абсолютно черни:
За сравнение, изключването на опцията Използване на наследство и увеличаването на настройките докрай също води до преекспонирана снимка, но повечето от детайлите все още могат да се видят:
След като развихме плъзгачите до максимум вляво с опцията „Използване на първия“, ще получим не просто тъмна снимка- ще бъде напълно черен:
При изключена опция едни и същи настройки ще дадат различен резултат: повечето от детайлите ще бъдат различими. Днес няма смисъл да се използва тази опция (освен за сравнение). По подразбиране е изключено, така че е най-добре просто да го оставите:
Сравнете оригиналното изображение с коригиращия слойМоже да сте забелязали, че панелът с настройки не съдържа функцията за предварителен преглед по същия начин, както в оригиналната версия на Яркост/Контраст. Опцията Preview ви позволява временно да скриете промените в картината, така че да можем да видим оригиналното изображение. Това означава ли, че не можем да направим същото на коригиращ слой? Не! Това просто означава, че просто няма съответстваща опция за изглед, но има лесен начин да го направите. Просто щракнете върху иконата за видимост на слоя в долната част на панела със свойства, за да включите и изключите слоя за настройка на яркост/контраст:
Ще видите оригиналното си изображение, когато го изключите. Щракнете отново върху иконата за видимост, за да включите отново коригиращия слой и да покажете редактираното изображение. По този начин можете лесно да изчислите дали редактирате снимка в правилната посока, като бързо сравнявате две изображения:
Малката икона на око в панела със свойства изглежда позната. Това е така, защото същата икона за видимост на слоя е и в панела със слоеве. И двете изпълняват една и съща функция. Щракването върху тях ще скрие коригиращия слой или ще го направи видим:
В този урок ще научите един начин да увеличите наситеността на цветовете във вашите снимки. Подходящ е както за портретни снимки, така и за пейзажни снимки. Вижте коя снимка изглежда по-добре? Повечето ще изберат второто. На първата снимка се прилага обичайният метод за увеличаване на наситеността, на втората - този, който ще изучаваме. Нека разгледаме всичко с примери, така че вие сами да изберете кой метод е по-добър. Етап 1.Отваряме снимката.
Стъпка 2Изберете от менюто Изображение - Корекция - Нюанс/наситеност(Изображение - Корекция - Нюанс / Наситеност).
Увеличете наситеността на изображението с 50%.
Както виждате, резултатът не е много добър. Сега нека опитаме друг начин. Стъпка 3Нека променим режима на изображението. Да отидем в менюто Изображение - Режим -лаборатория(Изображение - Режим - Лаборатория). Особеността на този цветен модел е, че той е разработен въз основа на принципите на цветовото възприятие от човешкото око. Информацията за цвета тук е разделена на два канала аи b, а третият съдържа информация за Яркост(лекота). От свое име искам да добавя, че е много трудно да се овладее работата в този цветен модел, но в него можете да постигнете резултати, които са просто невъзможни за възпроизвеждане в цветовия модел RGB.
Стъпка 4Да изберем канал акато щракнете върху него с мишката. След това щракнете върху окото на канала на Lab, за да видите изображението в цвят.
След това можете да продължите различни начини. възползвам се извивки(Криви), ако сте много опитен потребител и знаете как да работите с тях правилно. За потребители със средно ниво на обучение командата е подходяща Нива(Нива). Ние, като начинаещи, ще използваме командата Изображение - Регулиране - Яркост/Контраст(Изображение - Регулиране - Яркост/Контраст) Нашите инструкции стъпка по стъпказа да ви помогне бързо и лесно да редактирате вашите снимки. И така, нека стартираме Photoshop. 1. Регулирайте светлината.Отидете до елемента от менюто Образ -> Корекции -> Нива...(Или натиснете Ctrl+L)
Поставете отметка предварителен преглед(Преглед), за да видите веднага резултата.
2. Увеличете яркостта и контрастаОтидете до елемента от менюто Образ -> Корекции -> Яркост/Контраст…(Яркост/Контраст)
Преместете плъзгачите надясно.
3. ЗаточванеХайде да отидем до филтър -> Изостряне -> SmartSharp…
В прозореца, който се показва, преместете плъзгачите надясно Количество(стойност, интензивност на прилагане на филтъра) и Радиус(радиус, "покритие" на ефекта) до постигане на най-добър резултат:
Освен това можете да добавите острота ръчно, като използвате инструмента
Регулиране силата на удара - Сила, преместете плъзгача на около 15.
С този инструмент реших леко да изостря шевовете:
Резултат:
Този урок ще ви покаже как да приложите филтърния ефект с градирана неутрална плътност (ND) във Photoshop. За това ще се използва само един градиентен слой. Това ще добави яркост и контраст на изображението. Етап 1. Отворете изображението във Photoshop.
Стъпка 2 Добавете нов празен слой. Това става чрез щракване върху съответния бутон, който се намира в долната част на палитрата със слоеве.
Стъпка 3 Този урок ще демонстрира работата само с два слоя, но за удобство и ред ще дадем име на горния слой. За да направите това, щракнете двукратно върху името на слоя и въведете вашето собствено, например Graduated ND Filter.
Стъпка 4 Сега нулирайте цветовете на предния план и фона към стойностите им по подразбиране. Това става чрез натискане на клавиша D. От лентата с инструменти изберете Gradient. Можете също да направите това, като натиснете клавиша G. В горния панел с настройки трябва да бъде избран линеен градиент и преходът трябва да бъде от черно към прозрачно.
Стъпка 5 Сега трябва да начертаем вертикален линеен градиент. За да го направите строго вертикално, трябва да задържите клавиша Shift, докато рисувате. Градиентът трябва да бъде начертан от горната част на изображението към дъното.
Стъпка 6 В палитрата със слоеве променете режима на смесване на слоя Graduated ND Filter на Мека светлина (Мека светлина).
Стъпка 7 В някои снимки този ефект потъмнява или изсветлява твърде много участъци от картината. В този случай трябва да промените непрозрачността на изображението на около 80%.
Стъпка 8 Сега можете да сравните резултата преди и след обработката. Цветовете в картината станаха по-ярки и наситени. Детайлността е увеличена. Стъпка 9 Краен резултат от изображението:
По материали от сайта: Етап 1Отворете снимката на човека във Photoshop. Ще увеличим интензитета на цвета до максимално ниво чрез увеличаване на наситеността на тоновете, изостряне и добавяне на преобладаващ жълто. Портрети на мъже с груби лица и бради са най-подходящи за този ефект. След изостряне много малки детайли ще започнат да излизат силно, което няма да забележите на снимките на млади момчета и момичета.
Стъпка 2Създайте копие на фото слоя (Ctrl + J) и приложете филтъра Unsharp Mask (Filter > Sharpen > Unsharp Mask).
Стъпка 3Сега нека експериментираме с цвета. Първо трябва да намалите наситеността му. Направете това с коригиращ слой Hue/Saturation. Защо намаляваме наситеността на цвета, ако искаме да го подобрим напротив? Няма лесен отговор на този въпрос, но най-доброто обяснение е, че слабите цветове създават добра основаза по-нататъшно действие, тъй като ниската наситеност обединява контрастиращи тонове.
Стъпка 4За да обедините още повече тоновете и все пак да дадете силно наслагване на цветовете, създайте коригиращ слой Photo Filter.
Ако искате да сравните разликата преди и след корекциите, изключете и включете коригиращите слоеве един по един. Стъпка 5Сега ще увеличим контраста на цялата снимка. Създайте коригиращ слой Brightness/Contrast и преместете плъзгача Contrast на 36. Сигурно сте забелязали, че работим с коригиращи слоеве, вместо директно да коригираме чрез менюто Изображение? корекции. Това се прави, за да се запази стилът на обратимо редактиране. Мекото редактиране ни позволява да променяме много настройки по всяко време. Това се отнася за коригиращи слоеве, филтри, размери на слоеве и т.н.
Стъпка 6Сега ще създадем винетирането. Създайте нов слой в режим Multiply. Изберете мека четка, 200-300 пиксела, 30% непрозрачност. Боядисвайте ръбовете на платното.
Стъпка 7Създайте нов слой в режим Overlay. Изберете мека четка, 300 пиксела, 10% непрозрачност. Направете няколко щриха върху лицето на човека, за да създадете цветово разнообразие и да фокусирате вниманието на зрителя.
Изравнете всички слоеве (Ctrl + Shift + Alt + E) и задайте получения режим на смесване на Soft Light. Ще забележите, че наситеността и контрастът на цвета ще се увеличат значително. Намалете запълването на слоя до 58%, за да смекчите ефекта. |
| Прочети: |
|---|
Популярен:
Нов
- Реални истории на алкохолици, които са спрели да пият
- Хомогенно и стационарно поле
- Интересни места в Рим Buco della serratura или ключалка
- Как да отглеждаме домати без разсад
- Тълкуване на сънища: защо мечтаете да ходите, тълкуване за мъже, момичета и жени. Тълкуване на сънища за кучка
- Ако видите Ходене насън какво означава това?
- Кратък текст на покана за рожден ден, sms
- Сън, падащо дете от високо
- Ако сънувате падащо дете от високо
- „Ходейки защо мечтаете насън?