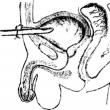Razdelki spletnega mesta
Izbira urednika:
- Skušnjave svetega Antona
- Kako graditi odnose v timu?
- Katere dni se krščajo otroci v cerkvi?
- Noetova barka v naravni velikosti, zgrajena na Nizozemskem
- "Ne bi se sklanjal pod spreminjajoči se svet", ali O prednostih zakonske abstinence s postom Post in intimno življenje zakoncev
- Dobrodelnost kot duhovna potreba staroverskih trgovcev Staroverski trgovci
- Zakaj je pravoslavec »božji služabnik« in katolik »božji sin«?
- Ko je poslušnost del opisa delovnega mesta
- Staroverci in staroverci: kdo so in kakšna je razlika med staroverci in pravoslavnimi kristjani
- Ko je otrok krščen po pravoslavnih tradicijah
Oglaševanje
| Prenesite pripomoček za formatiranje bliskovnega pogona USB v fat32. SD Formatter - program za formatiranje pomnilniških kartic SD |
|
Dober dan. Vprašanja v zvezi z delom trdi disk (ali kot pravijo HDD) - vedno veliko (verjetno ena najštevilčnejših smeri). Precej pogosto je treba za rešitev te ali one težave trdi disk formatirati. In tu se nekatera vprašanja prekrivajo z drugimi: »Kako? S čim? Ta program ne vidi diska, katerega zamenjati?" itd. V tem članku bom predstavil najboljše (po mojem mnenju) programe, ki pomagajo pri soočanju s to nalogo. Pomembno! Preden formatirate trdi disk enega od predstavljenih programov, shranite vse pomembna informacija s trdega diska na druge medije. V procesu formatiranja bodo vsi podatki iz medija izbrisani in obnoviti nekaj je včasih izjemno težko (in včasih celo nemogoče!). "Orodja" za delo s trdimi diskiAcronis Disk Director Po mojem mnenju je to eden izmed najboljši programi za delo s trdim diskom. Prvič, obstaja podpora za ruski jezik (za mnoge uporabnike je to bistveno), drugič, podpora za vse operacijske sisteme Windows: XP, 7, 8, 10, in tretjič, program ima odlično združljivost in "vidi" vse diske ( v nasprotju z drugimi tovrstnimi pripomočki). Presodite sami, s particijami trdega diska lahko počnete "karkoli želite":
Na splošno je verjetno nerealno opisati vse funkcije v enem članku. Edina pomanjkljivost programa je, da je plačan, čeprav je čas za test ... Upravitelj particij Paragon Ta program je precej poznan, mislim, da ga uporabniki z izkušnjami že dolgo poznajo. Vključuje vse največ potrebna orodja za delo z mediji. Mimogrede, program podpira ne le resnične fizične diske, ampak tudi virtualne. Ključne funkcije:
EASEUS Partition Master Home Edition Odlično brezplačno (mimogrede, obstaja tudi plačljiva različica - izvaja več dodatnih funkcij) orodje za delo s trdimi diski. Podprti operacijski sistem Windows: 7, 8, 10 (32/64 bitov), obstaja podpora za ruski jezik. Število funkcij je preprosto neverjetno, naštel bom nekaj izmed njih:
Na splošno je dobra alternativa zgoraj predstavljenim plačanim izdelkom. Tudi funkcije brezplačna različica dovolj za večino uporabnikov. Aomei Partition Assistant Še ena vredna alternativa plačljivim izdelkom. Standardna različica (in je brezplačna) ima kup funkcij za delo s trdimi diski, podpira Windows 7, 8, 10, obstaja ruski jezik (čeprav ni privzeto nastavljen). Mimogrede, po zagotovilih razvijalcev uporabljajo posebne algoritme za delo s "problematičnimi" diski - tako da obstaja možnost, da bo vaš "nevidni" disk v kateri koli programski opremi nenadoma videl Aomei Partition Assistant ... Ključne funkcije:
Čarovnik za particije MiniTool MiniTool Partition Wizard je brezplačna programska oprema za delo s trdimi diski. Mimogrede, in ne zelo slabo, kar samo kaže, da več kot 16 milijonov uporabnikov uporablja ta pripomoček na svetu! Posebnosti:
Orodje za nizko raven HDD Ta pripomoček ne naredi veliko tega, kar lahko storijo zgoraj navedeni programi. Na splošno lahko naredi samo eno stvar - formatira medij (disk ali bliskovni pogon). Vendar ga je bilo nemogoče ne vključiti v ta pregled ... Dejstvo je, da pripomoček izvaja formatiranje diska na nizki ravni. V nekaterih primerih je skoraj nemogoče obnoviti trdi disk brez te operacije! Zato, če vašega diska ne vidi noben program, poskusite Orodje za nizko raven HDD... Pomaga tudi, če z diska izbrišete VSE podatke brez možnosti obnovitve (na primer, ne želite, da bi nekdo lahko obnovil vaše datoteke na prodanem računalniku). Na splošno imam na svojem blogu ločen članek o tem pripomočku (ki opisuje vse te "tankosti"): PS Pred približno 10 leti je bil mimogrede zelo priljubljen en program - Partition Magic (omogočal je formatiranje trdega diska, particioniranje diska itd.). Načeloma ga lahko uporabljate še danes – le razvijalci so ga nehali podpirati in ni primeren za Windows XP, Vista in novejše. Po eni strani je škoda, ko prenehajo podpirati tako priročno programsko opremo ... To je vse, dobra izbira! Program HP USB disk Orodje za format za shranjevanje ki ga je razvil Hewlett-Packard, enostaven za uporabo, tehta le 96 KB in ne zahteva namestitve v računalnik. Toda pogovorimo se o vsem po vrsti. Najprej ugotovimo, zakaj morate formatirati bliskovni pogon. Prvi razlog. Na bliskovni pogon USB želite zapisati datoteko, večjo od 4 gigabajtov, in tega ne morete storiti. Filma ali slike ISO res ne boste mogli zapisati velika številka, ker mnogi proizvajalci proizvajajo bliskovne pogone v formatu FAT32 in ne podpira prenosa velike datoteke... Če želite to narediti, morate bliskovni pogon formatirati v formatu NTFS. Drugi razlog. Preverili ste USB-pogon za viruse in protivirusni program ni našel nič sumljivega, vendar še vedno sumite, da je tam nekaj. Zato je bolje formatirati USB ključ. Tretji razlog. Flash pogon je začel delovati počasneje. Dejstvo je, da po brisanju nepotrebne datoteke, gruče ali, z drugimi besedami, na bliskovnem pogonu ostanejo prazni prostori, ki upočasnijo njegovo delo. Formatiranje bo odpravilo to težavo. Četrti razlog.Želite narediti zagonski bliskovni pogon USB, da boste lahko z njega namestili operacijski sistem. Če želite to narediti, morate izvesti tudi oblikovanje. To je morda vse. Zdaj prenesite orodje HP USB Disk Storage Format Tool. To lahko storite s klikom na spodnjo povezavo. Pred formatiranjem bliskovnega pogona se prepričajte, da na njem ni nobenih pomembnih datotek in map, saj bodo vsi podatki po formatiranju uničeni. HP USB Disk Storage Format Tool se uporablja za formatiranje bliskovnega pogona in ustvarjanje zagonski USB... Deluje z napravami prek USB-ja in podpira tri datotečne sisteme: FAT16, FAT32 in NTFS. Prav tako obnovi ali odstrani slabe sektorje na bliskovnem pogonu in izvaja prisilno formatiranje, torej prezre odprte ali izvedljive datoteke. Ko ste prenesli namestitveno datoteko - dvakrat kliknite nanjo in kliknite na gumb "Zaženi". Odpre se glavno okno programa. V razdelku »Naprava« izberite bliskovni pogon USB, ki ga boste formatirali. Če imate priključenih več naprav USB, da se ne zmotite, preverite po imenu in velikosti.
Zdaj se obrnemo na izbiro datotečnega sistema - "Datotečni sistem". Če nameravate pisati velike filme na bliskovni pogon USB, je bolje izbrati NTFS. Če ga naredite zagonskega: FAT32.
V polje »Oznaka glasnosti« vnesite ime bliskovnega pogona.
"Hitro formatiranje" - omogoča hitro oblikovanje. S hitrim formatiranjem je mogoče obnoviti podatke, ki so bili na bliskovnem pogonu. Pri popolno oblikovanje pride do popolnega uničenja podatkov - prepisovanja z ničlami. "Omogoči stiskanje" - stisne podatke v formatu NTFS. "Ustvari zagonski disk DOS" - uporablja se za ustvarjanje zagonskega pogona USB.
Kliknite na gumb "Start". Naslednje okno opozori, da bodo vse datoteke s bliskovnega pogona izbrisane, kliknite "Da".
Čakamo, da se naprava formatira. Upam, da zdaj nimaš težav in program za formatiranje bliskovnih pogonov HP USB Disk Storage Format Tool vam bo koristno. Oceni članek:05.01.2016 V tem članku si bomo ogledali več programov za formatiranje bliskovnih pogonov. USB bliskovni pogon je naprava, ki omogoča shranjevanje in izmenjavo informacij. Če je na primer naprava okužena z virusi ali če želite spremeniti format datotečnega sistema v NTFS, FAT 32, exFAT, ga lahko formatirate. Če želite formatirati bliskovni pogon USB, boste morali uporabiti enega od naslednjih programov ali pripomočkov: HP USB Disk Storage Format Tool Pripomoček je razvil Hewlett-Packard in je zasnovan za formatiranje bliskovnih pogonov in pomnilniških kartic v NTFS, FAT, FAT32. Deluje prek vrat USB 2.0. Pripomoček vam omogoča ustvarjanje zagonskih naprav DOS, to je uporabno, če morate na primer namestiti Windows. Programski vmesnik je enostaven in intuitiven. Formatiranje naprave je mogoče izvesti v samo nekaj korakih. Pripomoček je tudi popolnoma brezplačen. Orodje za nizko raven HDD Orodje za nizko raven HDD Orodje za nizko raven HDD Program lahko vrne stanje USB bliskovnih pogonov in trdih diskov v prvotno stanje (tovarniško) in napolni napravo z nič bajti. Ta operacija bo v celoti odstranila vse obstoječe informacije na medijih, vključno z virusi. Vmesnik programa je precej preprost. Tukaj si lahko ogledate vse informacije o nosilcu za shranjevanje: datotečni sistem, glasnost, serijska številka, velikost medpomnilnika in seveda oblikovanje. SDFormatterFormatiranje kartice SD SDFormatterProgram je zasnovan za formatiranje SD kartic, ki se uporabljajo v telefonih, fotoaparatih, predvajalnikih. Z uporabo posebnih metod oblikovanja, ki vključujejo ustrezne specifikacije kartice SD, lahko pripomoček pomaga v situacijah, ko so druga programska orodja preprosto neuporabna. Vmesnik programa je izjemno preprost, za formatiranje kartice pa morate izvesti le nekaj korakov. Formatiranje bliskovnega pogona USB s sistemskim pripomočkom WindowsPrav tako ne pozabite, da je popolno oblikovanje mogoče izvesti s standardnimi orodji Windows. Če želite to narediti, preprosto vstavite medij v vrata USB in v oknu »Moj računalnik« z desno miškino tipko kliknite nanj in izberite vrstico »Format«. Nato izberite želeni format datotečnega sistema in formatirajte bliskovni pogon USB. Če želite na ta način formatirati bliskovni pogon USB, vam ni treba ničesar prenesti.  USB bliskovni pogon formatiramo s standardnimi orodji Windows USB bliskovni pogon formatiramo s standardnimi orodji Windows Pripomoček Convert.exe je podprt prek ukazne vrsticeČe želite spremeniti datotečni sistem, ni treba izbrisati vseh podatkov s bliskovnega pogona. Če želite formatirati bliskovni pogon USB brez izgube podatkov, lahko uporabite pripomoček Convert.exe in ukazno vrstico. Za formatiranje bliskovnega pogona USB vam ni treba prenesti nobenih programov. Če želite to narediti, odprite ukazna vrstica in vnesite naslednji ukaz:
 Formatiranje bliskovnega pogona USB brez brisanja podatkov Formatiranje bliskovnega pogona USB brez brisanja podatkov Če bliskovni pogon traja dolgo časa za nalaganje, ponastavitev ali odpiranje datotek, je to jasen znak, da so njegovi sektorji in sledi poškodovani. Ta problem je rešen precej preprosto - izvede se formatiranje bliskovnega pogona na nizki ravni. To oblikovanje omogoča novo razporeditev v sektorje in skladbe z zapisom servisnih informacij za delovanje naprave. Kako deluje: če izbrišete vse datoteke, ki so bile ali so na mediju, vrednosti sektorjev pridobijo "ničele" in posledično podatkov pozneje ni mogoče obnoviti, kar je zelo pomembno, če se morate izogniti uhajanju zaupne informacije pri prenosu naprave na druge osebe. Zakaj je bliskovni pogon v napaki in kako lahko popravi formatiranje na nizki ravni? Dejstvo je, da je med pisanjem datotek prek računalnika ali katere koli druge naprave mogoče posneti poškodovane sektorje. Sodobni bliskovni pogoni to praviloma preskočijo, starejši proizvajalci pa ne. Kako deluje?Označuje slabe sektorje, jih blokira in optimizira delovanje bliskovnega pogona. Omeniti velja, da je nemogoče narediti popolno formatiranje doma - to je treba storiti v tovarni. Toda pripomoček za formatiranje bliskovnega pogona na nizki ravni simulira ta postopek, kar je povsem dovolj, če morate brezplačno blokirati sektorje in izbrisati podatke za njihovo zaupnost. Nizkonivojsko formatiranje bliskovnega pogona: program primeren za ta proces
Najenostavnejša in najpogostejša rešitev bi bila uporaba programa HDD Low Level Format. Najprej ga morate prenesti. Po prenosu namestite v brezplačnem načinu (varno lahko zavrnete ponudbo za nakup plačljive različice), edina razlika je, da posodobitev ne bo. Za tiste, ki ne znajo angleško, pojasnjujemo: kliknite "Nadaljuj brezplačno" (iz angleščine. "Nadaljuj brezplačno"). Po namestitvi se prikaže seznam z vsemi modeli bliskovnih pogonov, ki jih podpira program. Izberete lahko tistega, ki ga želite, tako da nastavite parametre v stolpcih »Zmogljivost« in »Model«. Ko izberete želeni model in prostornino, kliknite na gumb "Nadaljuj". Kako določiti model - spodaj v gradivu. V novem oknu bodo prikazane informacije o izbrani napravi za shranjevanje. Izmed vseh parametrov izberite »Podrobnosti naprave«, prikazale se bodo splošne in podrobne informacije o bliskovnem pogonu, med temi parametri pa izberite zavihek: »Nizkonivojski format« (Nizkonivojsko formatiranje bliskovnega pogona). Začel se bo postopek formatiranja in na glavnem zaslonu programa bodo prikazani vsi procesi, ki jih izvaja program HDD Low Level Format, in odstotek dokončanega formatiranja.
|
priljubljeno:
Novo
- Jurij Trutnev Osebno življenje Jurija Trutneva
- Guvernerja Sahalina Aleksandra Horoshavina so pridržali zaradi suma sprejemanja podkupnine Kaj se je zgodilo s Horoshavinom
- Starodavni vladar. III. Suveren in njegovo sodišče. Dioklecijan: Quae fuerunt vitia, mores sunt - Kar so bile razvade, je zdaj prešlo v navade
- Reforma reda v Rusiji
- Rojstni dan sovjetske garde
- O zgodovinskih razmerah pred bitko pri Borodinu
- Tajni urad Šiškovskega
- Pomen imena Yasmina v zgodovini
- Zakaj v sanjah sanja bager, sanjska knjiga videti bager, kaj to pomeni?
- Numerološke skrivnosti: kako ugotoviti datum smrti