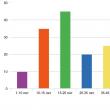Раздели на сайта
Избор на редакторите:
- Как да привлечете реферали в seosprint и да спечелите добри пари Начини за привличане на реферали в seosprint
- Какви са изискванията за копирайтър?
- Основни правила за търговия с бинарни опции
- Защо среброто променя цвета си, когато се носи на тялото?
- Лечебен зелен чай. Какво е вреден зелен чай. Как се приготвя зелен чай
- За „коледните гадания“ и картите Вярно е, че децата не трябва да играят карти
- Мъжествени жени: как да се превърнем от високи в инчови, отървавайки се от вирилизма
- Характеристики на чайната церемония в Англия
- Препоръки и инструкции стъпка по стъпка за кандидата
- Какви документи са необходими за прием в университет Какви документи са необходими за прием в институт
реклама
| Какво е ретуширане на снимки. Пълното ръководство за ретуширане на снимки и разделяне на честотите във Photoshop |
|
Ретуширане на снимки- една от най-популярните функции при работа във Photoshop. Броят на методите за постигане на този или онзи резултат е прекалено голям, а методите имат доста голямо разнообразие. Традиционно всеки професионален фотограф или дизайнер на ретуширане на снимки има свои собствени трикове и тънкости, за да постигне този или онзи ефект. По-долу са описани различни техники, които ще ви позволят да разширите уменията си в тази област. Снимки на естествена светлина слънчева светлина, по един или друг начин, създава определена текстура. Някои места изглеждат прекалено засенчени, докато зоните, където слънчевите лъчи падат без никакви препятствия, изглеждат твърде ярки. В такива случаи става необходимо по някакъв начин да се контролира интензивността на светлината и яркостта на снимката. За да направите това, създайте нов слой, като използвате клавишната комбинация Shift + Ctrl + N или отидете в менюто „Слоеве“ (Layer) → „Нов“ (Нов) → „Слой“ (Layer) и променете режима на смесване тук : „Изсветляване на основите“ (Color Dodge). Непрозрачността трябва да бъде зададена на 15%. С помощта на капкомера изберете цвят в областта на снимката, която искате да направите по-светла. След това вземете четка с меки ръбове и започнете да регулирате светлината, като всеки път избирате тона, който най-добре съответства на зоната, с която работите. Използвайки този метод, можете не само да увеличите яркостта на някои области в картината, но и да коригирате наситеността на цветовата гама. В резултат на това можете да постигнете ефект, който е най-близо до реалната картина.
Първо отворете снимката с помощта на формата Camera Raw. Можете да направите това в самата програма Photoshop, следвайки пътя „Файл“ (Файл) → „Отворете като интелигентен обект“ (Отворете като интелигентен обект). Освен това можете да използвате Bridge, тук, като щракнете с десния бутон на мишката върху мишката, изберете „Отваряне в Camera Raw“. За да оптимизирате оригиналното изображение, ще трябва да зададете основните настройки. Можете да направите това, например, като играете с плъзгачите Fill Light или Recovery. Сега отиваме в раздела „Сива скала“ (HSL / Скала на сивото), там кликваме върху елемента „Конвертиране в скала на сивото“ (Преобразуване в скала на сивото) и избираме стойността „Жълто“ при около +20, „Синьо“ при -85, „Зелени“ до +90. Резултатът трябва да е почти черно небе, а храстите ще станат бели. Не можете да спрете на този резултат и да придадете на картината повече зърно. За да направите това, отидете в раздела „Ефекти“ и задайте следните параметри: за грапавост 80, за размер 20 и 15 за количество. Можете също да използвате ефекта на винетиране, като използвате -35 за закръгленост, -30 за количество, 40 за средна точка. Благодарение на предприетите действия картината става като инфрачервено изображение.
Манипулиране на нивоС инструмента "Настройка на нивата" можете да зададете белите и черните точки, за да коригирате нюансите различни цветове. Но при работа има проблем с определянето на най-тъмните и най-светлите места на снимката. За да разрешите този проблем, трябва да отидете в менюто „Слоеве“ (Ниво) → „Коригиращ слой“ (Нов коригиращ слой) → „Изохелия“ (Праг) или да щракнете в долната част на палитрата „Слоеве“ (Слой) . Задайте параметрите на плъзгача по такъв начин, че върху изображението да останат само няколко петна бял цвят. Поставете точка на едно от тези места с помощта на инструмента Color Sampler. Сега преместете плъзгача наляво, докато останат само няколко черни петна, поставете втора точка върху едно от тях.
Търсим неутрален сив полутон в полученото изображение. Създайте нов слой между оригиналното изображение и коригиращия слой Threshold. Сега трябва да отидете на елемента „Редактиране“ (Редактиране) → „Попълване“ (Попълване) или задръжте клавишите Shift + F5, запълнете новия празен слой със сиво с 50%, като изберете в полето „Съдържание“ (Съдържание ) 50% „Сиво“. Направете активен слой "Isohelia" (Threshold) и променете режима на смесване на "Difference" (Difference). Изберете отново "Isohelia" (Праг), преместете плъзгача докрай наляво и след това плавно го преместете надясно, докато се появят малки черни точки - това са неутрални средни тонове. Върху черната зона добавете „петно за цветни проби“ и изтрийте слоя, запълнен със сиво (50% „Сиво“) и коригиращия слой (Праг). Създайте нов празен коригиращ слой и използвайте първата пипета върху най-черната област, а третата - върху най-светлата област, и използвайте средната върху третата точка на цветовия стандарт. Така намалихме броя на нюансите в оригиналната снимка.
В менюто „Слоеве“ (Layer) изберете „Коригиране на нов слой“ (New Adjustment Layer) → „Hue / Saturation“ (Hue / Saturation), изберете режима на смесване „Мека светлина“ (Soft Light) и поставете отметка в квадратчето на позиция “ Тонизиране ” (Оцветяване). Чрез манипулиране на плъзгачите „Яркост“ (Лекота), „Цветов тон“ (Нюанс) и „Наситеност“ (Наситеност), ние правим тоновете на изображението по-студени или по-топли.
Можете също да използвате цветни слоеве. За да направите това, използвайте функцията „Създаване на слой за запълване или нов коригиращ слой“ (Adjustment Layer / New Fill), променете режима на смесване на „Ярка светлина“ (Vivid Light) и задайте непрозрачността на слоя на 11-13%, задръжте клавишите Ctrl + I и обърнете маската на слоя. Боядисваме върху зоната, която трябва да бъде тонирана, с помощта на голяма четка с бели меки ръбове. Резултатът от работата е особено видим в портретни снимки с текстуриран фон.
Често при редактиране на пейзажни и пейзажни снимки има нужда от подобряване на детайлите. За да постигнете тази цел, можете да опитате да увеличите контраста на средните тонове. Натиснете Ctrl + J, за да копирате фоновия слой в нов. Преминаваме към менюто „Филтър“ (Филтър) → „Конвертиране за интелигентни филтри“ (Конвертиране за интелигентни филтри), след това отново „Филтър“ (Филтър) → „Други“ (Други) → „Цветов контраст“ (Високочестотен), където задайте радиуса на пиксела на 3. Променете наслагването на „Наслагване“ (Overlay) и отворете прозореца „Стил на слоя“ (Стил на слоя), като щракнете двукратно близо до името на слоя.
За първия градиент " Този слой» (Този слой) задайте стойностите на ниво от 50/100 до 150/200, докато задържате клавиша Alt и разширявате плъзгачите. Това ще увеличи контраста само в средните тонове. В палитрата със слоеве щракнете двукратно отново, за да активирате филтъра „Контраст на цвета“ (High Pass) ”и коригирайте стойностите на радиуса. Резултатът е снимка с увеличен контраст на средните тонове.
Ние имитираме залезСамият залез, като природен феномен, вече може да бъде необикновено красив. Ако говорим сиза морето в лъчите на залязващото слънце, можем уверено да говорим за живописността на такава снимка. С няколко трика и трикове във Photoshop е лесно да симулирате залез. Можете да промените тоновете с помощта на картата на градиента. Отидете в менюто „Слой за запълване или нов коригиращ слой“ (Коригиращ слой-Карта на градиента / Ново запълване), отворете панела с градиенти.
Отворете редактора, като щракнете върху самия градиент. За първия маркер променете цвета на градиента на червен, за другия маркер задайте жълтои в същото време променете режима на смесване на „Мека светлина“ (Soft Light), като същевременно намалите непрозрачността до 50%. Резултатът трябва да е топъл, златист залез.
Използвайки метода, описан по-долу, можете лесно да създадете красива и спокойна усмивка.
Изберете инструмента "Polygon Lasso" (Polygon Lasso tool) и изберете областта около устата, това може да се направи доста условно, далеч отвъд ръбовете на устните. В менюто „Избор“ (Избор) → „Модификация“ (Промяна) → „Оцветяване“ (Перо), изберете радиус от 10 пиксела. След това задръжте Ctrl + J и копирайте в нов слой. Отивайки в менюто „Редактиране“ (Редактиране) → „Деформация на кукла“ (Куклена деформация), в резултат на това ще се появи решетка около предишната ни селекция. В панела с опции намерете опцията "Разширяване", с нея можете да регулирате обема и размера на решетката. Поставете щифтовете в точките за закрепване - тоест на местата, които трябва да останат неподвижни. Променете мрежата, като я плъзнете, докато получите красива усмивка. С макро фотография можете да създавате цветни снимки на вода и водни капки. Понякога не е излишно да подчертаете тяхната живописност с помощта на цветова корекция. За да получите водни капки с оптимизирани цветове, можете да използвате градиент: „Слой“ (Layer) → „Стил на слоя“ (Стил на слоя) → „Gradient Overlay“ (Gradient Overlay). Променете наслагването на „Цвят“ (Цвят), намалете непрозрачността до 50%, градиента „Цвят на преден план към фон“ и задайте ъгъла на 90 °. По този начин градиентът се запазва като стил на слой и може да бъде променен по всяко време чрез двукратно щракване върху слоя в палитрата.
Можете също така да оцветите повърхността с линеен градиент, създайте нов стилслой и градиент от #772222 (RGB 119, 34, 34) до #3333bb (RGB 51, 51, 187). В резултат на това получаваме осветени водни капки.
Понякога след ретуширане кожата на снимката не изглежда съвсем естествена и перфектна. Това може да се дължи на общия цветови тон на изображението. Този недостатък може да бъде отстранен чрез създаване на „Нов коригиращ слой“ (Нов коригиращ слой) → „Нюанс / Наситеност“ (Нюанс / Наситеност). Сега обърнете маската на слоя, като щракнете върху нейната миниатюра и задръжте клавишите Ctrl + I. Оцветете областите на кожата, чийто цвят смятате за незадоволителен. В този случай използваме четка с меки ръбове в бяло. Можете също да регулирате цветовете с помощта на плъзгачите "Яркост" (Лекота)
Нюанс, наситеност. Тук е трудно да се препоръчат конкретни стойности, всичко зависи от снимката, така че се ръководете от вашите предпочитания.
Съвпадение на цвета на кожатаПри сдвоени или групови снимки бледността на кожата на един човек може да подчертае неблагоприятно тена на друг или обратното. За да оптимизират различните тонове на кожата, те прибягват до използването на инструмента Match Color. Да кажем, че на снимка, на която има 2 души, кожата на един човек е много червена. Започваме да работим с такова изображение, като го отваряме с помощта на инструмента за бърз избор. Първо изберете червената кожа, приложете към селекцията Разтегнете с 10-15 пиксела и копирайте в нов слой с клавишната комбинация Ctrl + J.
Действайки в съответствие с описаната по-горе последователност, работете върху бледа кожа. Активирайте слоя, върху който се намира червената кожа, и отидете в менюто „Изображение“ (Изображение) → „Корекция“ (Корекции) →> „Вземете цвета“ (Съвпадение на цвета). Използвайте плъзгачите, за да регулирате тона до получаване на желания резултат. Интензитетът на ефекта може да се регулира чрез преместване на плъзгачите "Luminance" и "Color Intensity". След като резултатът бъде записан, можете да променяте ефекта, като промените непрозрачността на слоя.
Намаляване на интензивността на шума„Шумните“ изображения може да не са много приятни за окото на наблюдателя. Опитайте се да намалите шума, като използвате канали. Натиснете Ctrl + J, за да копирате оригинален слой. В палитрата "Канали" изберете канала с най-ниско ниво на шум, плъзнете го с мишката до "Нов канал", който се намира до кошницата. След това отидете в менюто „Филтър“ (Filter) → „Стилизация“ (Stylize) → „Избор на ръбове“ (Find Edges) и приложете „Gaussian Blur“ с радиус от 3 пиксела.
Сега задръжте клавиша Ctrl и щракнете върху миниатюрата на новия канал, като по този начин изберете съдържанието му. Включете отново режима RGB и отидете на панела със слоеве, където създаваме маска „Добавяне на маска на слой“ (Добавяне на маска на слой). Кликнете върху миниатюрата, за да активирате слоя и отидете в менюто за филтриране: „Филтър“ (Филтър) → „Размазване“ (Размазване) → „Размазване на повърхността“ (Размазване на повърхността). Сега настройваме стойностите на плъзгачите „Радиус“ (Radius) и „Isohelia“ (Праг), така че шумът да бъде намален възможно най-много. Същността на описания метод се състои в това, че контурите - т.е тъмни местаснимките, благодарение на създадената маска, остават недокоснати, всичко останало става размазано.
Ретро ефект във PhotoshopЩе постигнем желания ефект с помощта на криви. Отидете в менюто „Слоеве“ (Слой) → „Нов коригиращ слой“ (Нов коригиращ слой) → „Криви“ (Криви) и променете режима RGB на Червен. Играйте с плъзгача, като го плъзнете малко надолу за сенките и малко нагоре за светлините. След това сменете режима на Зелено. И ние правим всичко за него точно както за Ред. За синия канал трябва да направите обратното, така че сенките да започнат да хвърлят синя светлина, а по-светлите области да станат жълтеникави.
Сега създайте нов слой, задръжте Shift + Ctrl + N и задайте режима на смесване на „Изключение“ (Изключване). Запълнете създадения слой с цвят #000066 (RGB 0, 0, 102). Натиснете Ctrl + J, копирайте фоновия слой на изображението, задайте режима на смесване на „Мека светлина“ (Мека светлина). Ако желаете, можете да групирате слоевете със снимки, като натиснете Ctrl + G и да играете с тяхната непрозрачност, докато получите подходящ резултат.
Дефиниране на слоевеЧесто при работа със сложен шаблон и колаж има изобилие от слоеве със стандартни имена, тъй като оригиналните имена на слоеве най-често се пренебрегват. В резултат на това имаме много подобни имена като „слой 53 / слой 5 копие 3“ и т.н. Има проблеми с идентифицирането на слоя. За да избегне объркване, Photoshop предлага няколко решения. Например, можете да изберете „Преместване“ (инструмент за преместване) и да щракнете с десния бутон върху него, за да можете да видите кои слоеве се намират зад текущия слой. Този метод е удобен за сравнително малък брой слоеве, в противен случай няма да е много лесно да намерите желания слой в падащия списък. Можете да щракнете върху елемента „Преместване“ (инструмент за преместване) с левия бутон на мишката, докато държите натиснат клавиша Ctrl, това ще ви премести до слоя, върху който сте щракнали.
Освен това можете да промените размера на самите миниатюри и стила на тяхното показване. За да направите това, щракнете върху стрелката в горния десен ъгъл на панела „Слоеве“ (Слоеве) и изберете „Опции на панела“ (Опции на палитрата на слоевете), ще се отвори прозорецът за настройки на палитрата на слоевете. Задайте опциите и стила, както желаете.
Пестим ресурсиКогато използвате плъгини в работата си, може да сте забелязали, че работата Програми за фотошопзабележимо се забавя, времето за зареждане и реакция се увеличава. За да премахнете този недостатък, можете да създадете нова папка в директорията Adobe → Адобе Фотошоп CS5, наречете го Plugins_deactivated. Всички неизползвани в момента разширения се влачат там и при следващото зареждане на програмата тези добавки няма да стартират, въпреки че ще бъдат готови за работа по всяко време. Така ще освободите RAM паметта на компютъра, което значително ще повиши неговата производителност.
Сепия
Класическите нюанси на сепия едва ли някога ще загубят своята актуалност. За да подобрите сепията върху черно-бяло изображение, преминете по пътя „Слой“ (Слой) → „Нов коригиращ слой“ (Нов коригиращ слой) → „Филтър за снимки“ (Филтър за снимки) и приложете филтъра „Сепия“ със 100 % плътност. Отворете прозореца Layer Style, като щракнете двукратно върху слоя. Преместете белия плъзгач на първия градиент наляво, докато държите натиснат клавиша Alt. Така преходът между коригираната и некоригираната област на снимката ще бъде плавен и мек.
Често програмата, опитвайки се да ни помогне, поставя обекти изобщо на грешното място, където бихме искали. Понякога тази функция е полезна, понякога просто пречи. Факт е, че Photoshop по подразбиране свързва нашия елемент с други обекти. За да премахнете временно закотвянето на елементи, трябва само да задържите натиснат клавиша Ctrl, докато позиционирате елементите.
Множество сенки за един обектПонякога става необходимо да се създадат две или три сенки от един обект. На пръв поглед изглежда сложно, но е напълно възможно да се създаде такъв ефект. Ще създадем сенки на свой ред, като първо изхвърляме една. Следвайте традиционния път „Слоеве“ (Layer) → „Стил на слоя“ (Стил на слоя) → „Сянка“ (Drop Shadow). Щракнете с десния бутон върху иконата на слоя и изберете „Преобразуване в интелигентен обект“ (Преобразуване в интелигентен обект), сега сянката и нашият обект са едно цяло, можете също да хвърлите сянка от него по същия начин. И отново го преобразувайте в интелигентен обект. По същия начин можете да създадете толкова сенки, колкото желаете за един обект.
Освен това сянката може също да бъде преобразувана в нов слой чрез щракване с десния бутон върху FX. Тук избираме „Формиране на слой“ (Създаване на слой). Това е полезно, за да приложите различен филтър към всяка от създадените сенки. По материали от сайта: Всички приложения
Здравейте скъпи потребители на сайта Искам веднага да ви предупредя, че всяко изображение се нуждае от индивидуални настройки. Етап 1.Така че да започваме. Ако погледнем синия канал в нашето изображение, можем да видим, че не изглежда много добре. Има много така наречени JPG артефакти, които не са видими за нас в RGB режим. Сега ще се опитаме да подобрим малко Синия канал. Копирайте фоновия слой. Приложете към него Филтър > Размазване > Размазване по Гаус(Филтър > Размазване > Размазване по Гаус). РадиусИнсталирай 10 пиксела. Натиснете OK. Режим на смесванепромени на Chroma(Цвят). Кликнете два пъти върху миниатюрата на слоя. В прозореца, който се показва, премахнете отметките от квадратчетата до R и G. Това ще приложи всички промени само към Синия канал. Натиснете OK. Вижте сега синия канал. Наистина ли изглежда по-добре?
Стъпка 2Сега използвайте Curves, за да коригирате цветовете в изображението. Предлагам ви да използвате Curves вместо Levels, защото те ни дават повече контрол върху цвета. Можете да изтеглите настройките, които използвах на вашия компютър от тук.
Стъпка 3Сега инструмент Лечебна четка(Инструмент за лечебна четка) (J) отървете се от основните дефекти на кожата, в този случай имаме 4 лунички.
Създайте нов слой над фона. Избор на инструмент Лечебна четка(Healing Brush) (J) и се уверете, че "Sample All Layers" е в лентата с инструменти.
Има едно страхотно правило - когато ретуширате, никога не редактирайте оригиналния слой, никога не знаете кога трябва да се върнете. Ето защо сега създадохме нов слой и го редактирахме. Стъпка 4Изберете всички слоеве с изключение на слоя с криви (Задръжте Shiftи щракнете върху миниатюрите на слоя в палитрата със слоеве). Плъзнете ги до бутона, за да създадете нов слой за копиране. Кликнете ctrl+eда ги комбинирате.
Кликнете Shift+ ctrl+ аз, за да обърнете селекцията и натиснете клавиша Изтрий, за премахване на избрани пиксели. На външен вид всичко ще остане непроменено. Стъпка 5Да продължим Филтър > Размазване > Размазване по Гаус(Филтър > Размазване > Размазване по Гаус). РадиусИнсталирай 20 пиксела. Понижаване Непрозрачност(Непрозрачност) към 75% . Изберете отново трите основни слоя и ги копирайте. Кликнете ctrl+ д, за сливане на слоеве. Преместете получения слой над изтрития. Кликнете ctrl+ алт+ Ж. Това ще създаде изрязваща маска, която е обозначена със стрелката надолу до миниатюрата на слоя. Това означава, че горният слой ще използва прозрачните пиксели на долния слой като маска. Стъпка 6Да продължим Филтър > Други > Цветен контраст(Филтър > Други > Високочестотен). Задайте радиуса на 4 .
Променете режима на смесване на Линейна светлина(Линейна светлина) и по-ниски Непрозрачност(Непрозрачност) към 40% . готов!
Целта на този урок беше да се отървете от основните дефекти и да изгладите кожата, но не и лицето да изглежда като модел. Тази техника е идеална за ежедневна употреба. Ретуширането на лицето във Photoshop е задължителна стъпка, важна стъпка към красива и естетически атрактивна снимка. Не всички снимки са необходими допълнителна обработка, но често просто не можете без него. Професионалните фотографи и любителите знаят как да направят перфектния кадър. Adobe Photoshop е просто инструментът, без който е трудно да се насладите на уловения момент. Какво е ретуш?Ретуширането е подобряване на снимки с помощта на инструменти за редактиране на снимки. В програмата Photoshop обработката на кожата се извършва с инструмента Stamp, Healing Brush или Patch tool. „Печат“ поставя една част от изображението върху друга. Необходими са познания по основно, просто ретуширане, ако е свързано с основната дейност, като фотография. Редактирането елиминира незначителни дефекти на кожата, недостатъци на изображението, възникнали по време на процеса на снимане. Ретуширането на лицето автоматично помага на фотографа да спести време и усилия при последваща обработка. Често крайният резултат се нуждае от ръчна корекция. Начинаещите могат да използват един от методите за почистване на кожата, наречен "Цветов контраст". Премахва пъпките, прави текстурата чиста и равномерна. Секвениране
Програма фотошопДнес всеки знае какво е фоторедактор. Ретуширане на лица, създаване на колажи, рисунки, вектори - всичко това и не само програмата Photoshop може да направи. Adobe Photoshop CS6 - референтна версия на известния графичен редактор,който има интригуващи характеристики. Функцията Content Aware прави процеса на обработка на снимките интелигентен и удобен. Красивият и удобен за потребителя интерфейс с възможност за обработка на видео е огромен плюс на тази версия. Има файлови навигатори Bridge и Mini Bridge. Те ви позволяват да сортирате и управлявате изображения. Наличието на "горещи" клавиши, ясен интерфейс, гъвкави настройки и реалистични ефекти правят програмата идеална.
ПредимстваКой не мечтае да овладее фоторедактор? Ретуширането на лицето подобрява картината, ако е правилно, дава динамика. Програмата Photoshop има много предимства, независимо от версията. С негова помощ е лесно да редактирате единични снимки, да извършвате групова обработка, да създавате сложни колажи, рисунки. Графичният таблет подобрява качеството на изображението, опростява работата на дизайнер, фотохудожник и ретушьор. Програмата предоставя голямо пространство за творчество и работа. Как да овладеем?Много програми за ретуширане на лица (като Portrait Professional) са доста лесни за използване. С тяхна помощ е лесно да се направи леко ретуширане, което не изисква разходи за енергия от потребителя. Често такива програми обработват снимки автоматично, което спестява време, но се отразява негативно на резултата. Програмата Photoshop, включително ранните версии, е доста трудна за овладяване, тъй като е фокусирана върху професионалисти и сложни задачи. Работното пространство включва лента с инструменти, зона за обработка на снимки, работна среда, лента на задачите, хистограма, навигатор и други функции. Основните инструменти на програмата са четки, печат, гумичка, ласо, точка, възстановяваща четка, хайлайтери, изрязване, потъмняване, изсветляване. Те ви позволяват да извършвате различни манипулации със снимката. Овладяването на програмата започва с изучаване на работното пространство и възможностите на Photoshop.
Огромен брой уроци ще помогнат на начинаещите да разберат основите на редактирането на изображения. Ретуширането на лицето е една от основните техники на любителския фотограф. Ако искате да постигнете съвършенство по този въпрос, прегледайте произведенията на известни ретушисти, постоянно се учете (включително от грешки) и се развивайте. За какво е?Ретуширането на лицето е задължителен етап от професионалната обработка на красотата. Лъскавите списания, модните издания, каталозите за козметика никога не публикуват "сурови" снимки. Читателите виждат готова, ретуширана снимка, на която е добавен малко гланц. Често при редактиране на снимки за красота и мода ретушьорите използват техниката на честотно разлагане. Позволява ви да изравните кожата без загуба на качество и текстура. Освен това се използва инструментът „пластмаса“, извършва се цялостна цветова корекция на изображението, затъмняване и осветяване на желаните области, регулиране на яркостта и контраста. Ретуширането ви позволява да постигнете идеална, хармонична картина и това е високо ценено в търговските дейности.
Правила за ретуширане на лицетоПрофесионалното ретуширане на лице във Photoshop е труден процес, който изисква определени знания и умения от ретушьора. добра снимкатрудно да се направи перфектно, но лесно да се обърка. Начинаещите често правят грешки, създавайки ефекта на "замъгляване" на лицето. В този случай текстурата на кожата (пори, бръчки), изражението на лицето, сенките напълно изчезват, лицето става пластично. Професионалистите дават няколко съвета как да не съсипете снимка.
Не забравяйте, че перфектното ретуширане на снимката е невидимо.
ИнструментиРетуширането на лицето във Photoshop CS6, както и в по-ранните версии, се извършва с помощта на инструментите, които се намират на страничните и горните панели. Групата "Избор" е необходима за бързо преместване на желаните области. Това включва Lasso, магическа пръчка”, „Бърз избор”. Инструментите за изрязване са предназначени за изрязване на изображение. С помощта на инструментите за ретуширане дефектите в снимката се отстраняват, остротата, размазването, наситеността и тонът се коригират. също в лента с инструментивключва "Оцветяване", "Рисуване", "Текст".
Действия и добавкиМнозина може да се интересуват от въпроса как да направите ретуширане на лицето бързо и ефективно. Създадени са плъгини и действия, за да се опрости работата на ретушера. Първите са включени в пакета на програмата Photoshop: размазване по Гаус, изкривяване, шум и други. Освен това плъгините могат да бъдат допълнително изтеглени и инсталирани. Те работят в автоматичен режим и вършат основната работа за ретушира (стилизиране, ретуширане, тониране). Недостатъкът е, че фотографията може повече да загуби, отколкото да спечели от такава бърза стилизация. Действията добавят драма към изображението, оцветяват, стилизират, добавят различни ефекти.
ГрешкиРетуширането на лица е сложен процес, който изисква познания, усет за вкус и мярка от любителя фотограф. Професионалистите посочват десетте най-чести грешки в портретната фотография.
|
| Прочети: |
|---|
Популярен:
Нов
- Реални истории на алкохолици, които са спрели да пият
- Хомогенно и стационарно поле
- Интересни места в Рим Buco della serratura или ключалка
- Как да отглеждаме домати без разсад
- Тълкуване на сънища: защо мечтаете да ходите, тълкуване за мъже, момичета и жени. Тълкуване на сънища за кучка
- Ако видите Ходене насън какво означава това?
- Кратък текст на покана за рожден ден, sms
- Сън, падащо дете от високо
- Ако сънувате падащо дете от високо
- „Ходейки защо мечтаете насън?