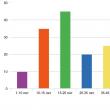Bahagian tapak
Pilihan Editor:
- Bagaimana untuk menarik rujukan pada seosprint dan mendapatkan wang yang baik Cara untuk menarik rujukan pada seosprint
- Apakah syarat untuk seorang copywriter?
- Peraturan asas untuk perdagangan pilihan binari
- Mengapa perak berubah warna apabila dipakai pada badan?
- Teh hijau penyembuhan. Apakah teh hijau berbahaya. Cara menyediakan teh hijau
- Mengenai "Tilikan Krismas" dan kad Benar, kanak-kanak tidak boleh bermain kad
- Wanita maskulin: bagaimana untuk bertukar dari tinggi ke inci, menghilangkan virilisme
- Ciri-ciri upacara minum teh di England
- Cadangan dan arahan langkah demi langkah untuk pemohon
- Apakah dokumen yang diperlukan untuk kemasukan ke universiti Apakah dokumen untuk kemasukan ke institut
Mengiklankan
| Teks tebal dengan HTML dan CSS. Tukar fon dalam Microsoft Word |
|
Terdapat tiga cara untuk menyerlahkan teks dalam huruf tebal pada halaman HTML, tetapi jangan tergesa-gesa untuk segera menggunakan mana-mana yang anda suka, kerana pemilihan sedemikian boleh mempunyai makna yang berbeza dan menjejaskan pengoptimuman tapak untuk enjin carian. Fon tebal dengan tag yang kuatKaedah ini sesuai jika anda ingin menebalkan bahagian penting teks. Teg HTML ialah teg pemformatan logik dan intipatinya adalah untuk "menekankan" kepentingan serpihan yang dipilih. Terdapat teg pemformatan logik lain dalam HTML. Sebagai contoh, teg menyerlahkan teks dalam huruf condong dan menunjukkan penekanan pada frasa yang dipilih. Jenis pemilihan teks lain diterangkan dalam artikel:.
teks kosong menyerlahkan sekeping teks penting. Teks kosong. Teks tebal dengan tag bteks kosong teks tebal. Teks kosong. Gaya CSS TebalTeks tebal boleh dibuat bukan sahaja dengan bantuan tag HTML khas. Anda boleh menjadikannya tebal pada mana-mana teg dengan menetapkan sifat font-weight: bold; (tidak berfungsi untuk semua fon). Pemilihan sedemikian akan bersifat gaya, tanpa menambah berat logik pada teks yang dipilih. Selain itu, anda boleh memilih kedua-dua teg tertentu dan sekumpulan elemen sekali gus dengan menetapkan gaya melalui kelas CSS. Sifat CSS di dalam atribut gaya:
Teks dalam huruf tebal.
Teks dalam huruf tebal. Teks dalam fon biasa. Teks dalam huruf tebal. Perkara yang perlu dilakukan jika anda tidak boleh membuat teks tebalJika anda tidak boleh membuat teks tebal, kemungkinan besar tapak anda telah mengatasi gaya elemen CSS. Dalam kes ini, anda perlu menyesuaikan gaya ini. Dalam kebanyakan kes, ini akan dilakukan melalui fail lembaran gaya CSS utama. Jika anda tidak memahami perkara ini, hubungi juruweb. Dengan tahap kebarangkalian yang tinggi, ia akan mengambil masa tidak lebih daripada 5 minit untuk menyelesaikan masalah ini (walaupun, sudah tentu, mungkin terdapat pengecualian). 12 Ogos 2011 Svetlana Kozlova Pertimbangkan fungsi lain yang biasa untuk kedua-dua program Word dan Excel - cara membuat fon tebal. Ini boleh dilakukan dalam beberapa langkah mudah. Saya akan menunjukkan bagaimana ini boleh dilakukan dengan contoh Program perkataan. Dalam Excel, ini dilakukan dengan cara yang sama. Langkah 1. Mencetak teks kami Langkah 2 Pilih teks dengan butang tetikus kiri Langkah 3 Klik pada butang "Ж" (tebal) yang terletak di panel atas program Semua. Fonnya tebal! Ia kekal untuk mengklik mana-mana dalam dokumen untuk melihatnya. Fon tebal Itu sahaja, teks telah menjadi tebal. Itu yang kami perlukan. Mengulas dan menyiarkan pautan adalah dilarang. Hai semua. Pemformatan teks dalam Word ialah alat pertama yang tanpanya anda tidak akan mencipta projek yang sangat bagus dan boleh dibaca. Tidak kira seberapa sempurna teks anda, sehingga ia diformat dengan betul, ia kekal sebagai teks sahaja. Tetapi kerja yang direka dengan baik sudah bernilai banyak. Pembaca akan menghargai jika dokumen itu mesra dan mudah dibaca. Oleh itu, mari belajar dengan segera cara memformat aksara dan sudah menggunakan ini dalam amalan anda. Jadi, apakah kemungkinan untuk pemformatan teks? Sekurang-kurangnya, ini adalah:
Untuk melakukan manipulasi sedemikian, pemaju telah menyediakan beberapa cara:
Dan sekarang tentang segala-galanya dengan lebih terperinci. Saya memberikan semua contoh untuk Microsoft Word 2013, dalam versi moden yang lain, fungsi dan antara muka mungkin berbeza sedikit. Anda tidak memerlukan sebarang kemahiran khas untuk menukar fon. Jika anda ingin menaip teks dalam fon tertentu, buka menu lungsur turun pada reben dalam kumpulan Font. Di sana, pilih fon yang sesuai dan mula menaip. Sila ambil perhatian bahawa dalam senarai, nama fon kelihatan seperti teks anda akan kelihatan seperti. Mudah, bukan? Jika anda perlu menukar fon teks yang telah ditaip, pilih kawasan yang dikehendaki dan pilih fon yang sesuai daripada menu lungsur turun pada reben atau daripada menu pop timbul. Sila ambil perhatian bahawa apabila menuding pada nama fon, ia akan digunakan buat sementara waktu pada teks yang dipilih. Jadi, anda boleh memilih fon yang paling sesuai tanpa carian yang panjang. Jika sistem anda tidak mempunyai fon yang sesuai, muat turun dan pasangkannya. Sila ambil perhatian bahawa tidak semua fon menyokong aksara Cyrillic. Ngomong-ngomong, Calibri, Times New Roman, Arial, Verdana dan beberapa yang lain dianggap sebagai fon yang paling "boleh dibaca". Untuk menukar saiz simbol, pilihnya dengan tetikus dan pilih saiz yang betul pada reben dalam kumpulan Font. Dalam menu lungsur, saiz fon ditentukan dalam titik. Satu titik ialah 1/72 inci, iaitu kira-kira 0.35 mm. Kemudian fon 11 pt akan menjadi 3.88 mm tinggi. Selalunya, tiada siapa yang menggunakan pengiraan ini, tetapi kadangkala anda perlu memilih saiz fon fizikal, dan kemudian kami menggunakan nisbah di atas. Perkara yang sama boleh dilakukan dalam menu lungsur. Apabila menuding pada saiz dalam senarai, ia digunakan buat sementara waktu pada fon yang dimasukkan. Jadi anda boleh menilai secara visual perubahan sebelum ia berkuat kuasa. Anda boleh memilih salah satu saiz yang dicadangkan, atau tulis nilai yang lebih tepat daripada papan kekunci. Selain itu, anda boleh menambah atau mengurangkan saiz aksara secara langkah demi langkah. Untuk melakukan ini, klik butang "Tingkatkan saiz fon" dan "Kurangkan saiz fon" pada reben. Atau gunakan pintasan papan kekunci: Ctrl+Shift+1 untuk meningkat sebanyak 1 langkah, Ctrl+Shift+9 untuk mengurangkan. Warna teks sering ditukar untuk memberi penekanan dan menyerlahkan segmen penting, istilah. Pilih kawasan yang dikehendaki dan klik anak panah di sebelah butang "Warna Teks". Anda boleh memilih warna daripada palet yang dicadangkan. Jika anda menggunakan warna tema, apabila anda menukar tema, warna teks juga akan berubah. Ia selesa. Apabila menuding pada warna dalam palet, teks akan diwarnakan untuk pratonton. Jika warna yang dicadangkan tidak mencukupi, klik "Lagi warna ..." betul-betul di bawah palet. Dalam tetingkap yang terbuka, pada tab "Normal", anda boleh memilih daripada senarai warna yang lebih luas. Atau pada tab "Spektrum", tetapkan warna sewenang-wenangnya dengan mengklik padanya menggunakan tetikus. Anda juga boleh menetapkan nisbah RGB secara manual (merah, hijau dan biru). Kesan yang menarik boleh diperoleh dengan menggunakan warna teks kecerunan, tetapi saya tidak pernah menggunakannya dalam amalan saya. Untuk menetapkan kecerunan, pilih warna dan klik Kecerunan di bawah palet. Pilih salah satu daripada pilihan kecerunan. Ia berlaku bahawa anda perlu menetapkan latar belakang untuk teks, seolah-olah ia diserlahkan dengan penanda. Ini selalunya cara untuk menandakan titik kontroversi dalam draf dokumen masa hadapan. Serlahkan teks yang dikehendaki dan klik pada reben "Warna Serlahkan Teks". Dalam tetingkap yang terbuka, pilih salah satu pilihan warna. Untuk mengalih keluar pemilihan - dalam tetingkap yang sama, pilih "Tiada warna". Di bawah gaya harus difahami ketebalan (keberanian), kecerunan huruf (condong), garis bawah, aksara coretan. Parameter ini boleh ditetapkan secara berasingan atau bersama-sama antara satu sama lain. Sebagai contoh, italik tebal atau indeks bergaris bawah. Cara membuat teks tebalUntuk membuat teks berani- pilih dan klik pada butang "Bold" pada reben. Atau gunakan pintasan papan kekunci Ctrl+B. Cara membuat italicUntuk menjadikan aksara condong - pilihnya, klik "Italik", atau gabungan Ctrl + I. Garis bawah teks dalam WordKepada menekankan teks - pilih, tekan "Bergaris bawah" atau Ctrl + U. Anda boleh menukar bentuk dan warna garis bawah. Untuk melakukan ini, klik pada anak panah di sebelah butang "Digariskan", pilih jenis baris. Pergi ke Warna Garis Bawah untuk memilih warna baharu. Teks coretan dalam WordTeks coretan jarang digunakan. Ia dielakkan kerana gaya sedemikian tidak mematuhi peraturan surat perniagaan dan ia hanya kelihatan tidak menarik. Jika anda mempunyai idea untuk menggunakan strikethrough - saya syorkan anda berfikir tiga kali sebelum menggunakannya. Jika anda tegas memutuskan untuk memotong sesuatu, pilih teks yang dikehendaki dan klik "Strikethrough". Untuk menambah warna pada kerja anda, gunakan kesan terbina dalam. Pilih beberapa teks yang tidak cantik, dan klik Kesan & Rupa Teks. Akan terdapat beberapa set kesan "pratetap" dalam menu lungsur turun, atau anda boleh menyesuaikan komponen simbol individu:
Gabungkan pilihan ini, uji dengan tetapan "dalam" untuk mendapatkan kesan terbaik, pada pendapat anda. Semua orang tahu: untuk mencetak aksara dalam huruf besar, anda mesti menahan Shift terlebih dahulu. Untuk menggunakan huruf besar beberapa huruf berturut-turut, tekan Caps Lock sebelum menaip. Di samping itu, Word secara automatik menggunakan huruf besar huruf pertama yang dicetak selepas titik. Tetapi bagaimana jika anda perlu membetulkan kes dengan cepat dalam teks yang telah ditaip? Jangan berfikir untuk melakukannya secara manual. Pilih bahagian teks untuk dibetulkan, klik pada reben "Daftar" dan pilih salah satu pilihan:
Saya sentiasa cukup dengan set arahan sedemikian. Dan saya rasa itu sudah cukup untuk awak. Jika anda perlu membuat aksara subskrip (indeks) - pilih dan klik pada reben "Subskrip". Atau kombinasi kekunci Ctrl+= Begitu juga, untuk mencipta superskrip (darjah) - anda perlu menekan "Superskrip", atau gabungan Ctrl + Shift + = Sila ambil perhatian bahawa aksara sedemikian agak kecil, kadang-kadang sukar untuk membacanya. Untuk menjadikan teks lebih panjang atau dimampatkan, pilih dan tekan Ctrl+D. Dalam menu "Fon" yang terbuka, pergi ke tab "Lanjutan". Di sini kita akan menemui sekumpulan arahan "Spacing Intercharacter", di mana anda boleh membuat tetapan berikut:
Ia berlaku bahawa anda ingin menyalin pemformatan yang dilakukan lebih awal dan menerapkannya pada sekeping teks yang lain. Terdapat alat Pelukis Format untuk ini. Letakkan kursor dalam teks yang formatnya ingin anda salin. Klik "Pelukis Format" pada reben, pemformatan akan disalin. Imej berus akan muncul di sebelah kiri kursor. Serlahkan kawasan yang anda ingin gunakan format dengan kursor. Apabila anda melepaskan butang tetikus kiri, pemformatan akan digunakan padanya. Ia berlaku bahawa anda perlu "memuat semula" pemformatan, i.e. kosongkan format dan gunakan yang baharu. Untuk mengalih keluar pemformatan - pilih teks yang dikehendaki dan klik pada reben "Alih keluar pemformatan. Kaedah ini akan mengosongkan tetapan teks sepenuhnya. Untuk mengosongkan pemformatan manual sahaja, pilih teks dan tekan Ctrl+Space. Dalam kes ini, gaya pemformatan akan dikekalkan. Kawan-kawan, terima kasih kerana membaca entri yang panjang ini hingga habis. Pastikan anda menguji semua teknik yang digariskan di sini, supaya ia akan kekal dalam ingatan anda. Dan pemformatan dalam Word tidak berakhir di sana. Dalam artikel seterusnya saya akan bercakap tentang memformat perenggan. Maklumat di sana tidak kurang pentingnya, baca terus dan biarkan semua orang memuji kerja anda! Ia berlaku bahawa dalam teks bercetak terdapat bahagian tertentu atau satu konsep yang perlu anda perhatikan. Iaitu, anda perlu memastikan bahawa beberapa bahagian menarik perhatian, dan pembaca boleh memfokuskannya. Untuk tujuan ini, pelbagai jenis teks digunakan. Di bawah ialah contoh bagaimana huruf dan perkataan boleh ditulis. Contoh Untuk menukar gaya, program Microsoft Word mempunyai butang khas. Bold (biasanya dirujuk sebagai "bold") Italic (Italik) digariskan Bagaimana untuk menukar gayaMula-mula anda perlu menyerlahkan perkataan yang ingin anda ubah. Untuk melakukan ini, gerakkan kursor ke permulaannya. Kemudian tekan butang kiri tetikus dan, tanpa melepaskannya, seret ke hujung perkataan. Apabila ia dicat dengan warna yang berbeza (biasanya hitam atau biru), ini bermakna perkataan itu diserlahkan. Kemudian klik pada butang dengan gaya yang anda mahu. Anda boleh menetapkan berbilang gaya serentak. Contoh Untuk mengembalikan bahagian teks (perkataan) yang telah diubah kepada pandangan asal, anda perlu memilihnya dan klik pada butang dengan gaya yang ditetapkan. Kemungkinan besar, butang yang anda perlukan akan berwarna berbeza - kuning atau oren. Dengan cara ini, adalah kebiasaan untuk menyerlahkan tajuk dalam teks dalam huruf tebal. Hari ini saya akan memberitahu anda cara membuat perkataan tebal di laman web dengan menggunakan HTML dan CSS. Reka bentuk ini digunakan apabila anda perlu menyerlahkan maklumat tertentu pada halaman. Dan kita bercakap bukan sahaja tentang tajuk berita, tetapi juga tentang perkataan mudah, frasa dalam teks. Ia dilaksanakan dengan agak mudah. Untuk menyerlahkan teks tertentu dalam huruf tebal, tag HTML khas digunakan − dan . Contohnya kod berikut:
Teks kosong. Gambar kecil. Teks tebal kuat. Output memberikan gambar berikut:
Dua pilihan terakhir secara visual kelihatan sama, tetapi mereka berbeza sedikit antara satu sama lain. Tag menentukan huruf tebal gaya ringkas bagi sesuatu perkataan, manakala menambah beberapa makna "diperkukuh" (penting) semantik. Iaitu, baris terakhir bukan hanya teks tebal, tetapi beberapa maklumat penting. Pada dasarnya, adalah disyorkan untuk enjin carian menggunakan dengan tepat . Anda juga boleh bertemu yang dinyatakan dalam HTML tebal fon dengan gaya: Contoh teks tebal. Contoh teks dengan berani perkataan. Di laman web ia kelihatan seperti ini:
Walaupun kod teks tebal untuk HTML berfungsi dengan betul, ia tidak sepatutnya dilakukan dengan cara ini. Semua gaya reka bentuk mesti diletakkan dalam fail CSS. Jadi dalam contoh di atas anda harus mempunyai untuk tag Dan tentukan kelas yang sesuai, dan kemudian tetapkan penampilannya dalam helaian gaya. Ini adalah peraturan untuk pengekodan. Jadi untuk huruf tebal dalam HTML, gunakan teg . Teks tebal dalam CSS
Untuk menjadikan fon CSS tebal, gunakan sifat berat fon. Dengan bantuannya, "ketepuan" serpihan teks ditunjukkan. Nilai boleh dari 100 hingga 900, tetapi yang paling biasa digunakan ialah:
Terdapat juga pilihan untuk nilai yang lebih tebal dan lebih ringan, yang menukar fon bergantung pada induk kepada lebih kurang tebal, masing-masing. Untuk menetapkan teks tebal dalam CSS, anda perlu menetapkan beberapa gaya untuk elemen ini atau itu, contohnya: Teks biasa dengan pemilihan berani di tengah. kuat ( font-weight: bold; ) Di sini saya ingin menyebut satu nuansa kecil, yang saya diberitahu pada - jika anda mencipta untuk beberapa elemen kelas baru, maka adalah wajar untuk menggunakan lebih kurang "nama yang boleh difahami". Sebagai contoh, dalam contoh di atas, gaya class="my-bold-font" kelihatan lebih logik daripada class="new-font", kerana anda sebahagiannya boleh memahami tujuannya. Ini adalah kelebihan bagi mereka yang akan melihat dan menggunakan reka letak anda pada masa hadapan. Dalam artikel seterusnya saya akan bercakap tentang fon tebal yang menarik yang saya berjaya temui. "saiz fon" akhirnya harus dipisahkan). Daripada satu, anda boleh meletakkan nombor lain, kemudian fon akan meningkat dengan bilangan piksel yang berbeza. Jika anda ingin menyerlahkan fon tebal dengan warna, masukkan teg pada permulaannya, alih keluar ruang:< b > < s p a n s t y l e = " c o l o r: b l u e " >. biru- warna biru. Anda boleh memasukkan mana-mana warna lain jika anda suka. Pada akhir teks yang dipilih, masukkan tag tanpa ruang:< / s p a n > < / b > catatan Blog mesti menyokong pengekodan HTML. Sumber:
Ruang ialah aksara bercetak yang mengandungi perkataan teks dipisahkan antara satu sama lain. Adalah menjadi kebiasaan untuk meletakkan satu ruang di antara dua perkataan. Jika anda mengalih keluarnya, teks akan menjadi tidak boleh dibaca, bagaimanapun, jadikan teks tanpa jurang atau kurangkan jumlahnya jurang antara perkataan agak mudah. Prinsip tindakan yang diterangkan sesuai untuk kebanyakan editor teks, perbezaannya tidak terlalu ketara. Arahan Untuk melihat secara visual jurang dalam teks(bukannya ruang kosong antara perkataan), tukar untuk menunjukkan tanda perenggan dan aksara pemformatan tersembunyi yang lain. Untuk melakukan ini, pada tab "Rumah", klik ikon "¶" dalam bahagian "Perenggan". Aksara yang muncul tidak kelihatan apabila dokumen dicetak, ia hanya berfungsi untuk memudahkan orientasi masuk teks. Watak ruang kelihatan seperti titik di tengah garisan. Alih keluar semua ruang daripada teks cara yang berbeza. Letakkan kursor di hadapan perkataan baharu dan tekan kekunci BacSpase - ini akan memadamkan satu aksara bercetak (ruang) di sebelah kiri perkataan baharu. Letakkan kursor pada penghujung perkataan dan tekan kekunci Padam - aksara bercetak yang terletak di sebelah kanan kursor akan dipadamkan. Tetapi selalunya menyusahkan untuk mengedit teks dengan satu aksara. Untuk mengalih keluar berbilang jurang sebagai penghormatan kepada teks, pilihnya dengan tetikus sambil menahan kekunci Ctrl, kemudian tekan kekunci BackSpase. Untuk membuat semua teks tanpa jurang dalam satu operasi, gunakan fungsi ganti. Pada tab "Rumah", pilih bahagian "Pengeditan", klik butang "Ganti". Dalam kotak dialog yang terbuka, pada tab "Ganti", masukkan aksara ruang dalam medan "Cari" kosong pertama (tiada aksara yang kelihatan akan muncul, tetapi kursor akan menggerakkan satu aksara ke kanan). Biarkan medan "Ganti dengan" kedua kosong. Butang "Ganti" mencari dan menggantikan satu aksara yang dicetak, membolehkan anda mengawal proses penggantian. Butang "Ganti Semua" membolehkan anda memadamkan semua yang terdapat dalam dengan serta-merta teks watak ruang. Kalau macam biasa teks jarak antara huruf kelihatan seperti ruang, mungkin jarak ditetapkan untuknya. Untuk kembali ke jarak biasa yang mudah, pilih teks (atau sebahagian daripada teks) dan pergi ke tab Laman Utama. Dalam bahagian Font, klik butang anak panah untuk memaparkan kotak dialog. Dalam tetingkap yang terbuka, pergi ke tab "Selang" dan gunakan senarai juntai bawah untuk menetapkan nilai yang anda perlukan. Anda akan segera menentukan sama ada anda orang Rusia atau jika anda memulakan sebarang editor teks dan mula memasukkan perkataan. Untuk bertukar daripada Latin ke Cyrillic (dari bahasa Inggeris ke Rusia), klik pada ikon "Language Bar" dengan butang kiri tetikus. Dalam menu lungsur dengan butang tetikus kiri, pilih baris "Rusia", - bahasa input akan berubah. Dari papan kekunci, pertukaran antara bahasa berlaku dengan menekan kekunci Alt dan Shift atau Ctrl dan Shift. Pilihan tambahan untuk memasukkan teks dan memaparkan "Bar Bahasa" boleh dikonfigurasikan dalam tetingkap "Pilihan Serantau dan Bahasa". Panggilnya dengan mengklik pada butang "Mula" dan memilih ikon "Pilihan Serantau dan Bahasa" dalam "Panel Kawalan" dalam kategori "Tarikh, Masa, Bahasa dan Standard Serantau". Klik tab Bahasa dan klik butang Butiran lanjut di bawah Perkhidmatan Input Bahasa dan Teks. Dalam kotak dialog tambahan yang terbuka, pergi ke tab "Pilihan" dan klik butang "Bar Bahasa" yang terletak di bahagian bawah tetingkap. Tetapkan penanda dalam medan yang anda perlukan untuk menyesuaikan paparan "Bar Bahasa". Dengan mengklik pada butang "Pilihan Papan Kekunci", anda boleh menetapkan kekunci yang anda gunakan untuk beralih daripadanya daripada bahasa Inggeris pada apabila memasukkan perkataan. Gunakan tetapan baharu, tutup tetingkap. Satu daripada cara cepat Untuk mencipta inskripsi yang digayakan sebagai emas, adalah dengan menggunakan isian dan pelepasan kecerunan pada lapisan ujian. Semua pilihan ini boleh dilaraskan dalam kotak dialog gaya lapisan Photoshop.
Anda perlu
Arahan Buka gambar di atas yang anda ingin buat tulisan emas fon atau cipta dokumen baharu dalam mod RGB menggunakan pilihan Baharu menu Fail. Hidupkan Alat Baldi Cat dan isikan lapisan dokumen yang dibuat dengan sebarang warna gelap. Warna ini tidak akan menjejaskan inskripsi dalam apa jua cara, tetapi huruf emas pada latar belakang gelap akan kelihatan lebih mengagumkan daripada pada cahaya atau lutsinar. Buat inskripsi dengan Alat Jenis Mendatar. Gaya lapisan yang anda akan laraskan kelihatan lebih semula jadi pada fon serif. Anda boleh menukar fon inskripsi yang telah dibuat dengan memilih teks dan memilih fon baharu daripada senarai juntai bawah di bawah menu utama. Isi huruf dengan kecerunan yang dipantulkan daripada kuning gelap kepada kuning muda. Untuk melakukan ini, gunakan pilihan Gradient Overlay kumpulan gaya Lapisan menu Layer. Klik pada bar kecerunan untuk membuka tetingkap tetapan kecerunan. Pilih penanda berwarna paling kiri, klik pada segi empat tepat berwarna yang muncul dalam tetingkap tetapan, dan pilih warna kuning gelap dalam palet yang terbuka. Dengan cara yang sama, tetapkan warna kuning muda untuk penanda yang betul. Untuk memudahkan memilih warna untuk kecerunan, buka masuk gambar photoshop beberapa barang emas. Untuk memilih warna paling gelap dalam kecerunan, klik pada kawasan gelap item ini. Bahagian cahaya imej akan membantu anda mengambil komponen cahaya kecerunan. Dalam medan Gaya tetingkap tetapan isian kecerunan, pilih Dicerminkan. Akibatnya, inskripsi harus mempunyai tepi gelap dan tengah terang. Jika bahagian atas dan bawah huruf lebih ringan daripada bahagian tengah, tandakan kotak semak Songsang. Untuk menyesuaikan pelepasan, pergi ke tab Bevel dan Emboss. Daripada senarai Gaya, pilih Serong Dalam, dan daripada senarai Teknik, pilih Pahat Keras. Laraskan parameter Saiz supaya huruf mempunyai tepi yang tajam. Daripada senarai kontur Gloss, pilih Cone, Ring atau Ring-double bergantung pada tetapan mana teks anda akan kelihatan paling realistik dengannya. Jika bunyi bising muncul pada tulisan selepas melaraskan gloss, tandai kotak pilihan Anti-alias. emas fon sudah siap. Jika mahu, tambahkan cahaya luar pada huruf dengan pergi ke tab Cahaya Luar. Parameter Spread dan Saiz bertanggungjawab untuk saiz cahaya, dan Kelegapan, seperti yang anda fikirkan, untuk ketelusannya. Sebagai warna cahaya, anda boleh meninggalkan warna yang dikonfigurasikan secara lalai. Sumber:
Peminat Rusia permainan Counter Strike berhak menduduki tempat terhormat dalam dunia "perjudian". Jadi keinginan untuk berubah tajuk miliknya pelayan dalam bahasa Rusia kelihatan semula jadi.
Arahan Mulakan pelayan anda dan buka folder Сstrike. Cari fail konfigurasi pelayan bernama server.cfg dan bukanya. Tentukan baris dengan nilai nama hos dan masukkan nama pelayan yang dikehendaki di dalamnya selepas perkataan nama hos. Kembangkan menu "Fail" pada bar perkhidmatan teratas tetingkap aplikasi dan pilih arahan "Simpan Sebagai". Tentukan pengekodan UTF-8 dan nyahtanda kotak bom. Sahkan permohonan perubahan yang dibuat dengan mengklik butang OK dan mulakan semula pelayan. Jika anda tidak boleh menyimpan nama pelayan yang dikehendaki dalam pengekodan UTF-8, buat salinan keseluruhan kandungan fail server.cfg. Panggil menu sistem utama dengan mengklik butang "Mula", dan pergi ke item "Semua Program". Kembangkan pautan "Aksesori" dan lancarkan aplikasi Notepad. Buat dokumen teks baharu dan tampal teks fail server.cfg yang disimpan ke dalamnya. Kembangkan menu "Fail" pada panel perkhidmatan atas aplikasi "Notepad" dan pilih arahan "Simpan Sebagai". Masukkan server.cfg dalam medan "Nama Fail" dan pilih pilihan "Dokumen Teks" daripada menu lungsur turun baris "Jenis Fail". Tentukan item UTF-8 dalam menu lungsur turun medan "Pengekodan" dan sahkan pilihan anda dengan mengklik butang "Simpan". Letakkan dokumen yang dibuat dalam fail server.cfg dan simpan perubahan yang dibuat. Mulakan semula pelayan untuk menggunakannya. Sila ambil perhatian bahawa sebarang perubahan yang dibuat pada fail server.cfg selepas menukar nama pelayan memerlukan operasi di atas diulang. Dalam kes di mana pengguna hilang fon daripada koleksi Windows standard, anda boleh memuat turun koleksi kegemaran anda dari cakera atau dari Internet. Agar sistem atau program tertentu "melihat" fon baharu, anda perlu tahu bagaimana dan di mana memasangnya.
Semua fon pada komputer anda terletak dalam folder Font yang direka khas. Melalui elemen "Komputer Saya" buka cakera dengan sistem dan cari dalam folder Windows. Setiap fon yang terletak dalam direktori yang ditentukan boleh dilihat. Klik pada fail yang diminati dengan butang tetikus kiri - kotak dialog baharu akan dibuka dengan penerangan fon (saiz, versi, tandatangan digital dan sebagainya) dan dengan contoh visual menulis perkataan dengannya. Terdapat cara lain untuk mengakses folder dengan fon. Klik butang Mula atau kekunci Windows, buka Panel Kawalan, dan pilih kategori Penampilan dan Tema. Di bahagian kiri tetingkap, anda akan melihat pautan baris "Fon". Klik padanya dengan butang kiri tetikus dan anda akan dibawa ke folder yang dikehendaki. Jika Panel Kawalan mempunyai rupa klasik, folder dengan fon tersedia serta-merta. Selepas memuat turun fon dari Internet, salinnya ke papan keratan menggunakan arahan "Salin", dipanggil daripada menu konteks fail apabila anda mengklik kanan padanya. Sebagai alternatif, pilih fail dan tekan kombinasi Ctrl + C pada papan kekunci anda. Buka folder Font dan gunakan kekunci Ctrl + V atau Shift + Insert untuk menampal fon baharu ke dalamnya. Juga, untuk operasi ini, anda boleh memanggil arahan "Tampal" dalam menu "Edit". Fon akan dipasang. Terdapat program khas yang direka untuk berfungsi dengan fon, seperti Font Navigator. Dengan bantuan utiliti tersebut, anda boleh melihat koleksi dan memasangnya pada komputer anda. Selepas memasang aplikasi, jalankannya dan pilih folder tempat fon baharu disimpan. Apabila senarai terbentuk, pilih fon yang anda minati atau beberapa dan pilih arahan "Pasang" dari menu atau tekan kekunci panas yang dimaksudkan untuk ini. Utiliti akan secara automatik menyalin fon baharu ke folder Font. Sumber:
Mencipta fon unik anda sendiri adalah menarik bukan sahaja untuk pereka bentuk dan pembangun, tetapi juga untuk pengguna Internet biasa. Anda boleh menemui beberapa alat perisian untuk tujuan ini di internet - kedua-dua profesional dan amatur.
Sebelum ini, semasa membuat laman web, anda perlu menggunakan ikon raster. Ia cantik, tetapi menyusahkan kerana beberapa sebab. Hari ini ikon vektor telah menggantikan ikon raster. Ini ialah penyelesaian asli dan elegan yang akan menghiasi dan menyegarkan tapak anda.
|
Popular:
Baru
- Kisah sebenar peminum alkohol yang berhenti minum
- Medan homogen dan pegun
- Tempat menarik di Rome Buco della serratura atau lubang kunci
- Bagaimana untuk menanam tomato tanpa anak benih
- Tafsiran Mimpi: mengapa bermimpi berjalan, tafsiran untuk lelaki, perempuan dan wanita Tafsiran Mimpi untuk jalang
- Jika anda melihat Berjalan dalam mimpi, apakah maksudnya?
- Teks jemputan hari jadi pendek, sms
- Tidur anak jatuh dari ketinggian
- Jika anda bermimpi kanak-kanak jatuh dari ketinggian
- “Berjalan kenapa bermimpi dalam mimpi?