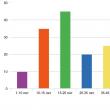Odjeljci stranice
Izbor urednika:
- Kako privući preporuke na seosprint i dobro zaraditi Načini privlačenja preporuka na seosprint
- Koji su zahtjevi za copywritera?
- Osnovna pravila za trgovanje binarnim opcijama
- Zašto srebro mijenja boju kada se nosi na tijelu?
- Ljekoviti zeleni čaj. Što je štetan zeleni čaj. Kako pripremiti zeleni čaj
- O “božićnom gatanju” i kartama Istina, djeca ne bi trebala igrati karte
- Muževne žene: kako iz visoke postati inč, riješiti se virilizma
- Značajke ceremonije čaja u Engleskoj
- Preporuke i upute korak po korak za podnositelja zahtjeva
- Koji dokumenti su potrebni za upis na sveučilište Koji dokumenti su potrebni za upis na institut
Oglašavanje
| Što je retuširanje fotografija. Potpuni vodič za retuširanje fotografija i odvajanje frekvencija u Photoshopu |
|
Retuširanje fotografija- jedna od najpopularnijih značajki pri radu u Photoshopu. Broj metoda za postizanje ovog ili onog rezultata je pretjerano velik, a metode imaju prilično širok izbor. Tradicionalno, svaki profesionalni fotograf ili dizajner za retuširanje fotografija ima svoje trikove i suptilnosti za postizanje ovog ili onog učinka. Dolje su opisane različite tehnike koje će vam omogućiti da proširite svoje vještine u ovom području. Snimke u prirodnom svjetlu sunčeva svjetlost, na ovaj ili onaj način, stvara određenu teksturu. Neka mjesta izgledaju previše zasjenjena, dok područja na koja sunčeve zrake padaju bez ikakvih prepreka izgledaju presvijetla. U takvim slučajevima postaje potrebno nekako kontrolirati intenzitet svjetla i svjetlinu na fotografiji. Da biste to učinili, stvorite novi sloj pomoću kombinacije tipki Shift + Ctrl + N ili idite na izbornik "Slojevi" (Layer) → "Novo" (Novo) → "Sloj" (Sloj) i promijenite način miješanja ovdje : “Posvjetljivanje osnova” (Color Dodge). Neprozirnost treba postaviti na 15%. Pomoću kapaljke odaberite boju na području fotografije koju želite posvijetliti. Zatim uzmite kist s mekim rubovima i počnite podešavati svjetlo, svaki put birajući ton koji najbolje odgovara području s kojim radite. Pomoću ove metode ne samo da možete povećati svjetlinu nekih područja na slici, već i ispraviti zasićenost raspona boja. Kao rezultat toga, možete postići učinak koji je najbliži stvarnoj slici.
Najprije otvorite fotografiju u formatu Camera Raw. To možete učiniti u samom programu Photoshop, slijedeći stazu "Datoteka" (File) → "Otvori kao pametni objekt" (Otvori kao pametni objekt). Osim toga, možete koristiti Bridge, ovdje desnim klikom miša odaberite “Otvori u Camera Raw”. Za optimizaciju izvorne slike morat ćete postaviti osnovne postavke. To možete učiniti, primjerice, igrajući se s klizačima Fill Light ili Recovery. Sada idemo na karticu "Grayscale" (HSL / Grayscale), tamo kliknemo na stavku "Pretvori u sive tonove" (Convert to Grayscale) i odaberemo vrijednost "Yellows" na oko +20, "Blues" na -85, “Zeleni” do +90. Rezultat bi trebao biti gotovo crno nebo, a grmlje će postati bijelo. Ne možete se zaustaviti na ovom rezultatu i dati slici više zrna. Da biste to učinili, idite na karticu "Efekti" i postavite sljedeće parametre: za hrapavost 80, za veličinu 20 i 15 za količinu. Također možete koristiti efekt vinjete koristeći -35 za okruglost, -30 za količinu, 40 za sredinu. Zahvaljujući poduzetim radnjama, slika postaje poput infracrvene slike.
Manipulacija razinomPomoću alata "Prilagodba razina" možete postaviti bijele i crne točke kako biste prilagodili nijanse različite boje. Ali prilikom rada postoji problem s određivanjem najtamnijih i najsvjetlijih mjesta na fotografiji. Da biste riješili ovaj problem, trebate otići na izbornik "Slojevi" (Razina) → "Sloj za podešavanje" (Novi sloj za podešavanje) → "Izohelija" (Prag), ili kliknite na dnu palete "Slojevi" (Sloj) . Postavite parametre klizača na takav način da na slici ostane samo nekoliko točaka bijela boja. Postavite točku na jedno od ovih mjesta pomoću alata Color Sampler. Sada pomaknite klizač ulijevo dok ne ostane samo nekoliko crnih točaka, stavite drugu točku na jednu od njih.
Tražimo neutralni sivi poluton na rezultirajućoj slici. Napravite novi sloj između izvorne slike i sloja za podešavanje praga. Sada morate ići na stavku "Uređivanje" (Uredi) → "Ispuni" (Ispuni) ili držite pritisnute tipke Shift + F5, ispunite novi prazan sloj sivom bojom za 50%, odabirom u polju "Sadržaj" (Sadržaj ) 50% “sivo”. Napravite aktivni sloj "Isohelia" (Threshold) i promijenite način miješanja na "Razlika" (Razlika). Ponovno odaberite "Isohelia" (Prag), pomaknite klizač skroz ulijevo, a zatim ga glatko pomaknite udesno dok se ne pojave male crne točkice - to su neutralni srednji tonovi. Na crno područje dodajte "Color Sampler spot" i izbrišite sloj ispunjen sivom (50% "Gray") i sloj za podešavanje (Threshold). Napravite novi prazni sloj za podešavanje i upotrijebite prvu pipetu na najcrnjem području, a treću na najsvjetlijem području, a srednju na trećoj točki standarda boje. Tako smo smanjili broj nijansi na izvornoj fotografiji.
U izborniku "Slojevi" (Layer) odaberite "Prilagodba novog sloja" (New Adjustment Layer) → "Nijansa / Zasićenost" (Nijansa / Zasićenost), odaberite način miješanja "Meko svjetlo" (Soft Light) i potvrdite okvir na položaj “ Toniranje ” (Colorize). Manipuliranjem klizača “Brightness” (Svjetlina), “Color tone” (Hue) i “Saturation” (Saturacija), činimo tonove slike hladnijim ili toplijim.
Također možete koristiti slojeve u boji. Da biste to učinili, upotrijebite funkciju "Stvorite sloj za ispunu ili novi sloj za prilagodbu" (Sloj za podešavanje / Nova ispuna), promijenite način miješanja u "Bright light" (Vivid Light) i postavite neprozirnost sloja na 11-13%, držite tipke Ctrl + I i obrnite masku sloja. Velikim kistom s bijelim mekim rubovima bojimo područje koje treba nijansirati. Rezultat rada posebno je vidljiv u portretnim snimkama s teksturiranom pozadinom.
Često prilikom uređivanja krajolika i pejzažnih snimaka postoji potreba za poboljšanjem detalja. Da biste postigli ovaj cilj, možete pokušati povećati kontrast srednjih tonova. Pritisnite Ctrl + J da kopirate pozadinski sloj u novi. Prelazimo na izbornik "Filter" (Filter) → "Pretvori za pametne filtre" (Pretvori za pametne filtre), zatim ponovno "Filtar" (Filter) → "Ostalo" (Ostalo) → "Kontrast boja" (Visoki prolaz), gdje postavite radijus piksela na 3. Promijenite prekrivanje u "Prekrivanje" (Overlay) i otvorite prozor "Stil sloja" (Stil sloja) dvostrukim klikom blizu naziva sloja.
Za prvi gradijent " Ovaj sloj» (Ovaj sloj) postavite vrijednosti na razinu od 50/100 do 150/200, dok držite pritisnutu tipku Alt i širite klizače. Ovo će povećati kontrast samo u srednjim tonovima. U paleti slojeva ponovo dvaput kliknite da biste aktivirali filtar "Kontrast boja" (High Pass) "i prilagodite vrijednosti radijusa. Rezultat je fotografija s povećanim kontrastom srednjih tonova.
Imitiramo zalazak suncaVeć sam zalazak sunca, kao prirodni fenomen, može biti nesvakidašnje lijep. Ako govorimo o o moru u zrakama zalazećeg sunca, možemo s pouzdanjem govoriti o slikovitosti takve fotografije. Uz nekoliko trikova i trikova u Photoshopu, lako je simulirati zalazak sunca. Možete promijeniti tonove pomoću karte gradijenta. Idite na izbornik "Sloj za ispunu ili novi sloj za prilagodbu" (Sloj za podešavanje - Karta gradijenta / Nova ispuna), otvorite ploču s gradijentom.
Otvorite uređivač klikom na sam gradijent. Za prvi marker promijenite boju gradijenta u crvenu, za drugi marker postavite žuta boja i istovremeno promijenite način miješanja na "Meko svjetlo" (Soft Light), dok smanjite neprozirnost na 50%. Rezultat bi trebao biti topao, zlatni zalazak sunca.
Koristeći dolje opisanu metodu, lako možete stvoriti lijep i opušten osmijeh.
Odaberite alat "Polygon Lasso" (Polygon Lasso tool) i odaberite područje oko usta, to se može učiniti vrlo uvjetno, daleko izvan rubova usana. U izborniku “Odaberi” (Select) → “Modification” (Modify) → “Feathering” (Feather), odaberite radijus od 10 piksela. Zatim držite Ctrl + J i kopirajte na novi sloj. Odlaskom na izbornik "Uređivanje" (Edit) → "Deformacija lutke" (Puppet Warp), kao rezultat, rešetka će se pojaviti oko našeg prethodnog odabira. Na ploči s opcijama pronađite parametar "Proširenje", pomoću kojeg možete prilagoditi glasnoću i veličinu mreže. Postavite igle na sidrišne točke – odnosno na mjesta koja bi trebala ostati nepomična. Modificirajte mrežu povlačenjem dok ne dobijete prekrasan osmijeh. S makro fotografijom možete stvoriti šarene snimke vode i kapljica vode. Ponekad nije suvišno naglasiti njihovu slikovitost uz pomoć korekcije boje. Da biste dobili kapljice vode s optimiziranim bojama, možete koristiti gradijent: "Sloj" (Layer) → "Stil sloja" (Stil sloja) → "Gradient Overlay" (Gradient Overlay). Promijenite sloj u "Boja" (Boja), smanjite neprozirnost na 50%, gradijent "Boja prednjeg plana u pozadinu" i postavite kut na 90 °. Na taj se način gradijent sprema kao stil sloja i može se promijeniti u bilo kojem trenutku dvostrukim klikom na sloj u paleti.
Također možete obojiti površinu linearnim gradijentom, stvoriti novi stil sloj i gradijent od #772222 (RGB 119, 34, 34) do #3333bb (RGB 51, 51, 187). Kao rezultat toga, dobivamo osvijetljene kapljice vode.
Ponekad, nakon retuširanja, koža na fotografiji ne izgleda sasvim prirodno i savršeno. To može biti zbog ukupnog tona boje slike. Ovaj se nedostatak može ukloniti stvaranjem "Novog sloja za podešavanje" (Novi sloj za podešavanje) → "Nijansa / zasićenost" (Nijansa / zasićenost). Sada preokrenite masku sloja klikom na njezinu sličicu i držite pritisnute tipke Ctrl + I. Obojite područja kože čiju boju smatrate nezadovoljavajućom. U ovom slučaju koristimo kist s mekim rubovima u bijeloj boji. Također možete podesiti boje pomoću klizača "Svjetlina" (Lightness)
Nijansa, zasićenost. Ovdje je teško preporučiti određene vrijednosti, sve ovisi o fotografiji, pa se vodite svojim preferencijama.
Usklađivanje boje kožeNa uparenim ili grupnim fotografijama, bljedilo kože jedne osobe može nepovoljno istaknuti preplanulost druge osobe ili obrnuto. Kako bi optimizirali različite tonove kože, pribjegavaju alatu Match Color. Recimo da je na fotografiji na kojoj su 2 osobe koža jedne osobe jako crvena. Počinjemo raditi s takvom slikom otvaranjem pomoću alata za brzi odabir. Prvo odaberite crvenu kožu, primijenite na odabir Pomaknite za 10-15 piksela i kopirajte na novi sloj pomoću tipkovničkog prečaca Ctrl + J.
Djelujući prema gore opisanom slijedu, radite na blijedoj koži. Aktivirajte sloj na kojem se nalazi crvena koža i idite na izbornik "Slika" (Slika) → "Ispravak" (Podešavanje) →> "Uzmi boju" (Uskladi boju). Koristite klizače za podešavanje tona dok se ne postigne željeni rezultat. Intenzitet efekta može se prilagoditi pomicanjem klizača "Luminance" i "Color Intensity". Nakon što je rezultat spremljen, možete mijenjati učinak promjenom neprozirnosti sloja.
Smanjenje intenziteta bukeSlike s "šumom" možda neće biti baš ugodne oku promatrača. Pokušajte smanjiti buku korištenjem kanala. Pritisnite Ctrl + J za kopiranje originalni sloj. U paleti “Kanali” odaberite kanal s najnižom razinom šuma, povucite ga mišem na “Novi kanal” koji se nalazi pored košarice. Zatim idite na izbornik "Filter" (Filter) → "Stilizacija" (Stylize) → "Odaberi rubove" (Pronađi rubove) i primijenite "Gaussian Blur" s radijusom od 3 piksela.
Sada držite pritisnutu tipku Ctrl i kliknite na sličicu novog kanala te tako odaberite njegov sadržaj. Ponovno uključite RGB način rada i idite na ploču Slojevi, gdje stvaramo masku "Dodaj masku sloja" (Dodaj masku sloja). Kliknite sličicu da biste aktivirali sloj i idite na izbornik filtera: "Filter" (Filter) → "Zamućenje" (Blur) → "Zamućenje na površini" (Zamućenje površine). Sada podešavamo vrijednosti klizača "Radijus" (Radius) i "Isohelia" (Prag) tako da se buka smanji što je više moguće. Bit opisane metode leži u činjenici da konture - tj tamna mjesta fotografije, zahvaljujući stvorenoj maski, ostaju nedirnute, sve ostalo postaje mutno.
Retro efekt u PhotoshopuPomoću krivulja postići ćemo željeni učinak. Idite na izbornik "Slojevi" (Layer) → "New Adjustment Layer" (New Adjustment Layer) → "Curves" (Krivulje) i promijenite RGB način rada u Crveno. Igrajte se s klizačem povlačeći ga malo prema dolje za sjene i malo gore za svijetle dijelove. Zatim promijenite način rada u Zeleno. I radimo sve za njega točno kao za Red. Za Plavi kanal trebate učiniti suprotno, tako da sjene počnu bacati plavo svjetlo, a svjetlija područja postanu žućkasta.
Sada stvorite novi sloj, držite pritisnute Shift + Ctrl + N i postavite način miješanja na "Iznimka" (Isključivanje). Ispunite kreirani sloj bojom #000066 (RGB 0, 0, 102). Pritisnite Ctrl + J, kopirajte pozadinski sloj slike, postavite način miješanja na "Meko svjetlo" (Meko svjetlo). Ako želite, možete grupirati slojeve fotografija pritiskom na Ctrl + G i igrati se s njihovom neprozirnošću dok ne dobijete odgovarajući rezultat.
Definicija slojevaČesto pri radu sa složenim predloškom i kolažem dolazi do preobilja slojeva sa standardnim nazivima, jer se izvorni nazivi slojeva najčešće zanemaruju. Kao rezultat toga, imamo mnogo sličnih naziva poput "sloj 53 / sloj 5 kopija 3", itd. Postoje problemi s identifikacijom slojeva. Da ne bi došlo do zabune, Photoshop nudi nekoliko rješenja. Na primjer, možete odabrati "Move" (alat za premještanje) i desnom tipkom miša kliknuti na njega, tako da možete vidjeti koji se slojevi nalaze iza trenutnog sloja. Ova metoda je prikladna za relativno mali broj slojeva, inače neće biti lako pronaći željeni sloj na padajućem popisu. Možete kliknuti na stavku "Premjesti" (alat za pomicanje) lijevom tipkom miša dok držite pritisnutu tipku Ctrl, to će vas premjestiti na sloj koji ste kliknuli.
Osim toga, možete promijeniti veličinu samih sličica i stil njihova prikaza. Da biste to učinili, kliknite na strelicu u gornjem desnom kutu ploče "Slojevi" (Slojevi) i odaberite "Opcije ploče" (Opcije palete slojeva), otvorit će se prozor postavki palete slojeva. Postavite opcije i stil kako želite.
Štedimo resurseKada koristite dodatke u svom radu, možda ste primijetili da rad Photoshop programi primjetno usporava, učitavanje i vrijeme odziva se povećava. Da biste uklonili ovaj nedostatak, možete stvoriti novu mapu u direktoriju Adobe → Adobe Photoshop CS5 , nazovite ga Plugins_deactivated. Tamo se povlače sva trenutno neiskorištena proširenja i, sljedeći put kada se program učita, ti se dodaci neće pokrenuti, iako će u svakom trenutku biti spremni za rad. Tako ćete osloboditi RAM računala, što će značajno povećati njegove performanse.
Sepija
Klasične nijanse sepije vjerojatno nikada neće izgubiti svoju važnost. Da biste poboljšali sepiju na crno-bijeloj slici, pomaknite se stazom "Sloj" (Layer) → "Adjustment New Layer" (New Adjustment Layer) → "Photo Filter" (Photo Filter) i primijenite filtar "Sepia" sa 100 % gustoće. Otvorite prozor Layer Style dvostrukim klikom na sloj. Pomaknite bijeli klizač na prvom gradijentu ulijevo dok držite pritisnutu tipku Alt. Tako će prijelaz između prilagođenog i nekorigiranog područja fotografije biti gladak i mekan.
Često program, pokušavajući nam pomoći, stavlja objekte uopće na pogrešno mjesto, gdje bismo željeli. Ponekad je ova značajka korisna, ponekad samo smeta. Činjenica je da Photoshop prema zadanim postavkama povezuje naš element s drugim objektima. Da biste privremeno uklonili sidrenje elemenata, samo trebate držati pritisnutu tipku Ctrl dok pozicionirate elemente.
Višestruke sjene za jedan objektPonekad postaje potrebno stvoriti dvije ili tri sjene iz jednog objekta. Na prvi pogled, čini se komplicirano, ali sasvim je moguće stvoriti takav učinak. Sjene ćemo stvarati redom, prvo odbacimo jednu. Slijedite tradicionalni put “Slojevi” (Layer) → “Stil sloja” (Stil sloja) → “Sjena” (Drop Shadow). Kliknite desnom tipkom miša na ikonu sloja i odaberite "Pretvori u pametni objekt" (Pretvori u pametni objekt), sada su sjena i naš objekt jedno, također možete baciti sjenu iz njega na isti način. I opet ga pretvorite u pametni objekt. Slično tome, možete stvoriti onoliko sjena koliko želite za jedan objekt.
Osim toga, sjena se također može pretvoriti u novi sloj desnim klikom na FX. Ovdje odabiremo “Form a layer” (Create Layer). Ovo je korisno za primjenu različitih filtara na svaku od stvorenih sjena. Na temelju materijala sa stranice: Sve aplikacije
Pozdrav dragi korisnici stranice Želim vas odmah upozoriti da svaka slika treba individualne postavke. Korak 1. Pa krenimo. Ako pogledamo plavi kanal na našoj slici, možemo vidjeti da ne izgleda baš dobro. Postoji mnogo takozvanih JPG artefakata koji nam nisu vidljivi u RGB modu. Sada ćemo pokušati malo poboljšati Plavi kanal. Kopirajte pozadinski sloj. Nanesite na njega Filter > Zamućenje > Gaussovo zamućenje(Filter > Zamućenje > Gaussovo zamućenje). Radius instalirati 10 piksela. Pritisnite OK. Način miješanja promijeniti Chroma(Boja). Dvaput kliknite na sličicu sloja. U prozoru koji se pojavi poništite okvire pored R i G. Ovo će primijeniti sve promjene samo na Plavi kanal. Pritisnite OK. Pogledajte sad plavi kanal. Izgleda li stvarno bolje?
Korak 2 Sada koristite krivulje za podešavanje boja na slici. Predlažem da koristite krivulje umjesto razina jer nam daju veću kontrolu nad bojom. Ovdje možete preuzeti postavke koje sam koristio na vašem računalu.
3. korak Sada alat Četkica za liječenje(Healing Brush Tool) (J) riješite se glavnih nedostataka kože, u ovom slučaju imamo 4 pjege.
Napravite novi sloj iznad pozadine. Odabir alata Četkica za liječenje(Healing Brush) (J) i provjerite je li "Sample All Layers" na alatnoj traci.
Postoji jedno odlično pravilo - kada retuširate, nikada ne uređujte izvorni sloj, nikad ne znate kada ćete se morati vratiti. Zato smo sada napravili novi sloj i uredili ga. Korak 4 Odaberite sve slojeve osim sloja s krivuljama (Držite Shift i kliknite na sličice slojeva u paleti slojeva). Povucite ih do gumba za stvaranje novog sloja za kopiranje. Klik ctrl+e da ih kombiniram.
Klik Shift+ ctrl+ ja, za okretanje odabira i pritisnite tipku Izbrisati, za uklanjanje odabranih piksela. U izgledu će sve ostati nepromijenjeno. Korak 5 Idemo dalje Filter > Zamućenje > Gaussovo zamućenje(Filter > Zamućenje > Gaussovo zamućenje). Radius instalirati 20 piksela. Spuštanje na nižu verziju Neprozirnost(Neprozirnost) do 75% . Ponovno odaberite tri glavna sloja i kopirajte ih. Klik ctrl+ E, za spajanje slojeva. Premjestite dobiveni sloj iznad izbrisanog. Klik ctrl+ alt+ G. Ovo će stvoriti masku za izrezivanje, koja je označena strelicom prema dolje pored minijature sloja. To znači da će gornji sloj koristiti prozirne piksele donjeg sloja kao masku. Korak 6 Idemo dalje Filtar > Ostalo > Kontrast boja(Filter > Ostalo > Visoki prolaz). Postavite radijus na 4 .
Promijenite način stapanja u Linearno svjetlo(Linear Light) i niže Neprozirnost(Neprozirnost) do 40% . spreman!
Svrha ove lekcije bila je riješiti se glavnih nedostataka i zagladiti kožu, ali ne učiniti da osoba izgleda kao model. Ova tehnika je idealna za svakodnevnu upotrebu. Retuširanje lica u Photoshopu obavezan je korak, važan korak prema lijepoj i estetski atraktivnoj fotografiji. Nisu potrebne sve slike dodatna obrada, ali često bez njega jednostavno ne možete. Profesionalni fotografi i amateri znaju kako napraviti savršenu fotografiju. Adobe Photoshop samo je alat bez kojeg je teško uživati u uhvaćenom trenutku. Što je retuš?Retuširanje je poboljšanje slika pomoću alata za uređivanje fotografija. U programu Photoshop obrada kože se vrši pomoću alata Stamp, Healing Brush ili Patch tool. "Pečat" stavlja jedan dio slike na vrh drugog. Poznavanje osnovnog, jednostavnog retuširanja je neophodno ako je vezano uz glavnu djelatnost, kao što je fotografija. Uređivanjem se uklanjaju manji nedostaci kože, nedostaci slike koji su nastali tijekom procesa snimanja. Retuširanje lica automatski pomaže fotografu uštedjeti vrijeme i trud u naknadnoj obradi. Često je konačni rezultat potrebno ručno ispraviti. Početnici mogu koristiti jednu od metoda čišćenja kože pod nazivom "Kontrast boja". Uklanja prištiće, čini teksturu čistom i ujednačenom. Sekvenciranje
Photoshop programDanas svi znaju što je uređivač fotografija. Retuširanje lica, stvaranje kolaža, crteža, vektora - sve to i ne samo program Photoshop može učiniti. Adobe Photoshop CS6 - referentna verzija poznatog grafički urednik, koji ima intrigantne karakteristike. Funkcija Content Aware čini proces obrade fotografija inteligentnim i ugodnim. Lijepo i jednostavno sučelje s mogućnošću obrade videa veliki je plus ove verzije. Postoje navigatori datoteka Bridge i Mini Bridge. Omogućuju sortiranje i upravljanje slikama. Prisutnost "vrućih" tipki, jasno sučelje, fleksibilne postavke i realni efekti čine program idealnim.
PrednostiTko ne sanja ovladati uređivačem fotografija? Retuširanje lica poboljšava sliku, ako je ispravno, daje dinamiku. Program Photoshop ima puno prednosti, bez obzira na verziju. Uz njegovu pomoć lako je uređivati pojedinačne snimke, raditi skupnu obradu, stvarati složene kolaže, crteže. Grafički tablet poboljšava kvalitetu slike, pojednostavljuje rad dizajnera, foto umjetnika i retušera. Program pruža veliki prostor za kreativnost i rad. Kako savladati?Mnogi programi za retuširanje lica (kao što je Portrait Professional) prilično su jednostavni za korištenje. Uz njihovu pomoć lako je napraviti lagano retuširanje, što ne zahtijeva troškove energije od korisnika. Često takvi programi automatski obrađuju fotografije, što štedi vrijeme, ali negativno utječe na rezultat. Program Photoshop, uključujući rane verzije, prilično je teško svladati jer je usmjeren na profesionalce i složene zadatke. Radni prostor uključuje alatnu traku, područje za obradu fotografija, radno okruženje, programsku traku, histogram, navigator i druge funkcije. Glavni alati programa su četke, pečat, gumica, laso, točka, kist za obnavljanje, markeri, obrezivanje, potamnjivanje, posvjetljivanje. Omogućuju vam izvođenje raznih manipulacija s fotografijom. Savladavanje programa počinje proučavanjem radnog prostora i mogućnosti Photoshopa.
Ogroman broj lekcija pomoći će početnicima da razumiju osnove uređivanja slika. Retuširanje lica jedna je od glavnih tehnika fotografa amatera. Ako želite postići savršenstvo u ovom pitanju, pregledajte djela poznatih retušera, stalno učite (uključujući i pogreške) i razvijajte se. Čemu služi?Retuširanje lica obavezna je faza profesionalne obrade ljepote. Sjajni časopisi, modne publikacije, katalozi kozmetike nikada ne objavljuju "sirove" slike. Čitatelji vide gotovu, retuširanu fotografiju kojoj je dodan mali sjaj. U uređivanju beauty i modnih fotografija retuseri često koriste tehniku frekvencijske dekompozicije. Omogućuje ujednačavanje kože bez gubitka kvalitete i teksture. Osim toga, koristi se "plastični" alat, provodi se ukupna korekcija boje slike, potamnjujući i posvjetljujući željena područja, prilagođavajući svjetlinu i kontrast. Retuširanje omogućuje postizanje idealne, skladne slike, a to je visoko cijenjeno u komercijalnim aktivnostima.
Pravila retuširanja licaProfesionalno retuširanje lica u Photoshopu je mukotrpan proces koji od retušera zahtijeva određeno znanje i vještine. Dobra fotografija teško učiniti savršenim, ali lako zabrljati. Početnici često griješe, stvarajući učinak "zamućenja" lica. U tom slučaju, tekstura kože (pore, bore), izrazi lica, sjene potpuno nestaju, lice postaje plastično. Profesionalci daju nekoliko savjeta kako ne uništiti fotografiju.
Zapamtite da je savršeno retuširanje na fotografiji nevidljivo.
AlatiRetuširanje lica u Photoshopu CS6, kao iu ranijim verzijama, provodi se pomoću alata koji se nalaze na bočnim i gornjim pločama. Grupa "Odabir" potrebna je za brzo premještanje željenih područja. To uključuje Lasso, čarobni štapić”, “Brzi odabir”. Alati za obrezivanje dizajnirani su za obrezivanje slike. Pomoću alata za retuširanje uklanjaju se nedostaci na fotografiji, podešavaju se oštrina, zamućenje, zasićenost i ton. također u alatna traka uključuje "Bojanje", "Crtanje", "Tekst".
Akcije i dodaciMnogi bi mogli biti zainteresirani za pitanje kako brzo i učinkovito izvršiti retuširanje lica. Stvoreni su dodaci i radnje kako bi se pojednostavio rad retušera. Prvi su uključeni u paket programa Photoshop: Gaussovo zamućenje, izobličenje, šum i drugi. Osim toga, dodatke je moguće dodatno preuzeti i instalirati. Rade u automatskom načinu rada i obavljaju glavni posao za retusera (stilizacija, retuširanje, toniranje). Loša strana je što fotografija može više izgubiti nego dobiti takvom brzom stilizacijom. Radnje dodaju dramatičnost slici, nijansiraju, stiliziraju, dodaju razne efekte.
GreškeRetuširanje lica složen je proces koji od fotografa amatera zahtijeva znanje, osjećaj za ukus i mjeru. Profesionalci ističu deset najčešćih pogrešaka u portretnoj fotografiji.
|
| Čitati: |
|---|
Popularan:
Novi
- Stvarne priče alkoholičara koji su prestali piti
- Homogeno i stacionarno polje
- Zanimljiva mjesta u Rimu Buco della serratura ili ključanica
- Kako uzgajati rajčice bez sadnica
- Tumačenje snova: zašto sanjati hodanje, tumačenje za muškarce, djevojke i žene Tumačenje snova za kučku
- Ako u snu vidite Hodanje, što to znači?
- Tekst pozivnice za rođendan kratak, sms
- Spavanje pada dijete s visine
- Ako sanjate dijete koje pada s visine
- „Šetanje zašto sanjati u snu?