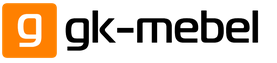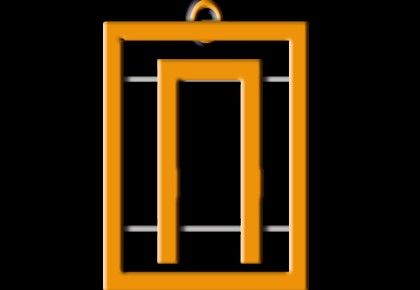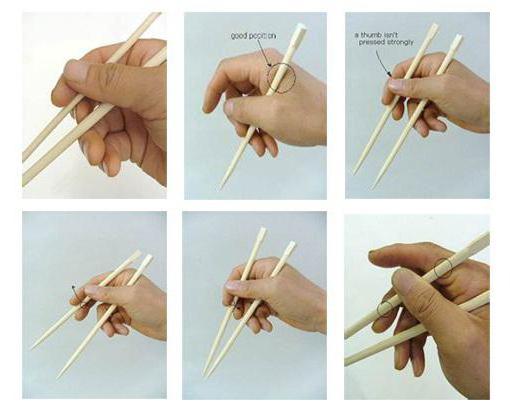Раздели на сайта
Избор на редактора:
- За кого е подходящ лунният камък и какви са магическите му свойства?
- Направи си сам амулети, изработени от плат, снимки с майсторски клас
- Талисмани и амулети в кабалистичната традиция: видове, употреби
- Мечта магия, запазена гора и блестящата приказна таро - сестрински палуби
- Значението и снимките на славянските талисмани - Слънцето, Ярило, Яровит, Соларен възел
- Управление на елементите на водата, огъня, въздуха и земята
- Амулет на слънцето или слънчевия възел
- Ведическа нумерология - влиянието на девет планети
- Енергия и отваряне на втората чакра
- Джулия от свещени матрични кодове
реклама
| Програма за изтриване на неотменяеми папки. Програма за изтриване на папки, които не са изтрити. Най-добрите програми за изтриване на незабравими файлове |
|
Понякога се налага да се справите със ситуация когато файл не може да бъде изтрит .
Изтриването на файл с Windows 10 не е правилноКак да изтриете Windows 10 файлове, които не са изтрити
За да изтриете системните файловетрябва да притежава права на администратор, Такива права ви позволяват да упражнявате контрол върху файловата система на ниво администратор и да носите отговорност за това изтрийте повечето файлове на Windows 10 . Как да проверите администраторските права на Windows 10Меню START и Промяна на настройките на акаунта запис Името на вашия акаунт трябва да бъде обозначено администратор Ако първата опция за изтриване на файлове не помогна, то следните опции са подходящи за премахване на остатъци (боклук) от неправилно изтрити програми или приложения. Използвайки тези методи, можете изтриване на файла не е изтрит без рестартиране на системата. Всички начини за изтриване на файлове от компютър
Често потребителите трябва да се справят с такова неприятно явление като „неотменяеми“ папки и файлове. Причините за появата им могат да бъдат много разнообразни, от софтуерна грешка до целенасоченото действие на вируса, но същността им се свежда до едно нещо - задържането му чрез някакъв видим или скрит процес. В някои случаи една обикновена рестартиране на системата е напълно достатъчна, за да се елиминира подобен проблем, но също така се случва, че файл или папка упорито не искат при никакви обстоятелства. Опит за изтриване на обект с помощта на редовни средства се проваля. В този случай потребителят може да получава различни съобщения, например, че файлът се използва от друго приложение. Но например такива съобщения могат да причинят опити за изтриване на папки със запазени DOS имена. Разбира се, ако сте ценител и отлично разбирате принципа на операционната система Windows, може да успеете бързо да намерите правилното решение, но какво да направите прости и напълно неподготвени за такива изненади потребители? Решението, както винаги, е просто - използвайте специални помощни програми за изтриване на блокирани обекти. UnlockerUnlocker е може би най-известната рускоезична помощна програма за премахване на „незаменяеми“ папки и файлове. Лек, безплатен и изключително лесен за използване Unlocker може лесно да се справи дори с най-сложните обекти. Помощната програма ви позволява да изтривате, премествате и преименувате папки и файлове, заключени от системните процеси. Програмата ще бъде полезна в случаите, когато обектът се използва от друго приложение, с ограничения на правата за достъп, нарушенията при споделяне и други често срещани грешки.
В особено трудни ситуации, когато файлът не може да бъде изтрит веднага, Unlocker ще предложи да го изтриете следващия път, когато системата се рестартира. Функционалните функции се управляват от контекстното меню на Explorer. Когато инсталирате програмата, модули на трети страни могат да бъдат интегрирани в системата, например лентата QuickStores, така че внимавайте да премахнете отметката от съответните полета в прозореца на съветника за инсталиране. Изтеглете Unlocker: www.emptyloop.com Всяко премахване на файлове
Всяко премахване на файлове е безплатна програма за изтриване на блокирани обекти. За разлика от Unlocker, Any File Remover не премества или преименува файлове, той просто ги изтрива. Помощната програма работи бързо, чисто и без рестартиране на системата. Поддържа създаването на списък на изтритите обекти, ръчна настройка на метода за презапис. Сред недостатъците може да се отбележи липсата на интеграция в контекстното меню на Explorer, невъзможността да се избере цялата папка за премахване и липсата на руски език, въпреки че по време на инсталирането потребителят е подканен да избере руския език. MoveOnBoot
Безплатна програма за изтриване, преименуване на заключени папки и. MoveOnBoot има цветен графичен интерфейс с поддръжка за промяна на теми и богат набор от допълнителни функции. Може да се използва за премахване на неуспешни приложения и дори вируси, които антивирусната програма не може да премахне. Приложението има вграден съветник за премахване, поддържа работа със системния регистър. Изтриването, преименуването и преместването на заключени папки и файлове в MoveOnBoot е възможно само при последващо рестартиране на системата, което всъщност е основният недостатък на тази програма. Ниската популярност на MoveOnBoot също допринесе за голямата тежест, липсата на руски език и интеграцията в контекстното меню на Explorer. Файлов управител
File Governor - проста, удобна и безплатна програма за изтриване на „неразрешими” папки и файлове, добър аналог на Unlocker. „Индикации за употреба“ са използването на изтрит обект от потребител или друго приложение, нарушаване на правата за достъп, както и някои други грешки за премахване. Също така, File Governor поддържа интеграция в Explorer, копиране на файл в указаната директория, търсене на заключени файлове в избрани директории, принудително прекратяване на процеси, регистриране и отключване на избрани файлове. Помощната програма е надарена с най-простия интерфейс, има малко тегло, работи с повечето версии. Руски език липсва. FileASSASSIN
Много лека, проста и безплатна програма от известната компания Malwarebytes. Възможностите му са сравними с помощната програма Unlocker. За да отворите достъп до файл, той може да използва няколко метода. Интегрирайки се в контекстното меню на Explorer, FileASSASSIN създава два отделни елемента: Изтриване на файл с помощта на FileASSASSIN (принудително изтриване на файл) и Отключване на файла с помощта на FileASSASSIN (отключване, но не изтриване). Можете също да планирате изтриванията на файлове, когато рестартирате Windows по-късно. Основният недостатък на полезността е липсата на руски език. заключениеУтилитите, представени в този преглед, далеч не са уникални. Има много други, както прости, така и напълно екзотични инструменти и методи за решаване на проблема с „неотменяеми“ папки и файлове.
Ще дадете само един пример. Получете пълен достъп до файловата система и означава и изтрийте всичко, което искате да помогнете на обикновения с вграден файлов мениджър. Стартирайки от такъв диск, можете да изтриете, преместите или преименувате всеки файл или папка без никакви проблеми. Поздрави! Мисля, че всички сте попаднали на много „арогантни“ файлове или папки, които не сте искали да бъдат изтривани по никакъв начин. Връзката между всички тези файлове и папки беше налице - те са отворени в някаква програма. И ако пише, че Microsoft Word - тогава това е разбираемо, просто затворете редактора на офиса и всичко е наред. И ако Windows просто ни каже, че е невъзможно да се премахне? Как ще търсим? - Тук за това има програма за изтриване на незаменяеми файлове, наречена Unlocker. Имаме голям късмет, че тази програма е абсолютно безплатна, на родния руски език и невероятно проста - да я разберете няма да е трудно. Както винаги, публикувам инсталационните файлове на моя сайт.
Изтеглили ли сте? - Инсталиране! Както обикновено, казвам ви стъпка по стъпка какво и къде. Програма за изтриване на незаменяеми файлове - как да се използва?Инсталирането на програмата Unlocker е просто, както и всички инсталационни програми. На първо място, ние избираме езика, който ще ни придружава по време на инсталационния процес.
Не искаме да инсталираме различни ленти с инструменти и друга ерес ... Дори съм писал подробно за това - как всички тези неща могат умело да се откажат от нашия компютър, отнемайки ценни системни ресурси.
В статията използвах най-новата версия към момента на писане (1.9.2), но времето, когато сте бродили по нея - текущата версия може да се промени, така че е препоръчително да проверите за актуализации, ако сте добавили нещо интересно и коригирахте куп бъгове. (Шегувам се, не забелязах никакви проблеми в работата на програмата, но това не означава, че няма такива.) Много е желателно да го интегрирате в изследователя, за удобството да работите с програмата, това е най-важното ... Щракнах с десния бутон на незабравим файл и разбрах каква инфекция не се пуска в кошницата
И така, как използвате програмата, за да изтриете неизбираеми файлове? Нека имаме опит. Отворих документ в Microsoft Word и се опитвам да го изтрия. Стандартният Windows Explorer ни предупреждава, че файлът се използва и не може да бъде изтрит.
Щракваме върху проблемния файл с десния бутон и избираме „Unlocker“, т.е. стартираме нашата програма във връзка със самия файл (е, или папка, в зависимост от това, което не сте изтрили там)
В самата програма виждаме, че файлът се използва от процеса WINWORD - и това е нашата Microsoft Word. Изберете го и натиснете бутона "Изтриване на процеса". Word автоматично се затваря и можете лесно да изтриете файла.
Ето нашата кошница. Виждаме, че този злонамерен файл беше изтрит без никакви проблеми. Сега можете да изпразите кошчето и да забравите за проблемите с трайно изтритите файлове или папки.
Е, сега сте наясно, че има програма за изтриване на непостоянни файлове и използването им е по-лесно от всякога - всеки, дори и най-неподготвеният потребител ще разбере. Разбира се, опитните потребители дори и без тази програма добре знаят какво и кой процес не позволява да бъдат изтрити, но за начинаещи тази програма е истински спасител. Понякога дори забравям, че имам стотици годишен филм под ръка в разпространението и когато се опитам да го изтрия, получавам съобщение за невъзможността да извърша тази проста операция. Имам всичко, ако имате въпроси - питайте в коментарите, ще отговоря на всички 😉 В добро настроение съм, задушен съм, че моята бележка ви помогна. VKontakte "Iobit Uninstaller безспорно е най-добрият деинсталатор за Windows, който съм тествал. Ако имате нужда от програма, която премахва приложения без следи, използвайте Iobit Uninstaller. Тази безплатна програма лесно премахва приложения, включително файлове, останали след деинсталирането. Софтуер от твърд диск или SSD, използващ Windows Други безплатни инструменти като Comodo Programs Manager и Revo Uninstaller изпълняват подобни функции, но Iobit Uninstaller ги превъзхожда по това, че производителят слуша потребителски предложения и програмата премахва досадни ин менти браузъри и плъгини. С една дума, ако използвате компютър с Windows, трябва да изтеглите IObit Uninstaller за отстраняване на заявлението. " PC Magazine Отзиви на потребители"IObit Uninstaller вероятно е един от най-добрите софтуер за премахване на ненужни програми от компютър. За разлика от основната деинсталиране на Windows, IObit Uninstaller премахва всички остатъци от програми, които впоследствие могат да намалят производителността на компютъра. Използвам тази програма от няколко години и тя осигурява бърза работа компютъра ми и го почиства от нежелани файлове. В миналото препоръчах IObit Uninstaller на някои от приятелите си и днес бих го препоръчал отново. " Сергей Ерлих Отзиви на потребители"IObit Uninstaller е един от най-добрите деинсталатори. Лесен за използване, почистването е бързо и задълбочено. С версия 5 има много функции, които са съвместими не само с Windows 10. Бързото почистване на плъгини също е много удобно. И програмата отлично намира неизползван и дублиращи се приложения. Благодаря ви за топлото отношение към компютрите на нашето семейство. " Обикновено няма проблеми с деинсталирането на компютър. Избран, натисна клавиша Изтрий, почисти "Кошчето" - готово. Но понякога изтритата информация се вкопчва в живота на вашия твърд диск, така че да не може да бъде изтрита. Това поставя интересния въпрос за това как да изтриете неизбираеми файлове. Изглежда парадоксът е неразрешим. Ако данните не са подвижни, изглежда, че да се отървете от него няма да работи. Но това е само външен вид: всъщност всичко може да бъде унищожено, единственият въпрос е колко усилия ще са необходими за изпълнение на задачата. Понякога дори се налага да прибягвате до използването на специален софтуер. Как да изтриете незаменяеми файлове Защо все още е тук?Ако не се интересувате от причините, поради които данните не се изтриват, веднага можете да пристъпите към методите за унищожаване. За по-любопитните са следните най-честите причини:
В зависимост от причината, методите за изтриване на упорити данни се различават. Ако те се използват от системата, рестартирането или стартирането на Windows в безопасен режим ще помогне. Ако нямате достатъчно администраторски права, тогава трябва да влезете със съответния акаунт. Като цяло, нека анализираме подробно наличните методи - един или два определено ще ви спестят. Търсете връзкиПървият метод е да рестартирате компютъра. Във всяка непонятна ситуация първо рестартирайте системата. Ако след рестартиране информацията все още остава недостъпна за изтриване, опитайте се да стартирате системата в безопасен режим. Вече ви казах как е На "седемте" всичко е по-просто - има готин клавиш F8, който стартира менюто за избор на режим на стартиране. Ако рестартирането и безопасният режим не помогнат, потърсете информация за файла в антивирусна карантина. Случва се: антивирусна програма блокира злонамерени данни, предотвратявайки достъпа на системата до нея. Съответно е невъзможно и премахването им, което е донякъде нелогично. Но ако сте за 10 минути, можете спокойно да изтриете незаменяеми данни. Горните действия, разбира се, трябва да се извършват от акаунта на администратора, в противен случай нищо няма да работи. Ако имате проблеми с деинсталирането на приложението, тогава вижте списъка с изпълняваните процеси и списъка с автори. Как да го направите:  Всичко в един прозорец може да се направи само в Windows 10. Ако имате вечната "седем", след това отворете стартовия списък чрез "Конфигурация на системата" (Win + R - msconfig). Мениджърът на задачи в Windows 7 стартира по същия начин, както в други версии на ОС от Microsoft - комбинация от Ctrl + Shift + Esc. Отключи и унищожиАко сте опитали горните методи и вече се спускате в коментарите да напишете нещо като „трудно“ или „не помага“, тогава ми дайте възможност да коригирам. Премахването на незаменяеми файлове не се ограничава до използване на инструменти на Windows. В трудни случаи не можете да направите без софтуер на трети страни - файлов мениджър или програма за отключване. Нека започнем с файловия мениджър Total Commander. Добре е, защото може да заобиколи някои от забраните на Windows и показва скрити данни (обаче, FAR Manager може да направи и това). Инсталирайте Total Commander и намерете файла или папката, които не искат да напускат вашия компютър. Маркирайте и натиснете F8. Ако папката не е изтрита, отворете я през Total Commander и вижте какво има вътре. Ако има някакъв скрит файл, потърсете го по име в диспечера на задачите в раздела Процеси. Ако намерите, завършете процеса и опитайте отново да изтриете директорията чрез Total Commander. Вместо Unlocker можете да използвате други програми: LockHunter, IObit Unlocker или Free File Unlocker. Това са доказани помощни програми, които ще ви помогнат да се справите със системните съобщения, като „Забранен достъп“ по време на изтриване. |
| Прочетено: |
|---|
Най-популярни:
Защитен талисман "меч на архангел Михаил"
|
нов
- Четири благородни истини
- Код на вашата съдба: нумерология за начинаещи
- Рунически стативи и формули: променете всичко наведнъж с тяхна помощ към по-добро
- Четирите благородни истини на будизма
- Как да станем силна вещица
- На кого и как могат да помогнат славянските прелести на Перун
- Ефективни начини за почистване на човешко биополе
- Какво означават жестовете на Буда и къде в къщата са тези фигури по-добре поставени
- Смеещ се Буда
- Станете ученик на вещици. Как да станем вещици. Работете върху вашата аура и биополе