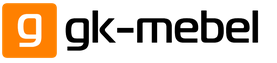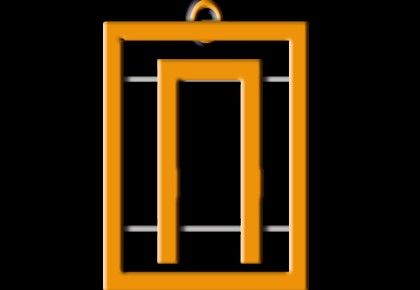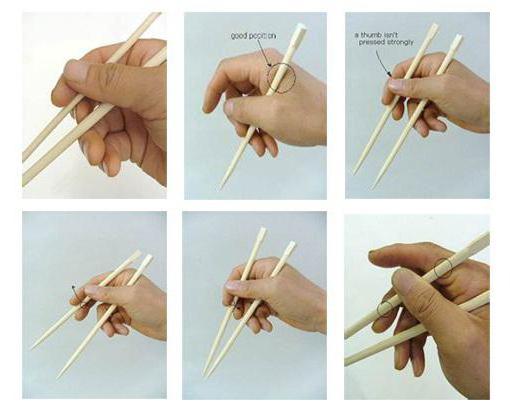Раздели на сайта
Избор на редактора:
- За кого е подходящ лунният камък и какви са магическите му свойства?
- Направи си сам амулети, изработени от плат, снимки с майсторски клас
- Талисмани и амулети в кабалистичната традиция: видове, употреби
- Мечта магия, запазена гора и блестящата приказна таро - сестрински палуби
- Значението и снимките на славянските талисмани - Слънцето, Ярило, Яровит, Соларен възел
- Управление на елементите на водата, огъня, въздуха и земята
- Амулет на слънцето или слънчевия възел
- Ведическа нумерология - влиянието на девет планети
- Енергия и отваряне на втората чакра
- Джулия от свещени матрични кодове
реклама
| Приложение за изтриване на файлове. Премахване на незаменяеми файлове и програми |
|
Обикновено няма проблеми с деинсталирането на компютър. Избран, натисна клавиша Изтрий, почисти "Кошчето" - готово. Но понякога изтритата информация се вкопчва в живота на вашия твърд диск, така че да не може да бъде изтрита. Това поставя интересния въпрос за това как да изтриете неизбираеми файлове. Изглежда парадоксът е неразрешим. Ако данните не са подвижни, изглежда, че да се отървете от него няма да работи. Но това е само външен вид: всъщност всичко може да бъде унищожено, единственият въпрос е колко усилия ще са необходими за изпълнение на задачата. Понякога дори се налага да прибягвате до използването на специален софтуер. Как да изтриете незаменяеми файлове Защо все още е тук?Ако не се интересувате от причините, поради които данните не се изтриват, веднага можете да пристъпите към методите за унищожаване. За по-любопитните са следните най-честите причини:
В зависимост от причината, методите за изтриване на упорити данни се различават. Ако те се използват от системата, рестартирането или стартирането на Windows в безопасен режим ще помогне. Ако нямате достатъчно администраторски права, тогава трябва да влезете със съответния акаунт. Като цяло, нека анализираме подробно наличните методи - един или два определено ще ви спестят. Търсете връзкиПървият метод е да рестартирате компютъра. Във всяка непонятна ситуация първо рестартирайте системата. Ако след рестартиране информацията все още остава недостъпна за изтриване, опитайте се да стартирате системата в безопасен режим. Вече ви казах как е На "седемте" всичко е по-просто - има готин клавиш F8, който стартира менюто за избор на режим на стартиране. Ако рестартирането и безопасният режим не помогнат, потърсете информация за файла в антивирусна карантина. Случва се: антивирусна програма блокира злонамерени данни, предотвратявайки достъпа на системата до нея. Съответно е невъзможно и премахването им, което е донякъде нелогично. Но ако сте за 10 минути, можете спокойно да изтриете незаменяеми данни. Горните действия, разбира се, трябва да се извършват от акаунта на администратора, в противен случай нищо няма да работи. Ако имате проблеми с деинсталирането на приложението, тогава вижте списъка с изпълняваните процеси и списъка с автори. Как да го направите:  Всичко в един прозорец може да се направи само в Windows 10. Ако имате вечната "седем", след това отворете стартовия списък чрез "Конфигурация на системата" (Win + R - msconfig). Мениджърът на задачи в Windows 7 стартира по същия начин, както в други версии на ОС от Microsoft - комбинация от Ctrl + Shift + Esc. Отключи и унищожиАко сте опитали горните методи и вече се спускате в коментарите да напишете нещо като „трудно“ или „не помага“, тогава ми дайте възможност да коригирам. Премахването на незаменяеми файлове не се ограничава до използване на инструменти на Windows. В трудни случаи не можете да направите без софтуер на трети страни - файлов мениджър или програма за отключване. Нека започнем с файловия мениджър Total Commander. Добре е, защото може да заобиколи някои от забраните на Windows и показва скрити данни (обаче, FAR Manager може да направи и това). Инсталирайте Total Commander и намерете файла или папката, които не искат да напускат вашия компютър. Маркирайте и натиснете F8. Ако папката не е изтрита, отворете я през Total Commander и вижте какво има вътре. Ако има някакъв скрит файл, потърсете го по име в диспечера на задачите в раздела Процеси. Ако намерите, завършете процеса и опитайте отново да изтриете директорията чрез Total Commander. Вместо Unlocker можете да използвате други програми: LockHunter, IObit Unlocker или Free File Unlocker. Това са доказани помощни програми, които ще ви помогнат да се справите със системните съобщения, като „Забранен достъп“ по време на изтриване. Премахването на файлове и папки в Windows не е толкова проста материя, колкото може да изглежда на пръв поглед. Да, наистина в повечето случаи няма проблеми с премахването им, но много често можете да наблюдавате ситуации, когато премахването на компонент е невъзможно. Сега ще разгледаме основните методи за коригиране на тази ситуация, както и някои програми за изтриване на незаличими заключени папки и файлове. Подобни съвети, според мен, ще бъдат полезни за много потребители на съвременни компютърни системи.
Основни проблеми с изтриването на файловеПреди да се опише каквато и да е програма за изтриване на папки, които не са изтрити или заключени файлове, ние разглеждаме причините за ситуации, когато самата ОС ги блокира, давайки съобщение, че изтриването е невъзможно.
Причините, както вече разбрахме, могат да бъдат доста. На първо място, това включва използването на атрибути, които блокират достъпа до определен компонент, липсата на права за достъп, използването на файлове и папки от някакъв процес в момента, наличието на остатъчни файлове след деинсталиране на приложения, които трябва да бъдат изтрити само след пълно рестартиране на системата, т.е. вече извършено изтриване и т.н. Сега ще се спрем накратко на всяка ситуация, а след това ще видим коя „програма“ е най-подходяща за изтриване на неизбираеми файлове или папки за всеки случай. Освен това ще бъдат разгледани опциите за премахване на някои компоненти с помощта на стандартни инструменти на Windows, без да се използва софтуер на трети страни. Използване на атрибутиНека започнем, може би, с параметрите на файловете, инсталирани в Windows OS. Така че, имаме проблем как да изтрием папка или файл, който не е изтрит.
За често използвани текстови файлове и документи на Microsoft Office можете да използвате преглед на така наречените атрибути. Факт е, че някои потребители, когато създават своите документи, просто искат или да ограничат достъпа до тях, или да избегнат опитите на трети страни да ги редактират. В този случай те просто задават атрибута само за четене в свойствата на документа. Ясно е, че с този подход можете да отворите файла, но не можете да правите промени. В някои случаи това се отнася и за опит за изтриване. Как да изтриете папка или файл, които в този случай не са изтрити? Тук всичко е просто. Просто трябва да премахнете отметката от съответното поле, след което премахването ще се извърши без проблеми. Затваряне на проблемните процесиНе по-малко разпространена е ситуацията, при която дори програма за изтриване на папки, които не са изтрити, може да не работи само защото в момента някои или няколко файла в тях са заети от всеки процес.
Вземете най-простия случай. Да предположим, че имаме някаква папка, съдържаща изпълним .exe файл, който е отговорен за стартирането на програмата. Ясно е, че ако програмата се изпълнява в момента, тази папка не може да бъде изтрита. Системата ще покаже съобщение, че файлът се използва от такъв и такъв процес и ще изисква да затворите приложението и след това опитайте отново. Но това е най-простият случай. Ако даден файл или папка се използва от системните процеси, е силно обезкуражено да ги завършите дори в „Диспечер на задачите“, тъй като това може да доведе до най-тъжните последици. Това ще бъде обсъдено по-късно. Разрешения за файловеДруга ситуация, при която изтриването на файлове или папки може да бъде проблематично, е липсата на права за достъп. Като прост пример можете да посочите създаването на документ с права на администратор.
Естествено, друг потребител в неговата сесия, ако има локални сесии на администратора и няколко други потребители на същия компютърен терминал (или в мрежова среда), имащи ограничения за права, не може да изтрие такива компоненти. Решението на проблема ще бъде или получаване на съответните разширени права, или влизане под администратора. Остатъчни файлове след деинсталиране на програмиСъщо така се случва, че при деинсталиране на някои програми се появяват съобщения, че някои остатъчни файлове и папки ще бъдат изтрити след рестартиране. Тук ситуацията е такава, че изглежда те все още са в системата (обикновено потребителят може да ги вижда дори в „Explorer“), но всъщност те отсъстват или по-скоро се поставят в друга, недостъпна за потребителя област на твърдия диск. Така се оказва, че когато се опитате да премахнете такива компоненти незабавно, без да чакате рестартиране, системата показва съобщение, че премахването вече е направено. По принцип, ако е ясно посочено, че трябва да изтриете файлове или папки ръчно, но поради някаква причина те не се изтриват, просто трябва да рестартирате системата и да опитате отново. IObit Unistaller UninstallerКато цяло, за деинсталиране на програми е по-добре да използвате мощни помощни програми като iObit Uninstaller, които ви позволяват да премахнете напълно не само самата програма, но и компютърния боклук, останал след нея, и дори записи и ключове в регистъра.
Ако се отнася до остатъчни отпадъци (най-често скрити от потребителя), такива софтуерни пакети ще се превърнат в универсално решение. Използване на оптимизаториВ някои случаи могат да се използват програми за оптимизиране като Advanced System Care, CCleaner и др.
Такива приложения могат не само да оптимизират системата, но и да премахват боклука, който не може да бъде елиминиран чрез стандартни методи. Например, CCleaner, „заточен“ под операционната система Android, в комбинация с Root-права напълно премахва „родните“ приложения, инсталирани на смартфон или таблет. Същото се отнася и за пълното премахване на някои компоненти в Windows, защото е ясно, че някои приложения се държат доста хитро и е невъзможно да ги намерите в стандартния списък на програми и компоненти, да не говорим за тяхното внедряване в системата, когато всички компоненти могат да бъдат разпръснати през целия твърд диск или логически дялове. Unlocker програма за изтриване на незабравими файловеСега помислете за универсален инструмент за отключване на файлове и папки, които трябва да бъдат изтрити. Всъщност Unlocker е „програма“ за изтриване на непостоянни файлове и папки, които дори имат системен атрибут.
Предимството му е, че основната команда за отключване на достъп е вградена в контекстното меню, например Explorer. За да го отключите, просто го извикайте, като щракнете с десния бутон на мишката върху файла и активирате съответния ред, след което можете да премахнете напълно всеки компонент. Най-интересното е, че това приложение е част от Windows 7. Ако по някаква причина програмата не е налична, тя може да бъде изтеглена от интернет. Честно казано, няма да съжалявате. Най-добрите програми за изтриване на незабравими файловеВсе пак си струва да обърнете внимание на някои комунални услуги на трети страни, не по-малко интересни и мощни от Unlocker (и може би дори превъзхождащи го). Нека започнем с най-простите комунални услуги. Приложението File ASSASSIN е проста програма за изтриване на папки, които не са изтрити (и файлове в тях), работи като Unlocker, вграждайки собствените си команди в менюто на Windows. Трябва да кажа, не по-малко ефективно. Друга подобна полезна програма функционира на същия принцип. Това е iObit Unlocker. Както вече стана ясно, той се основава на същите принципи.
Но, може би, най-мощната и донякъде нестандартна помощна програма е програма за изтриване на папки, които не са изтрити, и свързани файлове, наречени LockHunter. Какво е толкова необичайно в нея? И фактът, че за разлика от много подобни комунални услуги, тя има система за премахване на две нива, подобна на това как Windows работи в такива случаи. По време на нормалното изтриване избраните (между другото, отключени по пътя) файлове и папки се поставят в така наречения системен кош, от който те могат да бъдат възстановени или изтрити за постоянно. Този подход избягва ситуацията с случайното премахване на всички системни компоненти от неопитни потребители, което от своя страна може да доведе до пълна „срив“ на цялата система. заключениеРазбира се, списъкът с програми продължава и продължава. Но какво да използвам като основен инструмент, всеки потребител решава сам, тъй като всички приложения имат свои тънкости. Поздрави! Мисля, че всички сте попаднали на много „арогантни“ файлове или папки, които не сте искали да бъдат изтривани по никакъв начин. Връзката между всички тези файлове и папки беше налице - те са отворени в някаква програма. И ако пише, че Microsoft Word - тогава това е разбираемо, просто затворете редактора на офиса и всичко е наред. И ако Windows просто ни каже, че е невъзможно да се премахне? Как ще търсим? - Тук за това има програма за изтриване на незаменяеми файлове, наречена Unlocker. Имаме голям късмет, че тази програма е абсолютно безплатна, на родния руски език и невероятно проста - да я разберете няма да е трудно. Както винаги, публикувам инсталационните файлове на моя сайт.
Изтеглили ли сте? - Инсталиране! Както обикновено, казвам ви стъпка по стъпка какво и къде. Програма за изтриване на незаменяеми файлове - как да се използва?Инсталирането на програмата Unlocker е просто, както и всички инсталационни програми. На първо място, ние избираме езика, който ще ни придружава по време на инсталационния процес.
Не искаме да инсталираме различни ленти с инструменти и друга ерес ... Дори съм писал подробно за това - как всички тези неща могат умело да се откажат от нашия компютър, отнемайки ценни системни ресурси.
В статията използвах най-новата версия към момента на писане (1.9.2), но времето, когато сте бродили по нея - текущата версия може да се промени, така че е препоръчително да проверите за актуализации, ако сте добавили нещо интересно и коригирахте куп бъгове. (Шегувам се, не забелязах никакви проблеми в работата на програмата, но това не означава, че няма такива.) Много е желателно да го интегрирате в изследователя, за удобството да работите с програмата, това е най-важното ... Щракнах с десния бутон на незабравим файл и разбрах каква инфекция не се пуска в кошницата
И така, как използвате програмата, за да изтриете неизбираеми файлове? Нека имаме опит. Отворих документ в Microsoft Word и се опитвам да го изтрия. Стандартният Windows Explorer ни предупреждава, че файлът се използва и не може да бъде изтрит.
Щракваме върху проблемния файл с десния бутон и избираме „Unlocker“, т.е. стартираме нашата програма във връзка със самия файл (е, или папка, в зависимост от това, което не сте изтрили там)
В самата програма виждаме, че файлът се използва от процеса WINWORD - и това е нашата Microsoft Word. Изберете го и натиснете бутона "Изтриване на процеса". Word автоматично се затваря и можете лесно да изтриете файла.
Ето нашата кошница. Виждаме, че този злонамерен файл беше изтрит без никакви проблеми. Сега можете да изпразите кошчето и да забравите за проблемите с трайно изтритите файлове или папки.
Е, сега сте наясно, че има програма за изтриване на непостоянни файлове и използването им е по-лесно от всякога - всеки, дори и най-неподготвеният потребител ще разбере. Разбира се, опитните потребители дори и без тази програма добре знаят какво и кой процес не позволява да бъдат изтрити, но за начинаещи тази програма е истински спасител. Понякога дори забравям, че имам стотици годишен филм под ръка в разпространението и когато се опитам да го изтрия, получавам съобщение за невъзможността да извърша тази проста операция. Имам всичко, ако имате въпроси - питайте в коментарите, ще отговоря на всички 😉 В добро настроение съм, задушен съм, че моята бележка ви помогна. VKontakte След като стигнахте до тази страница, най-вероятно отчаяно ще намерите тук отговора на един много сърцеразбиващ въпрос, свързан с това как да изтриете „неотменяем“ файл от компютър. Предположил? В този случай можете спокойно да започнете да пиете Боржоми или каквото ви е останало пред компютъра в чест на необузданата победа над проблема. И какво? Не се изненадвайте, просто накрая стигнахте до правилния адрес. Всъщност в тази статия, че любимата ви търсачка се е отворила преди вас (поне я похвалите или нещо подобно), са представени най-добрите помощни програми, с помощта на които можете да изтриете насила абсолютно всички файлове от вашия компютър в почти три акаунта. Рада? Тогава няма да влачим котката до това място, но веднага започваме да преглеждаме тези фантастични фантастични програми за деинсталиране. Съгласен ли сте? Започваме нашето ревю с такъв наистина безпощаден убиец на компютърни файлове като програмата IObit Unlocker, доставена от прословутата компания IObit. Какво може да се интересува от потребителите на тази конкретна програма? Може би, с цялата си „лекота“, той не само бързо, но и много ефективно решава проблеми от категорията - „не може да бъде изтрит ...“, „файлът е заключен ...“, „достъпът е отказан ...“ и други подобни.
И те й предоставят тези възможности, макар и прости, но мощни услуги, наводнени с разработчици. Благодарение на тях програмата не само автоматично успява да завърши активни процеси, които предотвратяват изтриването на файлове, но и по два начина намира начин за отключване, преименуване, копиране или изтриване на ненужни документи, папки, аудио и др., Като по този начин гарантира стабилността на компютъра. В допълнение, той е подходящ за абсолютно всички версии на Windows, като се започне от Windows XP и завърши с новомодния 10-и. И като се има предвид, че IObit Unlocker се доставя в събрание на руски език, не е нужно да се притеснявате, че ще има някои проблеми при изтриването на файлове: всичко е просто и много удобно.
В този случай инсталирането на програмата на лаптоп не изисква никакви парични разходи. Ако желаете, IObit Unlocker може да бъде изтеглен безплатно както от нашия уебсайт, така и от официалния портал IObit. Друг чудесен вариант за изтриване на заключени или „незаменяеми“ файлове от Windows е също LockHunter. Подобно на IObit Unlocker, той е абсолютно безплатен за използване, рускоезичен, сравнително „безтегловност“ и в същото време много ефективен при отключване на отделни документи и цели папки.
В допълнение, подобно на своя конкурент, LockHunter може да се "интегрира" в Windows Explorer, като по този начин създава собствен панел за деинсталиране в контекстното меню, който се отваря, когато щракнете с десния бутон върху пряк път.
Освен това, в допълнение към спирането и прекратяването на процесите, работещи в системата, които възпрепятстват деинсталирането на файлове, LockHunter осигурява и надеждна защита на системните данни. За тази цел разработчиците изляха в програмата специален модул от "злоупотреба", който предотвратява премахването на важни системни файлове. В същото време отличителна черта на LockHunter е, че той не изтрива напълно данните от компютъра. Вместо това програмата премества „изтритите“ файлове в системния кош, като по този начин дава на потребителя време да претегля плюсовете и минусите на окончателната си деинсталация. В допълнение, тя може временно да спре изпълними процеси на динамични библиотеки, както и да извърши доста ефективно търсене на злонамерен софтуер и нежелани приложения, които водят до сривове и забавяне на операционната система. Търсите мощна деинсталиране на заключени файлове, можете също да обърнете внимание на ИТ програмата EMCO UnLock. Заедно със своите конкуренти, прегледът на които беше даден по-горе, тази програма незабавно се занимава с най-трудните случаи, свързани с премахването на различни видове данни от компютър. По-специално, той може лесно да се използва за прекратяване на процес или спиране на услуга, която пречи на деинсталирането на файл, по-късно преименуване, копиране, преместване или изтриване на такива данни от паметта на лаптопа.
Освен това тя дори може да се справи с криптирани документи и папки, както и с компонентите на библиотеката на dll. Единственото, според нас, напълно безплатна и мощна програма за деинсталиране се губи е интерфейсът: тя има англоезични и много сложни такива. Ако обаче английският не е проблем за вас, да се справите с ИТ устройството на EMCO UnLock и по този начин да получите достъп до всички негови функции ще бъде абсолютно лесно. В сравнение с гореспоменатите програми, помощната програма Unlocker изглежда по-малко представителна, което обаче не й пречи да овладее паметта на много съвременни компютри по света всеки ден. „Какво предизвика тази популярност?“, Питате вие. Може би фактът, че такава програма е абсолютно безплатна за потребителите, руски език, почти "безтегловност" (въз основа на факта, че след инсталирането заема не повече от 200 KB памет на компютър), а също така изненадващо много проста и лесна за използване.
Така след моментална инсталация на Unlocker, панелът за бърз достъп до помощната програма автоматично се появява в контекстното меню, което помага за отключване, преименуване, копиране или окончателно изтриване на ненужен файл за няколко секунди, след спиране на системния процес, свързан с него.
Единственото е, че за разлика от своите конкуренти, програмата не винаги е в състояние да се справи с такава сложна задача, тъй като вградената функция за завършване или думите на разработчиците на „изтриване на процеси“, свързани с файла, не винаги работят.
Струва ли си да откажете да го използвате? Решете сами. Но, според нас, все още си струва да опитате да изпробвате Unlocker. Кой знае Може би имате по-голям късмет с нея от нас. Говорейки за програми за деинсталиране на „незабравими“ файлове, би било просто невъзможно да не споменем такова софтуерно чудо като File Governor. И всичко това, защото с достойнствата на тази полезност наистина всичко е наред.
Като начало, днес Управителят на файловете се предоставя абсолютно безплатно и без ограничения по време на използването му или обема на изтритата от него информация. Съответно няма да се налага да харчим пари за инсталирането на такава програма. Освен това в най-новите версии на File Governor е налична и поддръжка на руския език, което, честно казано, понякога улеснява използването му от рускоезични потребители. Програмата обаче е съвместима както с 32-битова, така и с 64-битова версия на Windows, поддържа Unicode и не се нуждае от драйвери и допълнителни файлове. Освен това тя ви позволява бързо и най-важното, качествено да отключите, копирате или изтривате отделни документи или цели папки, съхранявани в паметта на компютъра, както и да ги търсите и преименувате.
В същото време, подобно на своите конкуренти, File Governor е надарен със способността да завършва изпълними процеси, които блокират изтриването на файлове, както и да се интегрира в Windows Explorer и менюто на Windows, създавайки в него допълнителен елемент „Изпращане“, който осигурява бърз достъп до всички вградени функции на програмата.
И накрая, трябва да се отбележи още едно важно свойство на тази програма, а именно преносимостта, осигурена от разработчиците. Да, чухте правилно! Днес безтегловният, функционален и прост File Governor е достъпен за изтегляне не само в стандартната "инсталация", но и в преносимата версия, която е подходяща за използване без инсталиране на компютър. Зареждаме го на подходящо за нас USB устройство и смело го използваме на всички подходящи за нас лаптопи и персонални компютри. Е, съгласете се, не е ли чудо, а? Потребителите на лични компютри често срещат файлове, които не могат да бъдат изтрити с помощта на инструменти на ОС. Такива данни се блокират от остатъчни програмни процеси. Системата вярва, че документът все още участва, въпреки че всъщност приложението, което го използва, вече е затворено. Как да изтриете неизтриваем файл? Информация за това е допълнително в материала. ВАЖНО: Преди да изтриете заключен документ, уверете се, че той няма нищо общо със системата. Промяната на системните елементи (които са блокирани) ще доведе до неизправности в операционната система. До пълна загуба на производителност. Специални програми (помощни програми) ще помогнат за премахване на ключалката. По-голямата част от такива програми позволяват не само да изтриват блокирани данни, но и да проследяват процеси, налагащи това заключване. Сред другия такъв софтуер се открояват пет програми: Unlocker, FileASSASIN, LockHunter, Free File Unlocker и IObit Unlocker. Техните описания ще бъдат дадени по-долу. Сега нека разгледаме начините да се отървете от заключените данни, без да използвате програми. Преди да използвате помощната програма за отключване на обекта или ако няма достъп до него, можете да опитате да го изтриете ръчно. Има три начина да направите това - мениджър на задачи, безопасен режим на системата и редактиране на системния регистър. Това е бърз начин да прекратите процеса, който пречи на изтриването на файл, но той работи само когато знаете кой конкретен процес се намесва. Например имаме видео, което току-що е гледано в плейъра. След като го прегледате, трябва да го изтриете, но системата показва съобщение, че файлът е зает от друг процес и не може да бъде изтрит (въпреки че плейърът е затворен). За да премахнете такова заключване, ще трябва да отворите диспечера на задачите. Това може да стане с помощта на клавишната комбинация Ctrl + Shift + Escape. В прозореца на мениджъра ще има раздел „Процеси“. В списъка на процесите трябва да намерите този, който е отговорен за споменатия играч. Изберете го и щракнете върху „Край на процеса“. След тези манипулации документът трябва да бъде изтрит без никакви проблеми. Ако това не се случи, значи проблемът е по-дълбок. Почистване на системния регистърПонякога процесите остават в регистъра. Ръчното редактиране без специални познания е опасен бизнес. Можете по невнимание да премахнете важни елементи, което ще се отрази катастрофално върху работата на цялата система. Има и специални помощни програми за почистване на системния регистър. Най-често срещаният сред тях е CCleaner. Лесната за използване програма ви позволява ефективно да почистите системния регистър без никакви последствия. Ако след използване на CCleaner обектът все още не е изтрит, можете да прибягвате до използване на специални помощни програми, които ще бъдат обсъдени по-късно. Деинсталирайте в безопасен режим на ОСПремахването на незаменяемите файлове може да стане по друг начин - чрез зареждане на ОС в безопасен режим. В него се зареждат само основни услуги и процеси, така че е вероятно процесът на блокиране да не бъде зареден. За да влезете в безопасен режим, трябва да направите следното:
След това системата ще се зарежда с поддръжка само за основни услуги. Работата с Explorer е достъпна. Остава само да намерите и опитате да изтриете ненужния документ. Ако той не е изтрит дори от безопасен режим, тогава ще ви е необходима програма за изтриване на непостоянни файлове.
Програми за изтриване на незаменяеми файловеЗа да помогнат на потребителите на компютър, са разработени специални програми, които ви позволяват да отключите данните, участващи във фоновите процеси. С тяхна помощ можете да изтривате, премествате и преименувате проблемни документи. Сред многото такива комунални услуги има пет лидера с оптимални параметри. Запознаването с този списък ви позволява да изберете коя програма да изтриете незаменяеми файлове. FileASSASIN - безплатна програмаПомощната програма се разпространява като безплатен софтуер, тоест няма да се налага да плащате за изтеглянето или използването му. Един прост и ефективен инструмент за справяне с неизбираеми файлове. Ако не изтриете елемент е знак за злонамерен софтуер. FileASSASIN ви позволява да се отървете от такива данни без никакви проблеми. Има два начина за изтриване на файлове с помощта на FileASSASIN: незабавно изхвърляне или изтриване при рестартиране на системата. Вторият вариант е полезен, когато няма време или на компютъра се случи важен продължителен процес. За да убиете нежелан файл, просто го плъзнете във въвеждащия ред или посочете пътя към него през Explorer. FileASSASIN, добър софтуер, но има два съществени недостатъка. Първо: никой не си направи труда да локализира помощната програма на руски. Интерфейсът е достъпен само на английски език. Това обстоятелство се компенсира с лекота на използване. Второ: работата по проекта е спряна. Последната актуализация беше през 2007 г. Но не всички потребители работят с най-новия софтуер и хардуер, така че FileASSASIN все още е в търсенето. Преди да изтриете неизтриваема папка, по-добре е да инсталирате друга помощна програма, защото FileASSASIN няма такава функция. Безплатен файл Unlocker - безплатен софтуер, който се интегрира с WindowsСофтуерът е абсолютно безплатен. Безплатно File Unlocker работи с всички версии на Windows. Степента на интеграция с операционната система като цяло е на върха. Първо: софтуерът е вграден в Explorer и става достъпен от менюто чрез щракване с десния бутон върху файла. Второ, от командния ред може да се извика Безплатен файл за отключване, което ускорява темпото на работа с него. Помощната програма ви позволява да изтривате не само заключени данни, но и процеси, които са отговорни за липсата на достъп. На отключените файлове можете да извършите всяко действие (преименувайте, копирайте, преместете). В допълнение, премахването на незаменяемите папки е най-добре поверено на тази програма. Интеграцията с операционната система става чрез Explorer и възможността за работа в командния ред. Значително подобрява използваемостта и наличието на преносима версия. Безплатен файл Unlocker има същия недостатък като предишния софтуер - липсата на руска локализация на интерфейса. Принципите на работа с него обаче са интуитивни, така че дори рускоезичните потребители, които не говорят английски, не трябва да имат проблеми. IObit Unlocker - прост и мощен инструментСистемните съобщения като „Отказан достъп“ вече няма да ви попречат да се отървете от ненужен файл. IObit Unlocker е прост и мощен инструмент за преодоляване на трудностите с изтритите файлове. Малка програма ви позволява да премахнете ключалката от файла и да я преместите, преименувате или изтриете напълно. Приложението се поддържа от основни версии на Windows 7 и 8. Помощната програма е достъпна за безплатно изтегляне. В допълнение, белязана от специални оценки от списание CHIP и портал Softpedia. Интерфейсът е изключително прост. Можете да добавите данни за обработка, като просто плъзнете или пуснете път през изследователя. IObit Unlocker може да премахва блокиращите процеси заедно с файла. Основното нещо е да не се опитвате да изтриете системните данни. Критичните данни са защитени от системата от изтриване. Ето защо, когато се борите с друг неоспорим документ, трябва да сте сигурни, че той определено не е свързан с важни системни данни. LockHunter - най-добрата информационна програма за изтриване на папкиНай-информативната полезност. Чрез натискане на бутона „Какво блокира този файл?“ Бутонът, интегриран в Explorer, софтуерът предоставя изчерпателна информация за процесите, които блокират достъпа до файла. В допълнение, LockHunter е най-добрата програма за изтриване на изтрити папки. След откриването им можете да продължите към премахването. След като се отървете от нежеланите процеси, предварително блокиран обект може да бъде изтрит. Особеността на IObit Unlocker е, че изтритите данни се изпращат в „кошницата“ и могат да бъдат възстановени. Това увеличава безопасността при работа с него, тъй като погрешно изтритите системни данни могат безопасно да бъдат възстановени. Основните функционални характеристики на програмата:
Софтуерът успешно се интегрира с OS Explorer, но работата през командния ред не се поддържа. IObit Unlocker ви позволява успешно да се отървете от заключените данни както в 32-битови операционни системи, така и в 64-битови версии. В допълнение, отключвателят се разпространява безплатно. Unlocker - популярна безплатна програмаМожете да изтриете файлове, които не могат да бъдат изтрити с помощта на отключител. Функционалността му помага в следните ситуации:
С помощта на Unlocker можете успешно да се борите не само с блокирането, но и със злонамерен софтуер. Вирусните програми защитават компонентите си от унищожаване по този начин. Unlocker помага да се преодолее тази защита. Помощната програма е безплатна, така че стана широко разпространена сред опитни потребители. "Джентълмен комплектите" на програмите на много експерти също не могат да се справят без Unlocker. Вграден е в OS Explorer. Има специален "помощник", който поддържа програмата активна постоянно и ви позволява бързо да я извикате от системната област. |
| Прочетено: |
|---|
Най-популярни:
Защитен талисман "меч на архангел Михаил"
|
нов
- Четири благородни истини
- Код на вашата съдба: нумерология за начинаещи
- Рунически стативи и формули: променете всичко наведнъж с тяхна помощ към по-добро
- Четирите благородни истини на будизма
- Как да станем силна вещица
- На кого и как могат да помогнат славянските прелести на Перун
- Ефективни начини за почистване на човешко биополе
- Какво означават жестовете на Буда и къде в къщата са тези фигури по-добре поставени
- Смеещ се Буда
- Станете ученик на вещици. Как да станем вещици. Работете върху вашата аура и биополе