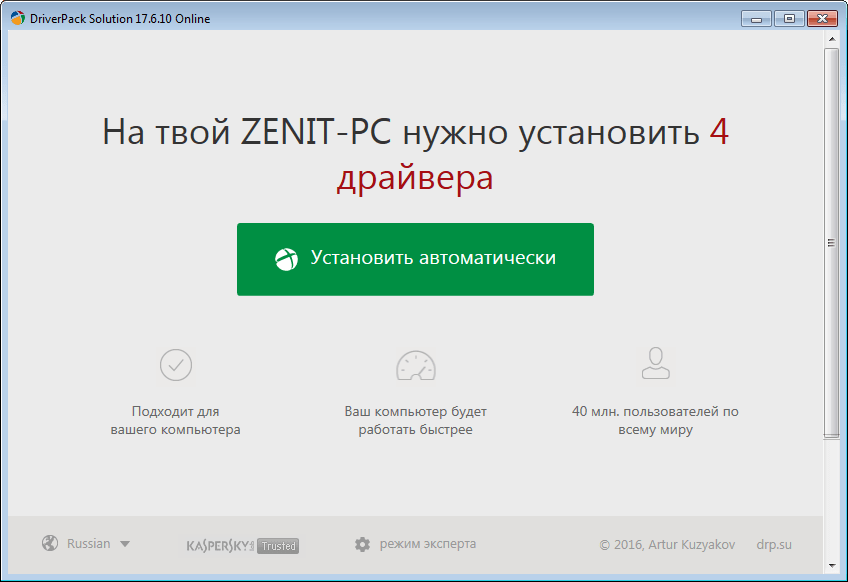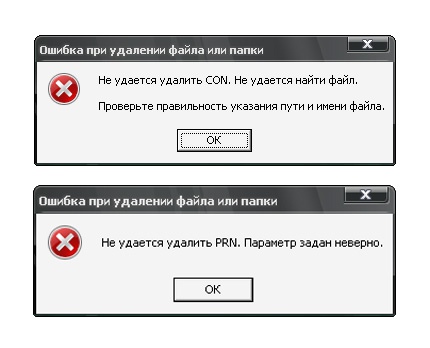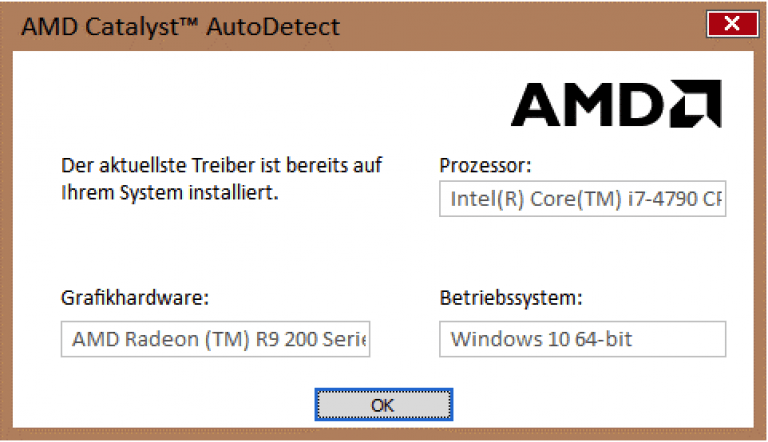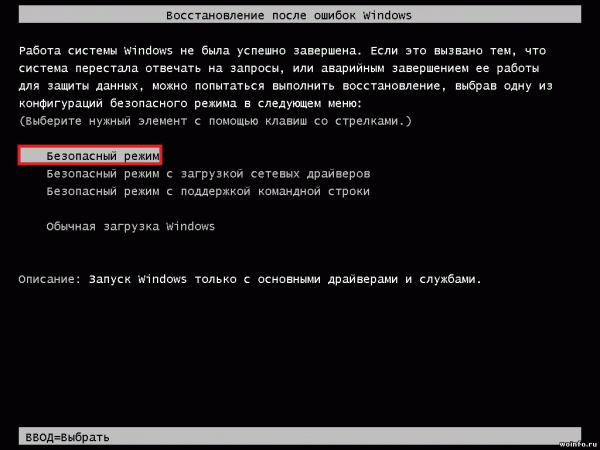Odjeljci za web mjesto
Izbor urednika:
- Preuzmite žive pozadine
- Video i pozadina uživo za Windows od razvojnog programera Push Entertainment
- Preuzmite žive pozadine
- Implementacija KPI sustava: Koraci, primjeri, procjena procesa i performansi
- Što je sustav KPI i kako raditi s ključnim pokazateljima uspješnosti
- Odredite vrstu ekonomskog sustava
- Ekonomski sustavi i njihove karakteristike
- Kako bazen utječe na oblik
- Definicija postojanja i jedinstvenosti obrnute matrice
- Prvo divno ograničenje
oglas
| Oštećenja na flash memoriji telefona. Vraćanje podataka s oštećene ili neispravne memorijske kartice |
|
MicroSD kartice omogućuju vam proširenje memorije vašeg pametnog telefona. No, princip njihovog uređaja ne pridonosi dugoročnom i stabilnom radu. Stoga se vrlo često događaju kvarovi na flash diskovima, a informacije koje je tamo snimio korisnik jednostavno postaju nepristupačne. U nastavku ćemo vam reći kako popraviti oštećenu SD karticu na svom Android uređaju. Vaša kartica može prestati s radom iz više razloga, koji su navedeni u nastavku:
Vrste pogrešakaSljedeći čimbenici dovode do neispravnosti prijenosnog pogona u Android uređajima:
Riješite problemIspod ćete pronaći nekoliko načina za oporavak nečitljivog prijenosnog pogona. Prije svega, opisat će se algoritam oporavka podataka, jer se to mora učiniti. Nadalje, ako se datoteke ne mogu spremiti, a metoda ne pomaže, možete pristupiti radikalnijim mjerama, odnosno oblikovanju. I te i druge radnje mogu se izvesti i iz telefona / tableta i sa računala. Istina, u drugom slučaju potreban nam je poseban adapter ili čitač kartica s kojim ćemo USB bljesak voziti na računalo. Takav uređaj je iskreno jeftin, a možete ga kupiti u svakom kutku. Dakle, nastavljamo s rješavanjem problema. Kako oporaviti microSD bez formatiranjaU početku počinjemo pokušavati povratiti podatke. Dapače, sigurno, kad se flash disk srušio, ostavio je za vas važne fotografije, glazbu ili video.
Putem AndroidaIzravno s telefona kako biste riješili problem lakše i praktičnije. Uostalom, ne treba nam čitač USB kartica ili računalo ili prijenosno računalo. Sve što je potrebno je samo preuzimanje posebnog programa. Razmislite kako se to radi. UndeleterDakle, uslužni program zvan Undeleter može nam pomoći u oporavku važnih podataka. Odmah nastavite s instaliranjem. Izvodi se ovako:
Sada kada smo uspješno instalirali potrebni softver, vrijeme je da vam kažemo kako s njim raditi. Pa učinimo to:
Upozorenje! Ako nemate korijenska prava, pročitajte kako ih dobiti na tematskim forumima. Činjenica je da se na svakom pametnom telefonu to radi drugačije. Možemo vam pružiti samo upute na pametnom telefonu Xiaomi Redmi Note 4x.
Među njima su:
Nastavljamo:
To je sve. Kad je pretraživanje završeno, prikazat će vam se popis datoteka koje možete pokušati vratiti. Ako to ne pomaže, a ne možete vratiti svoj sadržaj, pokušajte pribjeći mogućnosti s računala. Činjenica je da je softver koji se na njemu koristi mnogo funkcionalniji.
Rad s pcRazmislite o načinu oporavka podataka s računala ili prijenosnog računala. Za početak, kao što smo rekli, malo o čitaču kartica. Postoji toliko različitih adaptera, kako ugrađenih u računalo, tako i za vanjsku vezu. Izgledaju ovako:
Da biste pokrenuli pokušaj oporavka, umetnite memorijsku karticu u računalo i nastavite prema uputama u nastavku. Oporavak podataka pomoću RecuveKoristit ćemo besplatnu i praktičnu aplikaciju zvanu Recuva. Možete ga preuzeti na službenoj web stranici. Kad se datoteka prenese, napravite sljedeće:
To je sve. Podaci koji ste označili kopiraju se u navedenu mapu.
Završavamo s problemom oporavka podataka. Slijede algoritmi za ispravljanje samog pogona bljeskalice. Pribjegavajte im kad nije moguće drugačije riješiti problem. Kao i reanimiranje podataka, mi ćemo microSD (na primjer, Transcend) formatirati na različite načine. A za korištenje će ispasti i sam pametni telefon, a u stvari i PC. Krenimo na posao. S telefonaZa početak razmislite o radu sa standardnim alatima vašeg Android telefona bez povezivanja s računalom. Sve radnje opisane u nastavku, dajemo na primjeru modela telefona Xiaomi i njegove vlasničke ljuske MIUI. Na ostalim uređajima (npr. Samsung, Sony, LG, itd.) I firmveru postupak je sličan. Samo se neki nazivi bodova razlikuju, a ponekad i njihov položaj.
To je sve. Možemo samo dodirnuti "Završi".
Ova metoda je brza i praktična, ali ima značajan nedostatak. Činjenica je da ne predviđa potpuno oblikovanje, već samo ažurira particijsku tablicu. To ne može riješiti problem lošeg sektora. No, računalo je prilično sposobno nositi se s takvim zadatkom. PC formatiranjeNa računalu postoji nekoliko uslužnih programa, uključujući značajke sustava koje mogu u potpunosti formatirati pogon i, u većini slučajeva, vratiti njegov datotečni sustav, čak i kada uređaj nije otkriven. Slijedite upute u nastavku primjenjujući postupke u redoslijedu. Ako prvi ne riješi problem, pokušajte sljedeći i tako dalje. Windows AlatiU početku razmatramo oblikovanje memorijske kartice pomoću samog operativnog sustava.
Gotovo. Kliknite "U redu" i provjerite rad vašeg flash pogona.
Komandna linija i Chkdsk
Nastavljamo s softverom treće strane. Koristimo potpuno besplatne aplikacije. SDformatterPrvi program koji ćemo pogledati bit će SDformatter. Možete ga preuzeti na službenoj web stranici. Ispod je upute za instaliranje i rad sa softverom.
Nakon što smo instalirali program, možemo nastaviti s njim. To se radi na sljedeći način:
Alat za formatiranje tvrdog diska HDDRazmislite o drugom programu koji, za razliku od prethodnog, izvodi cjelovitije oblikovanje i "presječe" datotečnu tablicu u potpunosti i opet u slučajevima kada drugi programi ne mogu dovršiti oblikovanje. Pozvan je uslužni program HDD Low Level Tool, a njegovu najnoviju verziju možete preuzeti na službenom web mjestu. Nažalost, nema ruskog jezika, međutim, zahvaljujući našim uputama, lako možete shvatiti kako ovdje raditi. Kad se program preuzme, pokrenite instalacijsku datoteku. Otvorit će se standardni prozor s općim podacima. Nastavljamo instalaciju.
Formatiranje započinje. Budući da se radi u punom načinu rada, može dugo potrajati. Čekamo završetak postupka.
Nakon uspješnog završetka vidjet ćemo prosječnu brzinu pristupa, ukupan broj sektora i ostale važne informacije. Sada se prozor može zatvoriti.
Postoji niz drugih programa slične funkcionalnosti. To su, na primjer, Smart Data Recovery, BadCopyPro, DiskDigger, itd. Imaju slične mogućnosti, tako da nema smisla uzimati u obzir sve programe. Ako je vaša memorijska kartica povezana s računalom putem SD adaptera, a vidite poruku da je zaštićena od pisanja, zaštitu možete ukloniti pomicanjem zasuna s oznakom "Zaključaj".
Sažetak i komentariOvim zaključujemo naš članak. U potpunosti je otkriveno pitanje oporavka oštećene SD kartice na Androidu. Nadamo se da posao nije obavljen uzalud i da ste uspjeli problem riješiti greškom. U svakom slučaju, upišite svoje dojmove, pitanja ili komentare u komentare. Koliko god je to moguće, pokušat ćemo odgovoriti svima. Video uputeRadi cjelovitosti i jasnoće gornjeg materijala, predlažemo da se upoznate s tematskim videoisječkom i sami popravite memorijsku karticu. Većina korisnika mobilnih telefona i pametnih telefona suočena je sa situacijom kada telefon ne vidi memorijsku karticu. Ponekad se ovo pitanje postavlja odmah nakon kupnje uređaja, ali najčešće to ipak uspije, nakon što je već uspio postati sastavni atribut svakodnevnog života i skupiti važne datoteke. Mnogo je razloga zašto bljeskalica nije prikazana na zaslonu i, primjenivši snagu, vlasnik ih uvijek može eliminirati. Ako telefon ne vidi memorijsku karticu, možemo razgovarati o softverskim problemima, ovaj je faktor fiksiran na pola situacije. Neispravnosti su jednako često posljedica banalnog kvara bljeskalice, ovdje će vam pomoći samo zamjena, iako moderne značajke omogućuju povrat podataka iz oštećenih medija. S nedostatkom vremena i želje, uvijek postoji mogućnost pristupa specijaliziranim uslugama servisnog centra, ali oni koštaju novca i koštaju više od samog bljeskalice. Pogledajte upute za oporavak primjenjuju se na sve generacije mobilnih uređaja, uključujući i starije verzije. U tim slučajevima, u odgovoru na pitanje: zašto telefon ne vidi memorijsku karticu, ostaje slegnuti ramenima: umoran je, odlazi. Ali! Podaci se uvijek mogu reproducirati u cijelosti! U ekstremnoj situaciji pomoći će vam uređaj za čitanje s kojeg se svi lako prenose na računalo. Čimbenici zbog kojih telefon ne vidi memorijsku karticuPitajući se zašto pametni telefon ne vidi memorijsku karticu, njegov vlasnik treba analizirati sljedeće točke:
Zatim na temelju rezultata
Morate imati na umu da prvi put kada instalirate flash pogon, složenost je često uzrokovana njegovim kapacitetom. To se posebno odnosi na zastarjele modele koji ne mogu podržati moderne proizvode.
Telefon ne vidi memorijsku karticu. postupakPrije svega, treba ga ponovno pokrenuti. Obično je ovaj postupak već dovoljan za otklanjanje rušenja softvera i drugih poteškoća. Ako nakon ponovnog pokretanja telefon ne vidi microsd memorijsku karticu, morate ukloniti vanjski poklopac i izvući bateriju, iza koje se nalazi čitač bljeskalice i provjeriti kontakte. Kod ostalih modela utičnica se nalazi sa strane, ovdje također morate pokušati da je jače pritisnete na kontakte. Glavna stvar je ne prenijeti, kako ne bi došlo do mehaničkih oštećenja. Formatirajte putem računalaMorate imati na umu da će tijekom postupka biti izbrisane sve informacije s pogona. Ako nema povjerenja da memorijska kartica nije vidljiva na telefonu zbog problema sa softverom, a pohranjene informacije su važne, bolje je da ih odnesete u servis za popravak. U drugoj situaciji, USB flash pogon morate formatirati u sljedećem slijedu:
Format bez računalaPa što učiniti ako nema čitača kartica, računala i prijenosnog računala. Nema veze, proizvod se tiho formatira putem mobilnog telefona, samo morate ići na Android postavke "Postavke". Nalaze se na odgovarajućem popisu, gdje vlasnik može upotrijebiti funkcije "Onemogući" i "Izdvoji". Većina trenutnih uređaja odmah nudi vlasniku da formatira pogon. Operaciju ne smijete izvoditi odmah, jer kao u slučaju računala, operacija u potpunosti briše sve pohranjene datoteke. Prije toga morate ponovo provjeriti kontakte, isključujući verziju slabe veze. Nakon što se uvjeri da je gustoća veze dovoljna, korisnik nastavlja s izravnim postupkom. - U izborniku je odabrana opcija "Clear". Potrebno je malo vremena i obično stane u jednu minutu. Tada se u izborniku aktivira funkcija "Poveži SD karticu", a ako nema mehaničkih problema, spremna je za rad.
Razumijevajući razloge, trebali biste se sjetiti različitih verzija softvera za Android. O tome ovisi postupak. U ostalim operativnim sustavima postupak se izvodi na sličan način, samo pronađite kategoriju "Postavke" Ovaj članak će raspravljati o različitim metodama koje će vam pomoći popraviti oštećenu SD karticu ili flash pogon. Vrlo često se susrećemo s problemom oštećenja uređaja za pohranu i za njegovo ispravljanje koristimo nekoliko CMD naredbi. Ako ne radite s naredbenim retkom, možete pokušati vratiti USB pogon putem Windows Explorera. Rad s oštećenom memorijskom karticom, flash pogon je naporan zadatak. Provodimo puno vremena da ih vratimo u radno stanje, ali ništa se ne događa. Možda ste vidjeli internetske forume koji su postavljali pitanja poput "Moj je flash uređaj oštećen" ili "Moja SD kartica ne radi." Ovaj članak sadrži razne metode koje će vam pomoći u vraćanju oštećenih uređaja za pohranu. Da biste vratili memorijsku karticu, morate je izvaditi iz pametnog telefona ili kamere, umetnuti u utor na računalu ili je povezati s računalom pomoću vanjskog čitača kartica (čitača kartica). Ako imate microSD karticu, koristite adapter. Različiti načini za oporavak oštećenog flash pogona ili SD karticePromijenite slovo pogonaPonekad vaše računalo ne može dodijeliti slova pogona (poput C, D, E) vašem mediju. Iz tog razloga datoteke na njemu nisu dostupne. Da biste riješili taj problem, možete sami dodijeliti slovo pogona.
Sljedeći su jednostavni koraci za popravak oštećenog pogona ili memorijske kartice dodjeljivanjem ispravnog slova pogona:
Pokušajte koristiti uređaj na drugom računaluMožda je problem upravo u računalu, i to je razlog zašto ste naišli na poteškoće pri pokretanju USB pogona. Pokušajte spojiti memorijsku karticu ili USB pogon na drugo računalo. Obnavljanje izgubljenih podatakaMožete koristiti alat Oporavak particije Starusa za vraćanje podataka u slučaju da ste greškom obrisali datoteke ili formatirali SD karticu / USB pogon. Memorijska kartica mora biti operativna za dovršetak postupka oporavka. Uređaj mora odrediti operativni sustav i prikazati ga na popisu, a zatim i vašim podacima, čekajući vrlo uspješan oporavak! Alati proizvođača USB flash diskova i memorijskih karticaMožda ne znate, ali mnogi proizvođači uređaja za pohranu podataka kao što su SanDisk, Kingston, Samsung, Sony itd. Pružaju vlastite alate niske razine za oblikovanje i druge svrhe oporavka. Takvi se alati vrlo dobro mogu upotrijebiti za popravak i obnavljanje SD kartica i flash pogona. Te alate možete pronaći ako posjetite web stranice proizvođača uređaja ili se obratite njihovoj podršci. Ostali problemi sa SD karticomNačini oporavka memorijskih kartica i flash diskova mogu biti slični, ali SD kartice su druga oprema. Zbog toga može biti nekoliko problema s memorijskim karticama koji vam onemogućavaju pristup njima na računalu. Problemi s vanjskim čitačima karticaVećina modernih prijenosnih računala i uređaja 2 u 1 imaju utor za SD karticu, ali pogoni se možda neće pojaviti na stolnim računalima. Zato ljudi pribjegavaju jeftinim vanjskim čitačima kartica, što je često problematično. Vanjski čitač kartica ne radiPonekad se može dogoditi da vaš čitač kartica ne radi ispravno dok tražite kvar na računalu. Moguće je da čitač kartica ne dobije potrebnu snagu s USB priključka ili uopće nema napajanje ako je njegov USB kabel oštećen. Možda koristite stari čitač kartica koji pokušava pristupiti vašoj memorijskoj kartici. Možda ne podržava veći SDXC kapacitet, novije UHS-I ili UHS-II sučelja ili možda neće raditi u najnovijim verzijama operativnih sustava. Provjerite da li SD adapter ispravno radi.Kada pokušate spojiti microSD karticu pomoću microSD adaptera, provjerite radi li adapter ispravno. Pored toga, adapter za memorijsku karticu ima maleni klizač koji vam omogućuje uključivanje podataka na karticu. Provjerite je li u ispravnom položaju. Oštećena SD karticaAko ste jedan od onih koji se ne obaziru osobito na opreznu upotrebu, uređaj može brzo postati neupotrebljiv. Nepravilno umetanje i uklanjanje SD kartice iz čitača kartice može oštetiti njene priključke, pa čak i učiniti ih neupotrebljivim. Dakle, ako vaša kartica nije prepoznata, provjerite konektore. Postoji vjerojatnost da i dalje vrijedi jamstvo vašeg oštećenog USB flash pogona ili memorijske kartice. Stoga, ako stalno imate problema s uređajem za pohranu, odvojite malo vremena i izvršite povrat novca ili zamjenu. To preporučujem jer ne biste trebali vjerovati u USB pogon koji pokazuje znakove nepouzdanosti iznova i iznova. Napomena. Imajte na umu da su metode za popravak memorijske kartice i USB pogona gore opisane za oporavak uređaja. Zbog problema povezanih s određenim uređajem, mogu se pojaviti slučajevi kada te metode nisu prikladne. Za svaki slučaj, ako tražite metode za popravak oštećenog tvrdog diska, možete provjeriti naš | Čak i ako SD kartica prikazuje poruke o pogrešci i umjesto naziva datoteka prikazuje abracadabra, fotografije se i dalje mogu spremiti. Pokazat ćemo kako vratiti slike, i to besplatno! Zašto je to potrebno? Mnogi su naši članci posvećeni korisnim, pa čak i zanimljivim problemima za koje je ipak potrebno neko objašnjenje. U slučaju oporavka datoteka na oštećenoj memorijskoj kartici, posebno obrazloženje nije potrebno. Najvjerojatnije, stigli ste ovdje od tražilice kada ste se užasnuli otkriti da su se datoteke ili poznata struktura mapa s korijenskim direktorijom / DCIM / i podmapama za slike pokazale kao na SD kartici:
Uzgred, ovaj ekran nije imitacija, već snimak vrlo stvarne zastrašujuće slike koju smo opazili malo prije pisanja ovog članka. Iako vrlo dobro znamo da je pogrešno uklanjanje memorijske kartice s kamere prije nego što je isključite, to i dalje redovito radimo, za što smo se na kraju prirodno isplatili. U međuvremenu, na ovoj SD kartici bio je ne samo izbor slika za naše članke, već i ogromna kolekcija fotografija s odmora koje još nismo uspjeli kopirati nigdje - općenito, nevolje ne dolaze same. Srećom, oporavak podataka s memorijske kartice iznenađujuće je jednostavan ako se fizički ne uništi. Pogledajmo kako to učiniti s besplatnim uslužnim programom za Windows. Što nam treba? Mnogo je načina za oporavak oštećenih ili izbrisanih podataka s SD kartice, ali pretpostavit ćemo da su naši čitatelji prosječni Windows korisnici u stanju panike, a ne stručnjaci za vraćanje podataka. Stoga smo se odlučili za vrlo jednostavnu aplikaciju za Windows koja nam je pomogla u tome što smo i mi. Dakle, pogledajmo što je potrebno za oporavak podataka sa SD kartice.
|
||
| glasi: |
|---|
Najpopularnije:
Kako vratiti google kontakte na androidu
|
novi
- Aritmetička progresija
- Zbroj aritmetičke progresije
- Kako pronaći aritmetičku progresiju?
- Kako pronaći razliku aritmetičke progresije
- Ohmov zakon o potpunom krugu
- Ohmov zakon - nigdje nije lakše!
- Osnovni električni zakoni
- Program za brisanje mapa koje nisu izbrisane
- Instalacijski program za upravljačke programe: kako ažurirati sve odjednom
- Svojstva logaritama i primjeri njihovih rješenja
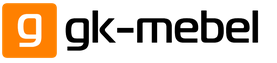






































































 Kad nema pozitivnih rezultata, proizvod se provjerava na drugom uređaju. Idealna opcija je čitač kartica spojen na računalo. Još jedan mobilni uređaj je također sjajan. Ako su dostupni i svi pohranjeni podaci, to znači da su problemi na pametnom telefonu i bez popravka ovdje ne možete. Glavni su razlozi zbog nedostataka softvera ili oštećenih kontakata.
Kad nema pozitivnih rezultata, proizvod se provjerava na drugom uređaju. Idealna opcija je čitač kartica spojen na računalo. Još jedan mobilni uređaj je također sjajan. Ako su dostupni i svi pohranjeni podaci, to znači da su problemi na pametnom telefonu i bez popravka ovdje ne možete. Glavni su razlozi zbog nedostataka softvera ili oštećenih kontakata.  Ako drugi telefon ne vidi memorijsku karticu, radi se o nedostacima u strukturi datoteka ili je bljeskalica jednostavno izgorjela. U tom se slučaju više ne može vratiti, dok se kvarovi datoteka mogu lako popraviti, dovoljno je formatirati proizvod.
Ako drugi telefon ne vidi memorijsku karticu, radi se o nedostacima u strukturi datoteka ili je bljeskalica jednostavno izgorjela. U tom se slučaju više ne može vratiti, dok se kvarovi datoteka mogu lako popraviti, dovoljno je formatirati proizvod. Ako nema čitača kartica, sve se radnje mogu lako izvesti pomoću mobilnog uređaja.
Ako nema čitača kartica, sve se radnje mogu lako izvesti pomoću mobilnog uređaja.