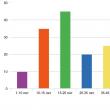Раздели на сайта
Избор на редакторите:
- Как да привлечете реферали в seosprint и да спечелите добри пари Начини за привличане на реферали в seosprint
- Какви са изискванията за копирайтър?
- Основни правила за търговия с бинарни опции
- Защо среброто променя цвета си, когато се носи на тялото?
- Лечебен зелен чай. Какво е вреден зелен чай. Как се приготвя зелен чай
- За „коледните гадания“ и картите Вярно е, че децата не трябва да играят карти
- Мъжествени жени: как да се превърнем от високи в инчови, отървавайки се от вирилизма
- Характеристики на чайната церемония в Англия
- Препоръки и инструкции стъпка по стъпка за кандидата
- Какви документи са необходими за прием в университет Какви документи са необходими за прием в институт
реклама
| Изтеглете програма за почистване на вашия компютър. Най-добрите безплатни програми за почистване и оптимизиране на вашия компютър |
|
Докато използвате компютър, в системата се създават много временни файлове. Едната част се изтрива след затваряне на програмите и рестартиране на компютъра, а другата част остава мъртва тежест на твърдия диск. Ако не почиствате редовно, файловете ще се натрупат и ще заемат допълнително място за съхранение. Но това не е най-лошото - те могат да причинят замръзване на компютъра. Краткият отговор е да! Почистването на вашия компютър от отломки трябва да бъде редовно, така че системата да не се „забави“. Това не означава, че трябва да се извършва ежедневна проверка. 1-2 сканирания на месец трябва да са достатъчни. Какво да използвам за почистване на операционната система (ОС)?Има два вида програми - за комплексно почистване и за почистване на системния регистър. Повечето приложения се разпространяват безплатно, така че винаги са достъпни за потребителите. Помислете за най-добрите услуги. Програми за комплексно почистване на ОСЗа да започнете, нека разгледаме 3 приложения за цялостно почистване на Windows. Тази помощна програма е предназначена да подобри производителността и да ускори вашия компютър. Има възможност за оптимизиране на RAM, както и режим на игра Турбо ускорение, което ще представлява особен интерес за геймърите. Първо трябва да изтеглите програмата от официалния сайт на разработчиците - iobit.com. Кликнете върху зеления бутон "Изтегли"и инсталирайте „Разширена грижа за системата“. Преди инсталиране не забравяйте да премахнете отметката от квадратчето „Инсталирайте Driver Booster безплатно“ - не се нуждаем от този софтуер. Приложението ще ви помоли да въведете своя имейл, за да получавате бюлетини от разработчици с различни бонуси. Първият прозорец ще предложи опции за сканиране. Изберете един, няколко или всички елементи с отметка и щракнете върху „Старт“. След това устройството ще бъде проверено, след което резултатите ще бъдат показани на екрана. На потребителя ще бъде показан подробно всеки открит проблем. Ако не разбирате това, щракнете върху „Поправи“, без да променяте елементи.
След това ненужните и проблемни файлове ще бъдат изчистени. За постижение максимален резултатпрепоръчително е да рестартирате компютъра си. Една от най-функционалните програми. може да почисти системния регистър, да дефрагментира диска, да създаде резервни копия, да намери и премахне дубликати и зловреден софтуер, да оптимизира RAM и много повече. Първо трябва да изтеглите и инсталирате помощната програма от официалния уебсайт glarysoft.com. След това стартирайте приложението по произволен начин. Веднага ще се отвори прозорец с всички възможности. Най-лесният начин да започнете сканирането е да щракнете върху бутона "1-щракване", който е в горния център. След това ще се отвори прозорец с предложени точки за изпит. Кликнете върху зеления бутон „Намиране на проблеми“и чакаме резултатите. На начален екранвсички намерени проблеми ще бъдат показани. Кликнете "Поправям".
Освен това трябва да се отбележи, че помощната програма се справя със задачата си много бързо и дава препоръки за актуализиране на други важни програми. Това приложение е специализирано в цялостната оптимизация на операционната система Windows. Това е вид помощник, който не само ще спести хранилището от временни файлове, но и ще помогне при актуализирането на инсталираните помощни програми и драйвери. Първо трябва да изтеглите и инсталирате. Плаща се на официалния уебсайт systweak.com, така че ако не искате да харчите пари, можете да изтеглите „кракнатата“ версия на ресурс на трета страна. Той включва повече от 30 инструмента за персонализиране, оптимизиране и защита на Windows. За да почистите системата от боклук, трябва да отидете в секцията „Интелигентна поддръжка“, след което ще трябва да отметнете необходимите елементи. Кликнете върху синия бутон в долния десен ъгъл "Започни сканиране". Резултатите от прегледа ще се изведат на главния екран, където ще бъде достъпен бутонът. "Поправям".
Той също така предлага оптимизиране на работата на твърдия диск, RAM, настройка на режим на игра и защита на вашето устройство. Наличието на голям брой полезни помощни програмипозволява на приложението да се справя с повечето задачи. Програми за почистване на системния регистърСистемният регистър съхранява важна информация за Windows. На него се правят и най-малките промени, дори промяна на фона на работния плот. Но с течение на времето там се натрупват ненужни, остарели боклуци, поради което компютърът замръзва. Помислете за помощни програми за почистване на системния регистър. Auslogics Registry CleanerИзтеглянето е достъпно на официалния уебсайт на разработчика. Auslogics Registry Cleanerпозволява на потребителя първо да сканира системния регистър за грешки и след това ръчно да избере какво да изтрие. Бутон Сканираненаличен веднага след стартиране на помощната програма. След като се покажат откритите проблеми и нивото на риск, потребителят трябва да провери кои трябва да бъдат коригирани. Тук е важно да бъдете внимателни, тъй като изтриването на важен системен файл може да доведе до срив на Windows. Кликнете "Ремонт"и ще се извърши автоматично почистване. Auslogics Registry Cleanerсъздава резервни точки, преди да направи промени. Това ще ви позволи бързо да възстановите компютъра си в случай на проблеми.
Също така трябва да внимавате, когато инсталирате тази програма и премахнете ненужните отметки - софтуерът на трети страни често се зарежда с нея. Предлага се за изтегляне на официалния уебсайт на разработчиците - vitsoft.net. Помощната програма се състои от четири компонента:
Инсталацията не се различава от предишните програми. След като стартирате, в главното меню изберете елемента "Сканиране". Ще се покаже списък с открити проблеми. Можете да отметнете това, което искате да изтриете, след което трябва да кликнете върху иконата под формата на кошница. Ако нещо се обърка и се забележи повреда в системата, препоръчително е да използвате резервно копие.
За да направите това, отидете в съответния раздел и щракнете "възстановяване". РезултатЗа да може вашият компютър да ви зарадва с производителност и качество на работа, трябва периодично да почиствате системния регистър. За да сте 100% сигурни, че премахването няма да навреди, трябва да имате малко напреднали познания за това как работи компютърът. При използване на такива софтуерне забравяйте да направите резервни копия. Ако нещо се обърка, не забравяйте да пишете в коментарите и ние ще ви предоставим цялата възможна помощ! За това най-често е просто необходимо добра програмапочистване на компютъра от отломки. Те безопасно ще коригират записи в регистъра, ще изтрият временни файлове, създадени по време на работа на браузъри, ще почистят твърдия диск от компоненти, останали след неправилно деинсталиране на софтуер, ще помогнат за управление на стартирането, т.е. почистете боклуците и оптимизирайте производителността на компютъра Този софтуерен пакет включва повече от 20 помощни програми за почистване и оптимизиране на компютър, работещ под Windows XP; Vista; 7; осем. Екранна снимка на основните модули и функции на Glary Utilites Free Като основни предимства на използването на този комплекс, заслужава да се отбележи многофункционалността и приятелския интерфейс и наличието на руски език, което несъмнено е голям плюс за начинаещите потребители. С едно кликване програмата ще анализира и покаже състоянието на вашия компютър. За да премахнете боклука от вашия компютър и да коригирате проблеми с производителността, всичко, което трябва да направите, е да изтеглите безплатната версия на Glary Utilites Free. След това в главния прозорец натиснете бутона „1 щракване“, Glary Utilites Free ще свърши останалото сам. Можете да се запознаете с функционалността и да изтеглите тази програма от уебсайта на производителя, като кликнете върху връзката www.glarysoft.com/glary-utilities/. е мощна програма за почистване на твърдия диск на вашия компютър от различни системни отпадъци и коригиране на системния регистър.
Екранна снимка на главния прозорец на програмата Final Uninstaller Тази помощна програма заема не повече от 50 MB дисково пространство на компютъра, не изисква системни ресурси и може да работи под Windows XP; Vista; 7. Това е предимство за потребителите на по-стари компютри. Основният недостатък на помощната програма за домашен потребител е, че е невъзможно да изтеглите официалната версия на тази програма безплатно. Програмата се разпространява на базата на платен лиценз, чиято цена на уебсайта на производителя е 27 USD. за 3 бр. Въпреки това Final Uninstaller е доста популярен инструментариум за почистване на компютър, въпреки липсата на руски езиков пакет в него. съвет:Не използвайте кракнати версии на Final Uninstaller. В допълнение към факта, че нелицензиран инсталатор може да напълни компютъра ви с ненужен софтуер, можете лесно да пренесете вирус на вашия компютър. Можете да се запознаете с възможностите, както и да изтеглите програмата Final Uninstaller от сайта на производителя, като кликнете върху линка: www.finaluninstaller.com/download.php. е страхотен деинсталиращ и стартиращ мениджър. Основното предимство на този "чистач" е, че намира боклук, който пропуска повечето от тези програми.
Екранна снимка на прозореца за анализ на нежелани файлове на Revo Uninstaller Помощната програма има приятелски и русифициран интерфейс, така че дори неопитен потребител може да я използва. Revo Uninstaller работи на компютър с Windows XP; Vista; 7; осем; десет. Можете да изтеглите безплатната програма Revo Uninstaller, като кликнете върху връзката: www.revouninstaller.com/revo_uninstaller_free_download.html . CCleaner е най-популярната помощна програма за почистване на компютри от различни системни боклуци на компютри с Windows и Android.
Екранна снимка на главния прозорец на CCleaner Тази програма ви позволява да намирате и премахвате следи от браузъра: история на сърфиране и изтегляне, файлове „Бисквитки“, временни файлове, автоматично довършване и др. В допълнение, програмата за почистване позволява на потребителя да изтрива данни от клипборда на компютъра, кошчето, временни файлове от операционна системаи боклук от приложения. Помощната програма CCleaner има в своя арсенал много инструменти, необходими за оптимизиране на работата на компютъра, сред които са: програма за деинсталиране, мениджър за стартиране и безопасен редактор на регистъра. Особено недоверчиви потребители, програмата предлага архивиране на изтрити файлове, което прави възможно възстановяването им по всяко време. С CCleaner можете да управлявате точки за възстановяване на системата и много повече. Помислете за процеса на инсталиране и почистване на компютър с тази помощна програма по-подробно. Инсталиране на CCleaner За да почистите и оптимизирате компютъра си, трябва да изтеглите оригиналната програма CCleaner: www.piriform.com/ccleaner Важно:За правилната работа на тази помощна програма трябва да я изтеглите само от официалния уебсайт на компанията разработчик. 1. След стартиране на инсталатора ще се появи прозорец за избор на език, където трябва да изберете този, от който се нуждаете, и да кликнете върху бутона "OK".
Екранна снимка на избора на езиков пакет на CCleaner 3. След това програмата ще ви помоли да изберете опции за инсталиране. По подразбиране помощната програма ще създаде преки пътища в менюто "Старт" и на работния плот, както и ще добави елементи към менюто за боклук "Отворете CCleaner", "Стартирайте CCleaner". Вие сте свободни да изберете това, което смятате за подходящо за вас. След като изберете, щракнете върху бутона "Инсталиране".
Основната задача на CCleaner е да почисти компютъра на потребителя от резултатите от живота и самия Windows или по-просто от компютърния „боклук“. То неизбежно се натрупва и с течение на времето започва да абсорбира полезно дисково пространство. Редовното почистване също помага за презаписване на поверителни данни, основната част от които са следи от използване на интернет. Стартовият прозорец просто ще отвори интерфейса на основния програмен модул - "Почистване", преди да започнете работа, с който ви препоръчваме внимателно да се запознаете с многобройните параметри. Бутонът "Анализиране" ще ви помогне да покажете точно какви данни ще бъдат изтрити и да прецените дали си струва да промените нещо в настройките, за да не изтриете ненужната информация. По подразбиране настройките за почистване в CCleaner вече могат да се нарекат правилни, защото. те са най-лоялните и няма да изтрият важни или полезни потребителски данни. На този етап обаче си струва да решите дали искате да изтриете поверителни данни (следи от използване на програми, сърфиране в интернет) или просто от натрупаните временни и кеш файлове. Ако искате CCleaner да бъде просто чистач:
Ако искате максимално почистване, включително лични данни:
Ако искате да се върнете към първоначалните настройки, това може лесно да се направи с помощта на бутона „Възстановяване на настройките по подразбиране“ в долната част на същия прозорец „Настройки“ → „Разширени“. Процес на почистване и резултатиСлед като изберете желаните опции, просто щракнете върху бутона "Анализ". CCleaner ще подготви междинен отчет за данните, които могат да бъдат изтрити въз основа на наличните настройки. След това можете незабавно да започнете обработката на всички намерени записи с помощта на бутона "Изчистване" или избирателно да изтриете резултатите от отчета с помощта на контекстното меню с десен бутон. Целият процес на почистване в CCleaner изглежда така:
Основният съвет - по време на тинктурата не маркирайте елементите, чието име не ви е ясно. По-лесно е да го разберете веднъж (търсачката винаги е полезна), отколкото случайно да изтриете нещо, от което се нуждаете. Струва си да се отбележи, че почистването на компютъра с CCleaner в стелт режим и трябва да се обърне внимание и на функционалността на модула, което също може да бъде полезно. Дейностите на множество програми в системата могат да оставят следи под формата на временни файлове, записи в регистъра и други белези, които се натрупват с времето, заемат място и влияят на скоростта на системата. Разбира се, много потребители не придават значение на незначителния спад в производителността на компютъра, но си струва редовно да правите вид почистване. В този случай ще помогнат специални програми, насочени към намиране и премахване на боклук, почистване на регистъра от ненужни записи и оптимизиране на приложения. Трябва ли да използвам програми за почистване на системата?Функции, предлагани от разработчиците различни програмиза почистване на системата, доста широк. Основните функции са премахване на ненужни временни файлове, търсене на грешки в системния регистър, премахване на преки пътища, дефрагментиране на диска, оптимизиране на системата и управление на стартиране. Не всички от тези функции са необходими за постоянна употреба. Достатъчно е да дефрагментирате веднъж месечно, а почистването от боклук ще бъде доста полезно веднъж седмично. На смартфони и таблети системата също трябва да се почиства редовно, за да се избегнат софтуерни сривове. Много по-странни са функциите за оптимизиране на системата и разтоварване на RAM. Програма на трета страна е малко вероятно да успее да коригира вашите проблеми с Windows по начина, по който наистина трябва и както биха направили разработчиците. И освен това ежедневното търсене на уязвимости е просто безполезно упражнение. Оставете автоматичното зареждане на милостта на програмата - не го правете най-доброто решение. Потребителят трябва сам да реши кои програми да стартира заедно със зареждането на операционната система и кои да остави.
Ако решите да използвате такива приложения, не забравяйте да очертаете за себе си кои функции ви интересуват в тях. Помислете за най-добрите програми за почистване на компютъра от боклук. Приложението Advanced SystemCare е набор от полезни функции, предназначени да ускорят вашия персонален компютър и да премахнат Ненужни файловеот твърдия диск. Достатъчно е да стартирате програмата веднъж седмично, за да работи системата винаги бързо и без фризове. Потребителите разполагат с широк набор от опции, с много налични функции безплатна версия. Платеният годишен абонамент струва около 1500 рубли и отваря допълнителни инструменти за оптимизиране и ускоряване на вашия компютър. Advanced SystemCare ще защити вашия компютър от зловреден софтуер, но не може да замени пълноценна антивирусна програма
Лаконичното име на програмата "Компютърен ускорител" подсказва на потребителя нейната основна цел. Да, това приложение има редица полезни функции, които са отговорни за ускоряване на вашия компютър чрез почистване на системния регистър, стартиращи и временни файлове. Програмата има много удобен и прост интерфейс, който ще се хареса на начинаещи потребители. Управлението е лесно и интуитивно, а за да започнете оптимизация, просто натиснете един бутон.Програмата се разпространява безплатно с 14-дневен пробен период. След това можете да закупите пълна версия: стандартното издание струва 995 рубли, а професионалното - 1485. Платената версия ви дава достъп до пълната функционалност на програмата, когато само някои от тях са ви достъпни в пробната версия. За да не стартирате програмата ръчно всеки път, можете да използвате функцията за планиране на задачи
Многофункционална програма, която може да превърне вашия персонален компютър в ракета. Не е истински, разбира се, но устройството ще работи много по-бързо. Приложението може не само да намира ненужни файлове и да почиства системния регистър, но и оптимизира работата на отделни програми, като браузъри или изследователи. Безплатната версия ви позволява да се запознаете с функциите с еднократно използване на всяка от тях. След това ще трябва да платите за лиценз или 995 рубли за 1 година, или 1995 рубли за вечна употреба. Освен това програмата от един лиценз се инсталира веднага на 3 устройства. Безплатната версия на Auslogics BoostSpeed ви позволява да използвате раздела "Инструменти" само веднъж
Отлична програма за намиране на боклук и почистване на вашия твърд диск. Приложението не предоставя толкова широк набор от функции като аналозите, но върши работата си за пет плюс. Потребителят има възможност да извърши бързо или дълбоко почистване на системата, както и да дефрагментира диска. Програмата работи бързо и е надарена с всички функции дори в безплатната версия. За повече функционалност можете да закупите платена професионална версия. Цената варира от $20 до $70 и зависи от броя на използваните компютри и продължителността на лиценза. Wise Disk Cleaner предоставя много опции за почистване на системата, но не е предназначен за почистване на системния регистър
Един от най-добрите програмиза почистване на системата от отломки. Поддържа множество настройки и допълнителни режими на работа. Приложението се отнася не само за персонални компютри, но и за телефони, така че ако вашият мобилно устройствозабавя и се задръства с отломки, тогава Clean Master ще го поправи. Иначе приложението има класически комплектвъзможности, и то доста необичайни характеристикиистория на почистване и боклук, оставен от пратеници. Приложението се разпространява безплатно, но е възможно да закупите професионална версия, която осигурява достъп до автоматични актуализации, възможност за създаване на резервни копия, дефрагментиране и автоматично инсталиране на драйвери. Годишен абонамент струва $30. Освен това разработчиците обещават възстановяване на сумата в рамките на 30 дни, ако нещо не отговаря на потребителя. Интерфейсът на програмата Clean Master е разделен на условни групи за по-голямо удобство.
Приложението Vit Registry Fix е създадено специално за тези, които търсят високоспециализиран инструмент за коригиране на грешки в регистъра. Тази програма е предназначена да намира такива системни недостатъци. Vit Registry Fix работи много бързо и не натоварва персоналния компютър.В допълнение, програмата може да създава резервни копия на файлове, в случай че коригирането на грешки в системния регистър се превърне в още по-големи проблеми. Vit Registry Fix е инсталиран в партидна версия заедно с 4 помощни програми: за оптимизиране на системния регистър, почистване на боклуци, управление на стартиране и премахване на ненужни приложения
Приложението Glary Utilites предлага над 20 подръчни инструментиза ускоряване на системата. Безплатните и платените версии имат редица предимства. Дори и без да плащате за лиценз, получавате много мощно приложение, което може да почисти вашето устройство от много боклуци. Платената версия е в състояние да осигури още повече помощни програми и повишена скорост на работа със системата. Автоматична актуализациявключен в Pro. Издадена е последната версия на Glary Utilites с многоезичен интерфейс
Друга програма, която мнозина смятат за една от най-добрите. Що се отнася до почистването на компютъра от боклука, той предоставя много удобни и разбираеми инструменти и механизми, които позволяват дори на неопитни потребители да разберат функционалността. По-рано на нашия сайт вече разгледахме тънкостите на работата и настройките на това приложение. Не пропускайте да проверите CCleaner Professional Plus ви позволява не само да дефрагментирате дискове, но и да възстановите необходимите файлове и да помогнете с инвентара на хардуера Таблица: Сравнителни характеристики на програми за почистване на боклук на компютър
Поддържането на вашия персонален компютър чист и подреден ще гарантира вашето устройство дълги годинибезпроблемно обслужване, а системата - липса на лагове и фризове. Здравейте всички приятели! Ако се грижите за бързата работа на вашия компютър, тогава поне веднъж на всеки три месеца трябва да извършите глобално почистване на системата от различен видбоклуци. Ако това не бъде направено, компютърът просто ще се забави. След продължителна работа на компютъра се натрупва много боклук, отървавайки се от който можете да освободите гигабайти свободно пространствона твърд диск, почистете диска от боклука в три стъпки. Тази статия е за начинаещи. Използвайте го и наистина забележете разликата ПРЕДИ и СЛЕД почистване харддиск. Най-интересното е, че ще се отървем от папката Temp повече за нея: Стъпка 1) Почистване на вашия компютър от боклуци - ръчноПочистването на системния диск "C" в Windows 7 е доста проста процедура, но преди да използваме програмите, нека подготвим нашия компютър. За целта използваме стандартните инструменти на системата. Отиваме на "Старт" -->"Компютър"и вижте нашите дискове. Преместете мишката върху диск C и натиснете десния бутон на мишката. Влизаме в имота и стартираме почистване на диска.
Програмата за почистване ще стартира, ще оцени обема и ще подготви файловете за изтриване. внимание! Ако почиствате диск за първи път, това може да отнеме много време, до няколко часа. Следователно, за особено "пренебрегвани пациенти" е необходимо да настроите почистването за през нощта.
Слагаме кърлежи навсякъде преди почистване. Погледнете в кошницата, може би там все още имате файловете, от които се нуждаете.
Стъпка 2. CCleaner - продължете с почистването на дискаПродължаваме с почистването. И това ще ни помогне готина програмаимето му е CCleaner. Това е най-популярната помощна програма сред почистващите средства за боклук. Изтеглете преносимата (преносимата версия не изисква инсталация) програма. Изтеглянето ще започне автоматично. Стартирайте програмата, щракнете "Анализирам"(Анализ), след сканиране Стартирайте Cleaner(Почистване). Езикът на програмата се променя по следния начин Настроики --> "Настройки" --> "Език" --> Руски.
Стъпка 3. FreeSpacer - пълно почистване на диска на компютъра от боклукПрограмата се казва FreeSpacer и я инсталирайте на вашия компютър. Ще кажа няколко думи за тази прекрасна програма. Използвам FreeSpacer от много дълго време, това, което ми харесва е, че няма сложни настройки, всичко се свежда до две действия, търсене и изтриване, разпространява се безплатно и не премахва нищо излишно. Искам да кажа и за неговата ефективност, премахната от моя приятел 20 концерта боклук и това не е границата.
Стартирайте програмата и щракнете "Търсене."В системата не трябва да се изпълняват други програми или фонови приложения.
Не забравяйте да напишете в коментарите колко свободно дисково пространство сте освободили. Ще бъде много интересно както за мен, така и за потребителите. Вашите приятели вероятно също имат много боклук, дайте им линк към тази публикация, те ще ви бъдат благодарни. Още полезни статии:
|
| Прочети: |
|---|
Популярен:
Нов
- Реални истории на алкохолици, които са спрели да пият
- Хомогенно и стационарно поле
- Интересни места в Рим Buco della serratura или ключалка
- Как да отглеждаме домати без разсад
- Тълкуване на сънища: защо мечтаете да ходите, тълкуване за мъже, момичета и жени. Тълкуване на сънища за кучка
- Ако видите Ходене насън какво означава това?
- Кратък текст на покана за рожден ден, sms
- Сън, падащо дете от високо
- Ако сънувате падащо дете от високо
- „Ходейки защо мечтаете насън?















 Не забравяйте да отидете в раздела за разширени, там можете да премахнете ненужните програми и точки за възстановяване.
Не забравяйте да отидете в раздела за разширени, там можете да премахнете ненужните програми и точки за възстановяване.  Кликнете "ДОБРЕ"--> "Изтрий файловете"премахнати ненужни боклуци. Подготовката на системата е завършена, нека да преминем към "тежката артилерия" - ще използваме мощна програма за отстраняване на остатъчните отломки.
Кликнете "ДОБРЕ"--> "Изтрий файловете"премахнати ненужни боклуци. Подготовката на системата е завършена, нека да преминем към "тежката артилерия" - ще използваме мощна програма за отстраняване на остатъчните отломки.  Можете също така да почистите системния регистър, мисля, че ще разберете - интерфейсът никъде не е по-прост. Да преминем към следващата стъпка.
Можете също така да почистите системния регистър, мисля, че ще разберете - интерфейсът никъде не е по-прост. Да преминем към следващата стъпка.
 След програмата за почистване на диск C
завършете работата си, щракнете върху бутона "Изтрий". След работа програмата ще покаже колко гигабайта боклук са премахнати.
След програмата за почистване на диск C
завършете работата си, щракнете върху бутона "Изтрий". След работа програмата ще покаже колко гигабайта боклук са премахнати.