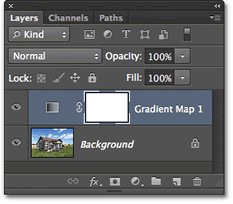Sitenin bölümleri
Editörün Seçimi:
- Sayıların çekimine yönelik yetkin bir yaklaşımın altı örneği
- Kışın Yüzü Çocuklar için Şiirsel Sözler
- Rusça dersi "isimlerin tıslamasından sonra yumuşak işaret"
- Cömert Ağaç (mesel) Cömert Ağaç masalına mutlu son nasıl eklenir?
- “Yaz ne zaman gelecek?” Konulu çevremizdeki dünya hakkında ders planı.
- Doğu Asya: ülkeler, nüfus, dil, din, tarih İnsan ırklarını aşağı ve yukarı diye ayıran sahte bilimsel teorilerin rakibi olarak gerçeği kanıtladı
- Askerlik hizmetine uygunluk kategorilerinin sınıflandırılması
- Maloklüzyon ve ordu Maloklüzyon orduya kabul edilmiyor
- Neden ölü bir anneyi canlı hayal ediyorsun: rüya kitaplarının yorumları
- Nisan ayında doğan insanlar hangi burçlara sahiptir?
Reklam
| Photoshop eylemleri cs6 rusça indir. Ön ayar, yüksek kaliteli görüntü işleme için iyi bir fırsattır |
|
Bir özelliğe daha bakalım Photoshop programları- aksiyon Oyunları. Eylemler - bu terimin İngilizce versiyonunda tam olarak böyle görünüyor. Photoshop için eylemler bir makrodur; bir dizi eylemden oluşan bir komut dosyasıdır. Program araçlarının adım adım uygulanması, bunun sonucunda düzenlediğimiz görüntünün şu veya bu şekilde olması, özel bir değişiklik, parlaklık artışı vb. Komut dosyası aslında program araçlarının net bir şekilde kullanılmasına dayanmaktadır. Bu özellik Adobe Photoshop Hareketler. Ayrıca Photoshop için eylemleri hemen hemen her yerde İnternet'ten indirebileceğinizi vurgulamakta fayda var. Daha önce de belirtildiği gibi, Photoshop için eylemleri İnternet'ten ücretsiz olarak indirebilirsiniz. Ve sadece indirmekle kalmayın, sizin ve sizin ihtiyaç duyduğunuz kompozisyonları seçin. Bu çoğu zaman o kadar basit olmasa da yine de az çok uzun aramalar sonucunda sonuç başarılı oluyor. Bu nedenle Photoshop için eylemlerin sunulduğunu rahatlıkla söyleyebiliriz. yeterli miktar. Her ne kadar herkesin farklı ihtiyaçları olsa da. Örneğin, seçim konusunda size yardımcı olabiliriz; Photoshop için eylemleri web sitemizden indirebilirsiniz. Aslında photoshop için yapılan eylemler çok kullanışlı araç ve aynı zamanda kullanımı kolaydır. Belirli sınırlamalar olmasına rağmen - örneğin, bir eylemde fırçaların kullanımını kaydetmek imkansızdır. Ancak tüm efektler ve filtreler kaydedilebilir. Ve Photoshop için bir veya daha fazla eylem sırası içeren indirme eylemlerini indirmek istiyorsanız, önce açıklamayı okumalı ve şu veya bu eylemin ne gibi bir etki yarattığına dair resimlere bakmalısınız. Kural olarak çok çeşitli Adobe Photoshop Eylemleri bulabilirsiniz. Photoshop için ücretsiz olarak indiremeyeceğiniz eylemler de vardır. Sonuçta, bazı aksiyon oyunları, finansal değere oldukça layık, gerçekten olağanüstü etkiler içerir. Başka bir deyişle, büyük olasılıkla en parlak ve en kullanışlı aksiyon oyunları yine de belirli bir miktara mal olacaktır. Bu nedenle Photoshop'ta hem efekt hem de karmaşıklık açısından çok çeşitli eylemlerin olduğu doğrudur. Biz de size, kesinlikle her karmaşıklıktaki Photoshop eylemlerini ücretsiz olarak ve arama için fazladan zaman kaybetmeden indirmenizi öneriyoruz. Bu nedenle, Photoshop eylemleri tüm programın neredeyse en kullanışlı öğesidir. Bilgisayarda ihmal edilebilir miktarda yer kaplayan komut dosyası genellikle bir düzineden fazla eylem içerir. Bir betiğin içeremeyeceği tek şey, daha önce de söylediğimiz gibi, fırça eylemleridir. Bu eylemler bir komut dosyasında açıklanamaz. Her ne kadar Photoshop için eylemleri hemen hemen her miktarda indirme fırsatınız olsa da. Bu çok evrensel bir şey - bu Adobe Photoshop Eylemleri. Neredeyse tüm durumlar için - kendiniz görün! Özetlemek gerekirse, İnternet sayesinde, ücretsiz Photoshop eylemlerini, sadece biraz zaman harcayarak, istediğiniz zaman indirmenin mümkün olduğu ortaya çıkıyor. Bu, bu yazılımın avantajıdır - kullanım kolaylığı ve rahatlığı. Ayrıca Photoshop eylemlerinin komut dosyası kavramının en başarılı temsillerinden biri olduğu gerçeğini de unutmayın. Ayrıca tavsiyelerimiz de var - aramaya çok fazla zaman harcamamak için, Photoshop eylemlerini ve bir tasarımcı için yararlı çok sayıda başka şeyi kolayca indirebileceğiniz web sitemizi ziyaret etmeniz yeterlidir. Saatlerce, günlerce, hatta haftalarca, sıfırdan manuel olarak oluşturmanıza gerek kalmadan birinci sınıf fotoğraf efektleri elde edebilirsiniz. Şunları kullanarak çok çeşitli fotoğraf dönüştürme efektlerini keşfedeceksiniz: enerji patlamaları ve kıvılcımların parıltısı, çatlaklar ve patlamalar, sıçrama ve kömürle boyama. Karakalem stiline veya kanlı ayrıntılara ihtiyacınız varsa, bu Photoshop fotoğraf efekti eylemlerinin canlı efektlerini uygulayın. 1. Elle Çizilmiş - Photoshop Efekt EylemiBu Photoshop eylemiyle fotoğrafınızı kısa sürede karakalem çizime dönüştüreceksiniz! Fotoğrafta efektin uygulandığını görmek istediğiniz kısmını fırçalayın, işlemi çalıştırın; her şey birkaç dakika içinde hazır olacaktır. Boyalı alanın içinde detaylar çizilecek ve dışarıda ana görüntüyle iyi uyum sağlayan bir eskiz olacak. Uygulama sonucunda her eylem, katmanların doğru yapısını oluşturur, okunması kolay ve yaratıcı gelişime hazırdır. SevenStyles'ın diğer PSD eylemleri gibi bu eylem de CS3'ten CC'ye kadar Photoshop sürümlerindeki yüzlerce görüntü üzerinde test edildi. 2. Suluboya - Efekt Photoshop EylemiFotoğraflarınıza sanatsal bir etki kazandırmak için bu sulu boya Photoshop eylemini uygulayın. Fotoğraflarınızı bu etkileyici tarzda hızlı bir şekilde dönüştürebilirsiniz ve sonuç, daha fazla geliştirmeye uygun kalacaktır. Efektli oluşturulan katmanlar her zaman sizin tarafınızdan yaratıcı bir şekilde ayarlanabilir. Çerçeveler en iyi sonuçlar için uygundur büyük beden 1500 pikselden 3.500 piksele kadar. Tabii eğer detayların tüm zenginliğini görmek istiyorsanız. 3. Enerji - Photoshop Fotoğraf EylemiEn iyi, ile yüksek derecelendirme talep, enerji salınımı etkisi ile eylem. Ticari kalitede sonuçlar. Kullanımı hızlı, hem yeni başlayanlar hem de uzmanlar için kullanışlıdır. Bu PSD eylemi size çok zaman kazandıracak. 2500 pikselden yüksek çözünürlükte 50 desen fırçası içerir. 4. Efsanevi - Yaratıcı Photoshop EylemiBu ustaca PSD fotoğraf eylemiyle çerçevenizdeki parlaklık düzeyini kontrol edin. Photoshop'ta, konunuzla birleştirildiğinde izleyicinin gözlerine dramatiklik katacak harika ışık efektleri uygulayabilirsiniz. Ayrıca ışık paletini kaynak fotoğrafa göre değiştirebilirsiniz. Bunun için on renk seçeneği var. 5. Duman - PSD Fotoğraf Efekti AksiyonuHaze, fotoğraf manipülasyonlarınıza gizem katacak. Bu eylem birkaç dakika içinde düz bir kaynağı, Photoshop'un içinde korkunç bir duman efektiyle sihirli bir şekilde yüzen bir resme dönüştürebilir. Fotoğraflarınızı mistik vizyonlara dönüştürün. 6. FireStorm - Efekt Photoshop EylemiGüçlü ve ayrıntılı bir ateş fırtınası efektine sahip bu Photoshop eylemiyle fotoğraflarınızı ateşe verin. Bir dansçının sahnede nasıl ateş ettiği veya bir aşk gülünün orman yangınında nasıl tutuştuğu hakkında bir hikaye anlatmak için bunu kullanın. Alev sapmasını değiştirebilirsiniz. dört yön. Her kullandığınızda taze ve benzersiz bir sonuç elde edeceksiniz. Farklı yönlerde (sol, sağ, aşağı, yukarı) ne kadar çok fırça darbesi yaparsanız, fotoğrafınız alevler içinde kalana kadar o kadar çok alev oluşacaktır. 7. Kırılma - Photoshop Fotoğraf EylemiEnerji tahmin edilemez; hareketinin yörüngesini vücudumuzun hareketlerine göre bükerken, diğer güçler onu dengeleyerek etrafımızdaki alanı şekillendirir. Tam da bu anın Kırık fotoğraf efekti eylemiyle yakalandığı hissi var. Fotoğraflarınız için hızla tamamen ikna edici bir tasarım oluşturmak için harekete geçin! Sadece fotoğrafınızın üzerine gelin, bir eylem çalıştırın; beğeninize göre özelleştirilmeye hazır, renkli etiketlere sahip adlandırılmış katmanlardan oluşan bir Photoshop dosyası elde edeceksiniz. 8. PolyEx - Photoshop Fotoğraf Efekti EylemiBu Photoshop fotoğraf efekti, orijinal çerçevenize üçgenler ve çokgen ağlardan oluşan modaya uygun bir stil kazandıracak ve onu hızlı bir şekilde enerjik bir şekil kümesine dönüştürecektir. Fotoğraflarınıza kolayca çokgen bir stil uygulayın. Biraz yaratıcılığın değerli bir ilavesi, ayırt edici özellikleri yaratıcılığınıza. 9. Kömür Efekti - Photoshop Fotoğraf EylemiKarakalem çizimi yaratıcı teknik ve hızlı bir şekilde görüntü yakalamanıza olanak tanıyan, ilk sanat okullarının ana araçlarından biridir. Ünlü sanatçılar seçkin eserlerinin ilk eskizlerini tam olarak bu şekilde yaptılar. Bu teknik tarih ve geleneği birleştirir. Bu aksiyonla dijital çalışmalarınızda bir sanatçının hızlı çizimi hissini aktarabilirsiniz. Kolayca başlamanıza olanak tanıyan beş benzersiz karakalem çizim stili ve indirebileceğiniz yüksek çözünürlüklü fırçalar içerir. yaratıcı tasarım Fotoğraflarınızı! 10. Patlama - Fotoğraf Efekti PSD AksiyonuFotoğraflarınıza patlama efektinin gücünü ve yıkıcı gücünü verin. Birkaç tıklamayla dürtünün enerjisini işinize taşıyın. Photoshop tuvalinde patlamanın gerçekleşeceği yeri fırça kullanarak işaretleyerek izleyicinin tam etkiyi almasını sağlayın. 11. Teknik - Yaratıcı Photoshop EylemiKurşun kalem çizgileri ve ressam fırça darbelerinin ilgi çekici bir karışımını oluşturmak için bir kısayol arıyorsanız, bu, dijital araç kutunuza mükemmel bir katkıdır. Benzersiz PSD aksiyon efekti tekniği, fotoğraflarınızdan dijital soyut sanat eserleri oluşturmayı kolaylaştırır. 12. Shatter2 - Photoshop Aksiyon Fotoğraf EfektiÇerçevenizi yaratıcı parçalara bölmek, çalışmanıza benzersiz bir sinema etkisi verecektir. Tasarımınızı çok sayıda üçgen hurda parçasına patlatın. Bu yıkıcı PSD fotoğraf efekti eyleminin kullanımı hızlı, yönetimi kolaydır, bir ton Photoshop işini azaltacak ve ilham verici sonuçlar sağlayacaktır! 13. Gazete Sanatı - Şık Photoshop AksiyonuGazete Sanatı PSD eylemi, bir fotoğrafı sözcüklerden, basılı baskılardan ve gazete parçalarından oluşan şık bir kompozisyona dönüştürecektir. Medya ve şablon baskının bir karışımı gibi görünüyor. Photoshop'ta yapılmış bir şeye benzemeyen benzersiz bir şey arıyorsanız bu eylemi yakalayın. 14. 3D Dağılım - Photoshop Fotoğraf Efekti EylemiUçan 3 boyutlu enkaz efektini çalışmanıza ekleyin. Photoshop'ta basit, şaşırtıcı ve hızlı sonuçlar! Fotoğrafta saçılma efekti atamak istediğiniz yerlere fırça darbeleri yapın, eylemi başlatın ve eylemin yönünü izleyin. Her şey sanki birileri parçalanıp peşlerinden uçacak kadar hızlı hareket ediyormuş gibi görünecek. 15. Architectum - Sanatsal PS Fotoğraf AksiyonuBu, basit ayarlara sahip güzel bir eylemdir; fotoğrafınızı, ana ayrıntıların renkli görüntüsü ve geri kalanında mimari bir taslağın kalem çizgileri ile klasik bir tabloya dönüştürecektir. Ek olarak, PSD eylemi on seçenek sunuyor renk çözümleri, grafik öğeleri ve kullanışlı katman katman düzenleme. Bu eylemi başlatmak ve ardından sonucu değiştirmek kolaydır! 16. Maytap - Photoshop Aksiyon Fotoğraf EfektiRenkli maytapların parlayan iziyle fotoğrafınızı karşı konulmaz bir gece çekimine dönüştürün. Posterinize, el ilanınıza veya dijital çalışmanıza bir satır parlak metin (veya parlak bir mucize) ekleyin. Bu Photoshop eylemi, rengi, parlaklık parlaklığını ve yansıma alanını değiştirmenize olanak tanır. Sadece maytap izlerinin parlayacağı yeri çizin. Sonucu şeffaf bir katmana kaydedin ve kompozisyonunuza yapıştırın. 17. Renegade - Parlayan Efekt Photoshop EylemiBu Renegade Photoshop Eylemi ile fotoğrafınıza profesyonel bir görünüm kazandırın. Güzel efekt enerji deşarjlarının kırık ışınım çizgilerinin üst üste bindirilmesinden kaynaklanır. Bir fotoğrafı anında bir sanat eserine dönüştürün. Pek çok farklı kurulum tekniği veriyor ve bunların nasıl kullanılacağına dair birçok ipucu veriyor. Yedi Stil bu derste saat süren Fotoğraf Efekti eğitimi. Bu eylemle çalışmanın esnekliğini keşfedin. 18. Grunge 2 - Grity Stili Fotoğraf Efekti Aksiyonuile resminize karanlık bir Grunge 2 teması kazandırın. cesur efekt kaba çizgilerin ve pitoresk lekelerin katman katman uygulanması. PSD aksiyon indirmesi 19 renkli arka plan dokusu ve 12 ön ayar içerir. İşlem tamamlandıktan sonra istediğiniz ayarlamaları yapabilirsiniz. Fotoğraflarını ver gereken seviye Grunge tarzı! 19. Epik - Yaratıcı Efekt Photoshop EylemiÇarpıcı renkli ışık ve parlak parçacıklarla serpiştirilmiş doğru miktarda duman ile Epic Photoshop Action, orijinal fotoğrafınızı güzelden efsaneye taşıyacak. Bu sinematik efekti Photoshop araç kutunuza koyun ve duman, arka plan, parıltılı parçacıklar ve ışık yönünde hızlı ayarlamaların keyfini çıkarın. Birkaç tıklamayla kompozisyonlarınızın yaratılma düzeyi yeni boyutlara ulaşacak. 20. Karikatür - Eğlenceli Fotoğraf Efekti Photoshop EylemiFotoğraflarınızdan etkileyici karikatürler oluşturmanıza yardımcı olacak Photoshop eylemiyle gerçekten komik bir efekt elde edilebilir. Dört tasarım stili içerir. Abartı efektinin yüzün hangi kısmına (gözlere, kaşlara, dudaklara, buruna veya kulaklara) uygulandığına bağlı olarak her birini kontrol edebilirsiniz. Bu PSD eylemleri seti ile hızlı, profesyonel ve muhteşem sonuçlar elde edin. 21. Akrilik 2 - Sanatsal Photoshop Fotoğraf AksiyonuFotoğraflarınızı boyalı tablolara dönüştürmek için Akrilik 2 aksiyon sanatsal efektinden yararlanın akrilik boyalar. Sana yardım etmek için büyük seçim fırça darbelerine ve boya renklerinin parlaklığına istenen ifadeyi verecek ayarlar. Fotoğraflarınızı şık bir Photoshop efektiyle hızla sanat eserlerine dönüştürerek harika portreler çizin. 22. Paramparça - Gerçekçi Photoshop Aksiyon EfektiFotoğraflarınızda metali ezmek, cesetleri parçalamak veya nesneleri parçalamak mı istiyorsunuz? Fotoğraftaki görüntüyü kontrolünüz altında küçük kırıntılara bölecek gerçekçi bir efekte ihtiyacınız varsa, hayır En iyi seçim bu şık Photoshop eyleminden daha Shatter PSD aksiyonu ile birkaç tıklamayla profesyonel bir sonuç elde edilecek. Efektin uygulama alanlarını fırça darbeleriyle belirlersiniz ve ardından eylem başlatılır. 23. Boya Sıçraması - Photoshop Fotoğraf EfektleriFotoğrafınızı yalnızca birkaç tıklamayla modern bir sanat eserine dönüştürün. Bu Photoshop eylemi otomatik olarak uygulanır gerekli miktar boya sıçramaları ve grafik öğeler oluşturur. Kullanımı kolaydır, tamamen düzenlenebilir ve tabanı tahrip etmez. Düzgün organize edilmiş katmanlardan oluşur, metin talimatlarına ve video incelemesine sahiptir. 24. Magic Dust - Yaratıcı Photoshop Fotoğraf EylemiTasarımınıza, fotoğraf montajınıza veya fotoğraf dekorasyonunuza hızla sihirli toz ekleyin. Sihirli parıltı efektinin uygulandığı yerde fırça darbeleri yapın ve eylemi çalıştırın. Büyülü parıltılı PSD efekti istediğiniz yerde görünecektir. Çalışmanıza mistik bir dokunuş katmak için çok sayıda teknik vardır: Kara büyü masalsı bir sisin masum havasına. 25. Vintage - Klasik Stil Photoshop EylemiBir fotoğraftan vintage tarzda bir tablo yaratın! Bu Photoshop eylemi, fotoğraflarınıza yıpranmış bir görünüm verecektir. Taranmış sulu boyalar ve karakalem çizimlere dayanan dokulardan yapılmıştır. Bu nedenle eski bir fotoğrafın efektleri organik ve oldukça özgün görünüyor. Yaratıcı bir Photoshop Aksiyon Fotoğraf Efekti yakalayın!Envato Market'teki haftalık yoğun Photoshop Action fotoğraf efektleri koleksiyonumuza göz atın. Veya profesyoneller tarafından eklenen binlerce yeni PSD fotoğraf efekti Eylemi arasında arama yapın kalıcı temel. Bir sonraki sanat eseriniz, fotoğraf montajınız veya yeni tasarımınız için size uygun eylemleri seçin! Bir anı fotoğraf makinesiyle yakalamak insanı fotoğrafçı yapmaz. Daha önemli aşama ortaya çıkan görüntüyle çalışmak onun düzenlenmesidir. Fotoğraf işleme sürecini daha iyi ve daha verimli hale getirebilecek birçok program vardır. Ancak fotoğraflarla sürekli çalışmak için ön ayarlara ihtiyacınız olacak. Ön ayarlara neden ihtiyaç duyulur?Ön ayar, çeşitli görüntü parametrelerinin yapılandırmasını saklayan bir dosyadır. Bu, hem profesyonellerin hem de amatörlerin çalışmalarını büyük ölçüde basitleştirir ve geliştirir. En popüler işleme programlarından birindeki ön ayarların sağladığı çok başarılı bazı özelliklere bakalım Adobe fotoğrafları Işık odası. Ön ayar, Lightroom fotoğraf düzenleme programına yerleşik bir ayar şemasıdır. Hızlı ayarlar içerir. manuel mod, resimlerdeki değişiklikler karşılaştırıldı. Lightroom Ön Ayarlarını Kullanma NedenleriBir fotoğrafı işlerken elde etmek istediğiniz pek çok arzu edilen nitelik vardır ve ön ayarlar bu konuda yardımcı olacaktır. Bunun ne olduğu en iyi, elde ettikleri sonuçlarla kanıtlanır. Ve gerçekten de birçoğu var. Zamandan tasarruf edebilirsinizBir ön ayar her zaman büyük bir zaman tasarrufu sağlar, çünkü birkaç tıklamayla bazen saatlerce çalışma gerektiren bir şeyi yapabilirsiniz. Bazen ayrıntılı ayarlarla bir gün geçirmek, ancak sonuçları her gün kullanmak daha iyidir. Kullanım kolaylığıYeni bir yazılım aracıyla çalışmak göz korkutucu olsa da Lightroom'u kavramak zor olmayacak. Ön ayar olarak fotoğraflara yönelik ayar kitaplıkları bu konuda özellikle yardımcı olacaktır. Geniş seçim yelpazesi
Bir işleme seçeneğine karar vermek zorsa ön ayarlar benzersiz fırsatlar sunar. Dene parlak renkler, sepya veya siyah beyaz versiyonu zor olmayacak. Hızlı ayarlar, tüm yaratıcı fikirlerinizi gerçekleştirmenize yardımcı olacaktır. Ayarlar kaybolursa üzülmenize gerek yok. Ayarların incelikleriHerhangi bir ön ayar, bir dizi ayarı kendinize uyacak şekilde özelleştirme fırsatıdır. En ufak bir çaba gerektirmeden her zaman değiştirilebilir. Ve bunu yalnızca birkaç fare tıklamasıyla yapabilirsiniz. TutarlılıkFotoğraflardan oluşan bir kitaplığın tamamıyla çalışıyorsanız, manuel işleme sırasında kompozisyonun bütünlüğünü korumak zordur. Ön ayar, böyle bir durumda seriye tutarlılık vermenizi sağlayacak bir şeydir ve bu bazen çok önemlidir. Ayrıca önceden tanımlanmış şablonlar kapsamlı bir şekilde kullanılabilir.
Neden Photoshop değil?Amatör fotoğrafçıların bir sorusu olabilir: "Herkesin en sevdiği Photoshop'a sahipseniz neden ek yazılım çalışmalısınız?" Aslında Photoshop'ta İşlemler adı verilen hazır ayarlara alternatifler var. Ancak bazen hem profesyoneller hem de amatörler için uygun olduğu için Lightroom tercih edilebilir. Herhangi bir ön ayar, programla çok hızlı bir şekilde çalışmaya alışmanıza yardımcı olacaktır. Olan bu; bunu zaten çizdik ve resimledik. Lightroom, derin bilgi ve becerilere ihtiyaç duymadan hızlı bir şekilde harika görüntüler oluşturmanıza yardımcı olacağından, bu yeni başlayanlar için harika bir yardımcıdır. Böylece deneyci olabilir ve iyi kaliteye ulaşabilirsiniz. Özetlemek gerekirse: Lightroom ön ayarları, görsellerinizin işlem süresini kısaltmanıza ve değişkenliğini önemli ölçüde artırmanıza yardımcı olacaktır. Bunları incelemek için harcanan zaman daha sonra karşılığını alacaktır. Herkes fotoğrafları örneğin eski veya retro tarzda işlemek ister ancak bilgi eksikliğinden dolayı herkes başarılı olamaz. Ayrıca daha deneyimli kullanıcılar için çok fazla işlem süresi gerektirir. Bugün size Photoshop'ta fotoğrafınız için nasıl hızlı bir şekilde güzel bir ön ayar oluşturabileceğinizi göstereceğim. Bilmeyenler için, Photoshop'ta ön ayar nedir bir fotoğraf üzerinde gerçekleştirilen, kenar ayrıntısı azaltma, pozlama, renk düzeltme vb. içeren bir dizi eylemdir. Ön ayarlar çoğunlukla ışık odasında kullanılır. Hazır ön ayar setlerini indirebilir veya dersleri kullanarak kendi ayarlarınızı oluşturabilir/kaydetebilirsiniz. Photoshop için herhangi bir ön ayar yoktur; bunlar yerleşik Photoshop Camera RAW modülünde mevcuttur. Aslında bunları orada oluşturabilir veya hazır olarak indirebilirsiniz. Ancak, uygulandıktan sonra belirli bir dizi eylemin fotoğrafınıza otomatik olarak uygulanacağı birçok video ön ayarı vardır. Ön ayarlara neden ihtiyaç duyulur? Ana hedefleri tek tıklamayla çok sayıda fotoğrafı işlemektir. En yaygın durumu hayal edin: “Düğün”. Böyle bir tatilin ardından çok sayıda fotoğraf biriktirdiniz. Ve bunların hepsini yapmanız gerekiyor, örneğin retro tarzı. Ortaya çıkan ilk düşünce şudur: "Boş ver, elle bu kadar çok işlem yapmayacağım." Gerek yok! Sonuçta hazır ön ayar sizin için her şeyi yapacaktır. Tamam kafam karıştı, dersimiz hazır ön ayarlarla ilgili değil. Aşağıdaki bilgileri internette görmüş olabilirsiniz ancak yine de olabildiğince basit ve detaylı bir şekilde anlatmaya çalışacağım. Dersi oluşturmak için "Nehirdeki Kız" (lisans) fotoğrafını kullandım. Adım bir Photoshop'a gidin, ön ayar yapacağınız fotoğrafı açın veya benimkini kullanın. Ardından Katmanlar panelinde yeni bir ayarlama katmanı oluşturun" Gradyan haritası" Özellikler penceresi sizin için otomatik olarak açılmalıdır. aşağıdaki ekran görüntüsünde gösterildiği gibi Eğer böyle bir pencere yoksa, Pencere -> Özellikler sekmesine giderek açın.
Tüm özellikler açık, ön ayarı uygulamaya başlayalım. İkinci adım Photoshop'un yardımıyla bir ön ayar oluşturacağımız standart tonlama degradeleri vardır. Bunları açmak için degrade paletini açmak amacıyla degradenin sağındaki üçgeni tıklayın.
Degradeler paneli açılacaktır, içinde dişliye tıklamanız ve açılan listeden fotoğrafik tonlamayı seçmeniz gerekir.
Bundan sonra "Mevcut degradeleri Fotografik Tonlamanın içerdiği degradelerle değiştir" penceresini göreceksiniz, Tamam'a tıklayın Degradeler arasında daha iyi gezinmek için adlarla görüntülemeyi etkinleştirebilirsiniz; bu, şu şekilde yapılır:
İşte bu kadar! Şimdi sadece üzerine tıklayarak istediğiniz fotoğrafik gradyanı seçin; otomatik olarak fotoğrafın üzerine yerleştirilecektir. İşte bazı ön ayar örnekleri: Önceden ayarlanmış "Platin"
Ön ayarlı "Antik Sepya"
Ön ayarlı "Altın 2"
Ön ayarlı "Mavi 2"
Ön ayarlı "Bakır 2"
ve aynı derecede güzel diğer birçok ön ayar, standart bir fotoğrafik degradeler setinden yapılabilir. Ortaya çıkan ön ayar efekti size çok sert/parlak görünüyorsa, degrade haritasının opaklığını azaltın veya aynı derecede ilginç efektler elde etmenize de olanak tanıyan karıştırma modlarını deneyin. Nihayet Eğer dersi okumayı bitirdiysen, o zaman harikasın çünkü artık kafanda başka bir ders var yardımcı bilgi Photoshop ile çalışırken, eğer bu dersi de tamamladıysanız, o zaman becerinize +10/1000000 eklenir ve artık bu beceride rahatsınız demektir. Yukarıda belirtildiği gibi bu, ön ayar yapmanın en basit yöntemlerinden biridir. Daha karmaşık bir yöntem ise fotoğrafçılar tarafından sıklıkla kullanılan Eğrileri kullanarak oluşturmaktır. Son olarak yeni videoyu izleyin (kelimenin tam anlamıyla 5 dakika önce yayınlandı) "konusuyla ilgili Ev işlerinden nasıl uzaklaşılır" Photoshop'un birçok harika özelliği var. Ancak pek çok kişi bunlardan bazılarını bilmiyor. Örneğin ön ayarlar gibi " Fotografik tonlama" Görüntünün "Degrade Haritasını" ayarlamak için. Onların yardımıyla renklendirme ve bölünmüş tonlama efektleri koleksiyonundan seçim yapabilirsiniz. Bu etkiler, fotoğraf geliştirmenin gerçek kimyasal süreçlerine dayanmaktadır. Ön ayarlar programın standart sürümüne bile dahil değildir. Bu nedenle bu yazıda bunları nerede bulacağınızı ve nasıl kullanacağınızı anlatacağım. İşte bilgisayar ekranımda açtığım fotoğraf: Orijinal fotoğraf 1. Adım: Degrade Harita Ayarlama Katmanı EklemeYeni ön ayarlar « Fotografik tonlama" " Gradyan Haritalar " ayarlar bölümüne eklendi. Bu, yapmamız gereken ilk şeyin bir Degrade Harita ayarlama katmanı eklemek olduğu anlamına gelir. Tıkla " Yeni bir ayarlama katmanı veya dolgu katmanı oluşturun"Ve menüde" Gradyan haritası" öğesini seçin (katmanlar paletinde):
Ayarlamalar paletindeki ayarlama katmanı simgesine tıklayın Böylece fotoğrafın üstüne bir Degrade Harita ayarlama katmanı ekleyeceğiz:
Katmanlar panelinde artık eklenmiş bir Degrade Harita ayarlama katmanı bulunmaktadır. 2. Adım: Degrade Seçiciyi açın"Degrade Haritalar" ayarlama katmanı seçenekleri artık "Özellikler" panelinde mevcuttur ( Photoshop CS6'dan başlayarak). Degrade Seçici'yi açmak için Degrade Önizleme panelinin sağındaki küçük aşağı oku tıklayın:
Degrade Önizleme panelinin sağındaki oku tıklayın 3. Adım: Fotoğraf Tonlama Ön Ayarlarını YükleyinDegrade seçim paleti ekranda açıldığında sağ üst köşedeki küçük dişli simgesine tıklayın:
Dişli simgesine tıklayın Ekranda degradeleri seçmek için çeşitli seçeneklerin bulunduğu bir menü görünecektir. Menünün alt kısmında Photoshop'a yükleyebileceğimiz ek degrade setlerinin bir listesi bulunur. Seçme " Fotografik tonlama" bunları indirmek için:
Menüden "Fotoğraf Tonlama"yı seçin Bir sonraki iletişim kutusunda, mevcut degradeleri fotografik tonlama ön ayarlarıyla değiştirmek için Tamam'ı tıklatıyorum:
Varsayılan degradeleri fotoğrafik tonlama ön ayarlarıyla değiştirmek için Tamam'ı tıklayın. Kurulumdan sonra degrade seçim paletinde çeşitli ön ayarların görüneceğini göreceğiz:
Degrade seçim paletinde çeşitli ön ayarların küçük resimleri göründü Bu minyatürler hoş görünüyor ancak onlara bakarak ne tür bir hazır ayar olduklarını söylemek oldukça zor. Paletin sağ üst köşesindeki dişli simgesine tekrar tıklayın ve menüyü açın:
Degrade Seçici'de dişli simgesini tekrar tıklayın Ardından menüden bir görüntüleme seçeneği seçin: ya “ Küçük resimler ve menüler", veya " Büyük minyatürler" İlk seçeneği seçiyorum:
Degrade Seçici menüsünden bir görüntüleme seçeneği seçme Artık her ön ayarın yalnızca küçük resmini değil aynı zamanda adını da görebiliriz:
Artık listede yalnızca küçük resim değil, aynı zamanda ön ayarın adı da görüntüleniyor Listede gezinmeden daha fazla ön ayar görmek için Degrade Seçicinin boyutunu artırabilirsiniz. Bunu yapmak için tıklayıp sürüklemeniz yeterlidir ( fare düğmesini basılı tutmak) degrade seçicinin sağ alt köşesi:
Degrade seçim paletini artırarak aynı anda daha fazla ön ayar görebilirsiniz Adım 4: Görüntüye uygulamak için ön ayara tıklayınArtık hazır ayarları yüklediğimize ve görüntüleme formatlarını da yapılandırdığımıza göre, bunu görüntüye anında uygulamak için Photoshop listesindeki hazır ayara tıklamamız gerekiyor. Fotoğraf tonlama ön ayarları iki gruba ayrılır. Üst kısımda “Platin” ayardan başlayıp “Bakır 2”ye kadar görüntünün tamamına tek ton uygulayan ön ayarlar bulunmaktadır. Efektin belge penceresinde nasıl görüneceğini önizlemek için bu ön ayarlardan herhangi birine tıklamanız yeterlidir. Örneğin, "Platinum"a tıklıyorum:
“Platin” renklendirme ön ayarını seçme Photoshop efekti anında görüntüye uygular. Ayarlama katmanı kullandığımız için kalıcı değişiklikler yapmıyoruz. Bu nedenle farklı efektleri güvenle deneyebilirsiniz:
“Platin” ön ayarının uygulandığı fotoğraf “Sepya 1” ön ayarına tıklarsam şöyle olur:
Listeden başka bir ön ayarın seçilmesi Belge penceresindeki görüntü, Sepya 1 ön ayarı uygulandığında fotoğrafın nasıl görüneceğini gösterecek şekilde değişir. Listede aralarından seçim yapabileceğiniz çeşitli sepya ön ayarları vardır:
“Sepya 1” ön ayarının uygulandığı fotoğraf Peki ön ayarı seçersem ne olur " Antik sepya»:
“Cyanotype” ön ayarını seçme Farklı bir gölgeleme sonucu elde ediyoruz:
“Antik Sepya” ön ayarının uygulandığı fotoğraf Sepia Selenium 1 ile başlayan ikinci ön ayar seti, fotoğrafın açık alanlarına bir ton, daha koyu alanlarına ise başka bir ton uygulayan bölünmüş ton geçişleridir. Tek yapmamız gereken listeden birini seçmek ve Photoshop bunu anında görüntüye uygulayacaktır. “Sepya Mavisi” ön ayarını seçiyorum:
“Sepya Mavisi” bölünmüş tonlama ön ayarını seçme Artık bu tür ön ayarın özel olduğunu görebilirsiniz: açık renkli alanlar sepya tonlama efektine sahiptir ve koyu alanlar mavi tonludur:
Bölünmüş tonlama ön ayarları uygulanır farklı tonlar görüntünün karanlık ve aydınlık alanları için Efektin daha da net görünmesini sağlamak için “Altın-Bakır 2” ön ayarını deneyeceğim:
Altın-Bakır 2 gradyanının seçilmesi Artık açık alanlara altın rengi, koyu alanlara ise bakır tonu uygulandı:
“Altın-Bakır 2” ön ayarının uygulanmasının sonucu Ve son bir örnek olarak "Bakır-Sepya" ön ayarını seçeceğim:
Bakır-Sepya ön ayarını seçme Photoshop'ta toplam 38 farklı fotoğraf tonlama ön ayarı vardır ( 19 tekli ve 19 bölünmüş tonlama ön ayarı). Böylece her birini deneyebilir ve hangi efektleri en çok beğendiğinize karar verebilirsiniz. |
Yeni
- Kışın Yüzü Çocuklar için Şiirsel Sözler
- Rusça dersi "isimlerin tıslamasından sonra yumuşak işaret"
- Cömert Ağaç (mesel) Cömert Ağaç masalına mutlu son nasıl eklenir?
- “Yaz ne zaman gelecek?” Konulu çevremizdeki dünya hakkında ders planı.
- Doğu Asya: ülkeler, nüfus, dil, din, tarih İnsan ırklarını aşağı ve yukarı diye ayıran sahte bilimsel teorilerin rakibi olarak gerçeği kanıtladı
- Askerlik hizmetine uygunluk kategorilerinin sınıflandırılması
- Maloklüzyon ve ordu Maloklüzyon orduya kabul edilmiyor
- Neden ölü bir anneyi canlı hayal ediyorsun: rüya kitaplarının yorumları
- Nisan ayında doğan insanlar hangi burçlara sahiptir?
- Neden deniz dalgalarında bir fırtına hayal ediyorsunuz?