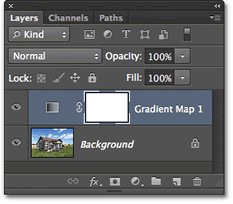Mga seksyon ng site
Pinili ng Editor:
- Face of Winter Poetic Quotes para sa mga Bata
- Aralin sa wikang Ruso "malambot na tanda pagkatapos ng pagsisisi ng mga pangngalan"
- Ang Mapagbigay na Puno (parabula) Paano makabuo ng isang masayang pagtatapos sa engkanto na The Generous Tree
- Lesson plan sa mundo sa paligid natin sa paksang “Kailan darating ang tag-araw?
- Silangang Asya: mga bansa, populasyon, wika, relihiyon, kasaysayan Bilang kalaban ng pseudoscientific theories ng paghahati ng sangkatauhan sa mas mababa at mas mataas, pinatunayan niya ang katotohanan
- Pag-uuri ng mga kategorya ng pagiging angkop para sa serbisyo militar
- Malocclusion at ang hukbo Malocclusion ay hindi tinatanggap sa hukbo
- Bakit mo pinangarap ang isang patay na ina na buhay: mga interpretasyon ng mga libro ng pangarap
- Anong mga zodiac sign ang mga taong ipinanganak sa ilalim ng Abril?
- Bakit ka nangangarap ng isang bagyo sa mga alon ng dagat?
Advertising
| I-download ang Photoshop actions cs6 Russian. Ang isang preset ay isang magandang pagkakataon para sa mataas na kalidad na pagproseso ng imahe |
|
Tingnan natin ang isa pang tampok Mga programa sa Photoshop- mga larong aksyon. Mga Aksyon - ito mismo ang hitsura ng terminong ito sa bersyong Ingles. Ang mga aksyon para sa photoshop ay isang macro - isang script na may pagkakasunod-sunod ng mga aksyon. Ang isang sunud-sunod na aplikasyon ng mga tool ng programa, bilang isang resulta kung saan ang imahe na aming na-edit ay magkakaroon ng isang anyo o iba pa, isang espesyal na pagbabago, isang pagtaas sa liwanag, at iba pa. Ang script ay talagang batay sa isang malinaw na pagkakasunud-sunod ng paggamit ng mga tool ng programa. Ito ang tampok Adobe Photoshop Mga aksyon. Ito ay nagkakahalaga din na i-highlight ang katotohanan na maaari kang mag-download ng mga aksyon para sa Photoshop sa Internet halos lahat ng dako. Tulad ng nabanggit na, maaari kang mag-download ng mga aksyon para sa Photoshop nang libre sa Internet. At hindi lamang mag-download, ngunit piliin ang mga komposisyon na kailangan mo at ng sa iyo. Kahit na ito ay madalas na hindi gaanong simple, gayunpaman, bilang isang resulta ng higit pa o mas kaunting mahabang paghahanap, ang resulta ay matagumpay. Iyon ang dahilan kung bakit ligtas nating masasabi na ang mga aksyon para sa Photoshop ay ipinakita sa sapat na dami. Bagama't ang bawat isa ay may iba't ibang pangangailangan. Halimbawa, maaari ka naming bigyan ng tulong sa pagpili - maaari kang mag-download ng mga aksyon para sa Photoshop sa aming website. Sa katunayan, ang mga aksyon para sa photoshop ay napaka nakakatulong na gamit, at sa parehong oras ay madaling gamitin. Bagama't may ilang mga limitasyon - halimbawa, imposibleng itala ang paggamit ng mga brush sa isang aksyon. Ngunit ang lahat ng mga epekto at mga filter ay maaaring maitala. At kung gusto mong mag-download ng mga aksyon sa pag-download para sa photoshop, na naglalaman ng isa o isa pang pagkakasunud-sunod ng mga aksyon, dapat mo munang basahin ang paglalarawan at tingnan ang mga paglalarawan kung ano ang epekto nito o ang pagkilos na iyon. Bilang isang patakaran, makakahanap ka ng maraming uri ng Mga Aksyon ng Adobe Photoshop. Mayroon ding mga aksyon para sa Photoshop na hindi mo mada-download nang libre. Pagkatapos ng lahat, ang ilang mga laro ng aksyon ay naglalaman ng tunay na kahanga-hangang mga epekto na medyo karapat-dapat sa pinansiyal na halaga. Sa madaling salita, malamang na ang pinakamaliwanag at pinakakapaki-pakinabang na mga larong aksyon ay magkakahalaga pa rin ng isang tiyak na halaga. Iyon ang dahilan kung bakit totoo na mayroong maraming iba't ibang mga aksyon para sa Photoshop, kapwa sa mga tuntunin ng mga epekto at pagiging kumplikado. Buweno, kami naman, ay nag-aalok sa iyo na mag-download ng mga aksyon sa Photoshop ng ganap na anumang kumplikado mula sa amin, nang walang bayad at walang pag-aaksaya ng dagdag na oras sa paghahanap. Kaya, ang mga aksyon para sa photoshop ay halos ang pinaka-kapaki-pakinabang na elemento ng buong programa. Sumasakop sa kaunting espasyo sa computer, ang script ay karaniwang naglalaman ng higit sa isang dosenang aksyon. Ang tanging bagay na hindi maaaring taglayin ng isang script ay, gaya ng sinabi kanina, mga pagkilos ng brush. Ang mga pagkilos na ito ay hindi maaaring ilarawan sa isang script. Kahit na palagi kang may pagkakataon na mag-download ng mga aksyon para sa Photoshop sa halos anumang dami. Ito ay isang unibersal na bagay - ang Adobe Photoshop Actions na ito. Halos para sa lahat ng okasyon - tingnan para sa iyong sarili! Sa kabuuan, nagiging malinaw na salamat sa Internet, posible na mag-download ng mga libreng aksyon sa Photoshop anumang sandali, sa pamamagitan lamang ng paggugol ng kaunting oras sa paghahanap para sa kanila. Ito ang bentahe ng software na ito - kadalian at ginhawa ng paggamit. Gayundin, huwag kalimutan ang katotohanan na ang mga aksyon sa Photoshop ay isa sa pinakamatagumpay na representasyon ng konsepto ng isang script. Mayroon din kaming payo - upang hindi gumugol ng maraming oras sa paghahanap, bisitahin lamang ang aming website, kung saan madali mong mada-download ang mga aksyon para sa Photoshop at isang malaking bilang ng iba pang mga bagay na kapaki-pakinabang para sa isang taga-disenyo. Makakamit mo ang mga nangungunang epekto sa larawan nang hindi ginagawa ang mga ito nang manu-mano mula sa simula sa loob ng maraming oras at araw, o kahit na linggo. Makakatuklas ka ng buong hanay ng mga epekto sa pagbabago ng larawan gamit ang: mga pagsabog ng enerhiya at kislap ng mga spark, mga bitak at pagsabog, pagpipinta gamit ang mga splashes at uling. Kung kailangan mo ng estilo ng pagguhit ng lapis o madugong mga detalye, ilapat ang live na epekto ng mga pagkilos na ito sa Photoshop photo effect. 1. Iginuhit ng Kamay - Photoshop Effect ActionGamit ang Photoshop action na ito, gagawin mong lapis na drawing ang iyong larawan sa lalong madaling panahon! I-brush lang ang bahagi ng larawan kung saan mo gustong makita ang epekto na inilapat, patakbuhin ang aksyon at ang lahat ay magiging handa sa loob ng ilang minuto. Sa loob ng pininturahan na lugar, ang mga detalye ay iguguhit, at sa labas ay magkakaroon ng isang sketch na maayos na umaayon sa pangunahing imahe. Bilang resulta ng pagpapatupad, ang bawat aksyon ay lumilikha ng tamang istraktura ng mga layer, madaling basahin at handa para sa creative development. Tulad ng iba pang mga aksyon ng PSD ng SevenStyles, nasubok ang isang ito sa daan-daang larawan sa mga bersyon ng Photoshop mula CS3 hanggang CC. 2. Watercolor - Effect Photoshop ActionIlapat itong watercolor Photoshop action para bigyan ang iyong mga larawan ng artistikong epekto. Mabilis mong mababago ang iyong mga larawan sa istilong ito na nagpapahayag, at ang resulta ay mananatiling angkop para sa karagdagang pag-unlad. Ang mga nilikhang layer na may mga epekto ay maaari mong malikhaing isaayos palagi. Ang mga frame ay angkop para sa pinakamahusay na mga resulta Malaki, mula 1500 pixels hanggang 3,500 pixels. Siyempre, kung gusto mong makita ang lahat ng kayamanan ng mga detalye. 3. Enerhiya - Photoshop Photo ActionPinakamahusay, kasama mataas na rating demand, aksyon na may epekto ng paglabas ng enerhiya. Mga resulta ng kalidad ng komersyal. Mabilis na gamitin, kapaki-pakinabang para sa parehong mga nagsisimula at eksperto. Ang aksyong PSD na ito ay makakatipid sa iyo ng maraming oras. Kabilang dito ang 50 pattern brushes sa mataas na resolution mula sa 2500 pixels. 4. Maalamat - Creative Photoshop ActionKontrolin ang antas ng glow sa iyong frame gamit ang mahusay na PSD photo action na ito. Maaari kang maglapat ng mga kamangha-manghang epekto sa pag-iilaw sa Photoshop na, kapag pinagsama sa iyong paksa, ay magdaragdag ng drama sa mga mata ng manonood. Bilang karagdagan, maaari mong baguhin ang light palette alinsunod sa pinagmulang larawan. Mayroong sampung mga pagpipilian sa kulay para dito. 5. Usok - PSD Photo Effect ActionAng usok ay magdaragdag ng misteryo sa iyong mga manipulasyon ng larawan. Ang pagkilos na ito sa loob lamang ng ilang minuto ay maaaring gawing isang larawang mahiwagang lumulutang sa loob ng Photoshop na may nakakatakot na epekto ng usok. Gawing mystical vision ang iyong mga larawan. 6. FireStorm - Effect Photoshop ActionSunugin ang iyong mga larawan gamit ang Photoshop action na ito na may malakas at detalyadong firestorm effect. Gamitin ito upang magkuwento tungkol sa kung paano nag-flash ang isang mananayaw sa entablado o ang isang rosas ng pag-ibig ay nag-alab sa isang sunog sa kagubatan. Maaari mong baguhin ang flame deflection in apat na direksyon. Sa tuwing gagamitin mo ito makakakuha ka ng bago at kakaibang resulta. Kung mas maraming brush stroke ang gagawin mo sa iba't ibang direksyon (kaliwa, kanan, pababa, pataas), mas maraming apoy ang bubuo hanggang sa mag-apoy ang iyong larawan. 7. Bali - Photoshop Photo ActionAng enerhiya ay hindi mahuhulaan, binabaluktot nito ang tilapon ng paggalaw nito ayon sa mga galaw ng ating katawan, habang binabalanse naman ito ng ibang pwersa, na hinuhubog ang espasyo sa ating paligid. May pakiramdam na ang mismong sandaling ito ay nakunan ng pagkilos ng Fracture photo effect. Dalhin ito upang mabilis na lumikha ng ganap na nakakumbinsi na disenyo para sa iyong mga larawan! I-brush lang ang iyong larawan, magpatakbo ng isang aksyon, at makakakuha ka ng Photoshop file ng pinangalanang mga layer na may mga label ng kulay, na handang i-customize ayon sa gusto mo. 8. PolyEx - Photoshop Photo Effect ActionAng Photoshop photo effect na ito ay magbibigay sa iyong orihinal na frame ng isang naka-istilong istilo ng mga tatsulok at polygonal mesh, na mabilis itong gagawing isang masiglang hanay ng mga hugis. Madaling maglapat ng polygonal na istilo sa iyong mga larawan. Ang isang karapat-dapat na pagdaragdag ng isang maliit na pagkamalikhain ay magbibigay mga natatanging katangian sa iyong pagkamalikhain. 9. Charcoal Effect - Photoshop Photo ActionAng pagguhit ng uling ay malikhaing pamamaraan at isa sa mga pangunahing tool ng mga unang paaralan ng sining, na nagbibigay-daan sa iyo upang mabilis na makuha ang isang imahe. Ito ay eksakto kung paano ginawa ng mga sikat na artista ang mga unang sketch ng kanilang mga natitirang mga gawa. Pinagsasama ng pamamaraang ito ang kasaysayan at tradisyon. Maaari mong ihatid ang pakiramdam ng mabilis na sketch ng isang artist sa iyong mga digital na gawa sa pagkilos na ito. Kabilang dito ang limang natatanging istilo ng pagguhit ng uling at mga brush na may mataas na resolution upang i-download, na nagbibigay-daan sa iyong makapagsimula nang madali. malikhaing disenyo iyong mga larawan! 10. Pagsabog - Photo Effect PSD ActionBigyan ang iyong mga larawan ng lakas at mapanirang kapangyarihan ng isang epekto ng pagsabog. Sa ilang pag-click, dalhin ang lakas ng pagmamaneho sa iyong trabaho. Sa pamamagitan ng paggamit ng brush upang markahan kung saan magaganap ang pagsabog sa Photoshop canvas, tiyaking makukuha ng manonood ang buong epekto. 11. Tekniq - Creative Photoshop ActionKung naghahanap ka ng shortcut sa paglikha ng nakakahimok na timpla ng mga linya ng lapis at mga painterly brush stroke, ito ang perpektong karagdagan sa iyong digital toolbox. Ang kakaibang PSD action effect technique ay nagpapadali sa paggawa ng mga digital na gawa ng abstract art mula sa iyong mga larawan. 12. Shatter2 - Photoshop Action Photo EffectAng paghiwa-hiwalay ng iyong frame sa mga malikhaing piraso ay magbibigay sa iyong trabaho ng kakaibang cinematic effect. Ipasabog ang iyong disenyo sa maraming tatsulok na mga scrap ng junk. Ang nakakagambalang PSD photo effect na aksyon na ito ay mabilis na gamitin, madaling pamahalaan, magbabawas ng maraming gawa sa Photoshop, at magbibigay ng kagila-gilalas na mga resulta! 13. Sining ng Pahayagan - Naka-istilong Photoshop ActionAng pagkilos ng PSD ng Sining ng Pahayagan ay gagawing isang naka-istilong komposisyon ng mga salita, mga naka-print na imprint at mga scrap ng pahayagan. Mukhang pinaghalong media at stencil printing. Kung naghahanap ka ng kakaibang mukhang hindi ginawa sa Photoshop, kunin ang aksyon na ito. 14. 3D Dispersion - Photoshop Photo Effect ActionIdagdag ang epekto ng paglipad ng 3-D na mga labi sa iyong trabaho. Simple, kamangha-manghang at mabilis na mga resulta sa Photoshop! Gumawa ng mga brush stroke sa mga lugar na iyon sa larawan kung saan mo gustong magtalaga ng scattering effect, ilunsad ang aksyon at panoorin ang direksyon ng aksyon. Lahat ay magmumukhang parang may gumagalaw sa bilis na nagdudulot sa kanila na magkawatak-watak sa mga piraso na lumilipad pagkatapos nila. 15. Architectum - Artistic PS Photo ActionIto ay isang magandang aksyon na may mga simpleng setting, gagawin nito ang iyong larawan sa isang klasikong pagpipinta na may isang kulay na imahe ng mga pangunahing detalye at mga linya ng lapis ng isang sketch ng arkitektura sa iba pa. Bilang karagdagan, nag-aalok ang aksyon ng PSD ng pagpipilian ng sampu mga solusyon sa kulay, mga graphic na elemento at maginhawang layer-by-layer na pag-edit. Ang pagkilos na ito ay madaling ilunsad at pagkatapos ay baguhin ang resulta! 16. Sparkler - Photoshop Action Photo EffectIbahin ang anyo ng iyong larawan sa isang hindi mapaglabanan na kuha sa gabi na may kumikinang na trail ng mga may kulay na sparkler. Magdagdag ng linya ng kumikinang na teksto (o isang kumikinang na kababalaghan) sa iyong poster, flyer o digital na gawa. Binibigyang-daan ka ng pagkilos ng Photoshop na ito na baguhin ang kulay, ningning ng glow at lugar ng pagmuni-muni. Iguhit lamang ang lugar kung saan magniningning ang trail ng mga sparkler. I-save ang resulta sa isang transparent na layer at i-paste ito sa iyong komposisyon. 17. Renegade - Glowing Effect Photoshop ActionBigyan ang iyong larawan ng isang propesyonal na makeover gamit ang Renegade Photoshop Action na ito. Ang ganda ng effect arises mula sa superposisyon ng mga sirang linya ng ningning ng mga naglalabas ng enerhiya sa bawat isa. Agad na gawing isang gawa ng sining ang isang larawan. Nagbibigay siya ng maraming iba't ibang diskarte sa pag-setup at maraming tip kung paano gamitin ang mga ito. SevenStyles sa araling ito oras na tutorial sa Photo Effect. Tuklasin ang flexibility ng pagtatrabaho sa pagkilos na ito. 18. Grunge 2 - Aksyon na Epekto ng Larawan sa Estilo ng GrityBigyan ang iyong likhang sining ng madilim na tema ng Grunge 2 matapang na epekto layer-by-layer na paglalapat ng mga magaspang na linya at magagandang blots. Kasama sa PSD action download ang 19 makukulay na background texture at 12 preset. Kapag nakumpleto na ang pagkilos, maaari kang gumawa ng anumang mga pagsasaayos na gusto mo. Ibigay ang iyong mga larawan kinakailangang antas estilo ng grunge! 19. Epic - Creative Effect Photoshop ActionSa kapansin-pansing kulay na liwanag at tamang dami ng usok na may kasamang mga kumikislap na particle, ang Epic Photoshop Action ay kukuha ng iyong orihinal na larawan mula maganda hanggang maalamat. Ilagay ang cinematic effect na ito sa iyong Photoshop toolbox at mag-enjoy ng mga mabilisang pagsasaayos sa usok, background, glow particle, at direksyon ng liwanag. Sa ilang mga pag-click, ang antas ng paglikha ng iyong mga komposisyon ay tataas sa bagong taas. 20. Caricature - Nakakatuwang Photo Effect Photoshop ActionAng isang tunay na nakakatawang epekto ay maaaring makamit sa pagkilos ng Photoshop, na makakatulong sa iyong lumikha ng mga nagpapahayag na mga karikatura mula sa iyong mga larawan. May kasamang apat na istilo ng disenyo. Makokontrol mo ang bawat isa, depende sa kung saang bahagi ng mukha ilalapat ang epekto ng pagmamalabis - mga mata, kilay, labi, ilong o tainga. Makakuha ng mabilis, propesyonal, kamangha-manghang mga resulta sa hanay ng mga aksyong PSD na ito. 21. Acrylic 2 - Artistic Photoshop Photo ActionSulitin ang Acrylic 2 action artistic effect para gawing mga pininturahan na painting ang iyong mga larawan mga pinturang acrylic. Para tulungan ka malaking pagpipilian mga setting upang bigyan ang nais na pagpapahayag sa mga stroke ng brush at ningning ng mga kulay ng pintura. Kulayan ang magagandang portrait sa pamamagitan ng mabilis na paggawa ng iyong mga larawan sa mga gawa ng sining na may naka-istilong Photoshop effect. 22. Shatter - Makatotohanang Photoshop Action EffectGusto mo bang durugin ang metal, putulin ang katawan, o basagin ang mga bagay sa iyong mga larawan? Kung kailangan mo ng makatotohanang epekto na, sa ilalim ng iyong kontrol, ay hahatiin ang larawan sa larawan sa maliliit na mumo, hindi pinakamahusay na pagpipilian kaysa sa naka-istilong Photoshop action na ito Ang isang propesyonal na resulta ay makakamit sa ilang mga pag-click gamit ang Shatter PSD action. Itinakda mo ang mga lugar ng paglalapat ng epekto sa pamamagitan ng mga brush stroke, pagkatapos nito ay inilunsad ang aksyon. 23. Paint Splatter - Photoshop Photo EffectsGawing modernong piraso ng sining ang iyong larawan sa ilang pag-click lang. Awtomatikong nalalapat ang pagkilos sa Photoshop na ito kinakailangang bilang mga splashes ng pintura at lumilikha ng mga graphic na elemento. Ito ay madaling gamitin, ganap na nae-edit, at hindi sinisira ang base. Binubuo ito ng maayos na pagkakaayos ng mga layer, may mga tagubilin sa teksto at isang pagsusuri sa video. 24. Magic Dust - Creative Photoshop Photo ActionMabilis na magdagdag ng magic powder sa iyong disenyo, montage ng larawan o dekorasyon ng larawan. Gumawa ng mga brush stroke kung saan inilalapat ang mahiwagang glow effect at patakbuhin ang aksyon. Ang mahiwagang glow PSD effect ay lilitaw kahit saan mo gusto. Mayroong isang patas na bilang ng mga diskarte para sa pagbibigay sa iyong trabaho ng isang mystical touch: mula sa itim na mahika sa inosenteng talino ng isang fairytale haze. 25. Vintage - Classic Style Photoshop ActionGumawa ng vintage style painting mula sa isang larawan! Ang pagkilos na Photoshop na ito ay magbibigay sa iyong mga larawan ng isang weathered na hitsura. Ito ay binuo mula sa mga texture batay sa mga na-scan na watercolor at charcoal drawing. Samakatuwid, ang mga epekto ng isang lumang larawan ay mukhang organic at medyo tunay. Kumuha ng Creative Photoshop Action Photo Effect!Tingnan ang aming lingguhang koleksyon ng matinding Photoshop Action photo effect sa Envato Market. O maghanap sa libu-libong bagong PSD photo effect Actions na idinagdag ng mga propesyonal sa Permanenteng basehan. Piliin ang mga aksyon na nababagay sa iyo para sa iyong susunod na likhang sining, montage ng larawan o sariwang disenyo! Ang pagkuha ng isang sandali gamit ang isang camera ay hindi gumagawa ng isang tao bilang isang photographer. Higit pa mahalagang yugto gumana sa nagresultang imahe ay ang pag-edit nito. Mayroong maraming mga programa na maaaring gawing mas mahusay at mas mahusay ang proseso ng pagproseso ng larawan. Ngunit upang patuloy na gumana sa mga larawan, kakailanganin mo ng mga preset. Bakit kailangan ang mga preset?Ang preset ay isang file na nag-iimbak ng configuration ng ilang mga parameter ng imahe. Ito ay lubos na nagpapadali at nagpapabuti sa gawain ng parehong mga propesyonal at amateurs. Tingnan natin ang ilang napakatagumpay na feature na ibinigay ng mga preset sa isa sa mga pinakasikat na programa sa pagproseso Mga larawan ng Adobe Lightroom. Ang preset ay isang scheme ng mga setting na binuo sa programa ng pag-edit ng larawan ng Lightroom. Naglalaman ito ng mga setting para sa mabilis, kumpara sa manu-manong mode, mga pagbabago sa mga larawan kumpara. Mga Dahilan para Gumamit ng Lightroom PresetMayroong maraming mga kanais-nais na katangian na nais mong makamit kapag nagpoproseso ng isang larawan, at ang mga preset ay makakatulong dito. Ano ito ay pinakamahusay na ipinapakita sa pamamagitan ng mga resulta na kanilang natamo. At talagang marami sila. Makakatipid ka ng orasAng isang preset ay palaging isang malaking oras saver, dahil sa ilang mga pag-click maaari kang gumawa ng isang bagay na kung minsan ay tumatagal ng mga oras ng trabaho. Minsan mas mainam na gumugol ng isang araw na may mga detalyadong setting, ngunit pagkatapos ay gamitin ang mga resulta araw-araw. Dali ng paggamitKahit na nakakatakot ang pagtatrabaho gamit ang isang bagong software tool, hindi magiging mahirap ang pagkuha sa Lightroom. Ang mga aklatan ng mga setting para sa mga larawan bilang mga preset ay lalong makakatulong dito. Malawak na hanay ng mga pagpipilian
Kung mahirap magpasya sa isang opsyon sa pagproseso, ang mga preset ay nagbibigay ng mga natatanging pagkakataon. Subukan mo Matitingkad na kulay, sepya o itim at puti na bersyon hindi ito magiging mahirap. Makakatulong sa iyo ang mga mabilisang setting na mapagtanto ang lahat ng iyong malikhaing ideya. Hindi mo kailangang magalit kung nawala ang mga setting. Mga subtleties ng mga settingAng anumang preset ay isang pagkakataon upang i-customize ang isang set ng mga setting na angkop sa iyo. Maaari itong palaging baguhin nang walang kaunting pagsisikap. At magagawa mo ito sa ilang pag-click lamang ng mouse. Hindi pagbabagoKung nagtatrabaho ka sa isang buong library ng mga litrato, kung gayon mahirap mapanatili ang integridad ng komposisyon sa panahon ng manu-manong pagproseso. Ang isang preset ay isang bagay na sa ganoong kaso ay magbibigay-daan sa iyo na magbigay ng pare-pareho sa serye, na kung minsan ay napakahalaga. Gayundin, ang mga paunang-natukoy na template ay maaaring magamit nang komprehensibo.
Bakit hindi Photoshop?Maaaring may tanong ang mga baguhang photographer: "Bakit mag-aaral ng karagdagang software kung mayroon kang paboritong Photoshop ng lahat?" Mayroong talagang mga alternatibo sa mga preset sa Photoshop na tinatawag na Operations. Ngunit kung minsan ang kagustuhan ay maaaring ibigay sa Lightroom, dahil ito ay angkop para sa parehong mga propesyonal at amateurs. Anumang preset ay makakatulong sa iyong maging komportable sa pagtatrabaho sa programa nang napakabilis. Ito ay kung ano ito - na-drawing at nailarawan na namin ito. At ito ay isang malaking tulong para sa mga nagsisimula, dahil tutulungan ka ng Lightroom na mabilis na lumikha ng mga kamangha-manghang larawan nang walang malalim na kaalaman at kasanayan. Kaya, maaari kang maging isang eksperimento at makamit ang magandang kalidad. Sa kabuuan: Makakatulong ang mga preset ng Lightroom na bawasan ang oras ng pagproseso ng iyong mga larawan at makabuluhang mapabuti ang pagkakaiba-iba ng mga ito. Ang oras na ginugol sa pag-aaral sa kanila ay magbubunga mamaya. Nais ng lahat na magproseso ng mga litrato, halimbawa, sa isang luma o istilong retro, ngunit hindi lahat ay nagtagumpay dahil sa kakulangan ng kaalaman. Nangangailangan din ito ng maraming oras sa pagpoproseso para sa mga mas may karanasang user. Ngayon ipapakita ko sa iyo kung paano ka makakagawa ng magandang preset para sa iyong larawan sa Photoshop. Para sa mga hindi nakakaalam, ano ang preset sa photoshop ay isang hanay ng mga aksyon na isinagawa sa isang litrato, na kinabibilangan ng vignetting, exposure, color correction, atbp. Ang mga preset ay pangunahing ginagamit sa lightroom. Maaari kang mag-download ng mga handa na set ng mga preset, o gumawa/mag-record ng sarili mo gamit ang mga aralin. Walang mga preset para sa Photoshop dahil magagamit ang mga ito sa built-in na module ng Photoshop Camera RAW. Sa totoo lang, maaari mong gawin ang mga ito o i-download ang mga ito na handa na. Gayunpaman, mayroong maraming mga preset ng video, pagkatapos ilapat kung saan ang isang tiyak na hanay ng mga aksyon ay awtomatikong ilalapat sa iyong larawan. Bakit kailangan ang mga preset? Ang kanilang pangunahing layunin ay upang iproseso ang isang malaking bilang ng mga larawan sa isang click. Isipin lamang ang pinakakaraniwang kaso: "Kasal". Pagkatapos ng naturang holiday, nakaipon ka ng malaking bilang ng mga litrato. At kailangan mong gawin ang lahat ng ito, halimbawa sa istilong retro. Ang unang pag-iisip na lumitaw ay: "I-screw ito, hindi ako magpoproseso nang mano-mano." Hindi na kailangan! Pagkatapos ng lahat, gagawin ng handa na preset ang lahat para sa iyo. Okay, nalilito ako, ang lesson natin ay hindi tungkol sa mga ready-made preset. Maaaring nakita mo na ang impormasyon sa ibaba sa Internet, ngunit susubukan kong ipaliwanag muli ito nang simple at detalyado hangga't maaari. Upang lumikha ng aralin, ginamit ko ang larawang "Girl in the River" (lisensya). Unang hakbang Pumunta sa Photoshop, buksan ang larawan kung saan gagawa ka ng preset o gamitin ang sa akin. Pagkatapos, sa panel ng Mga Layer, lumikha ng bagong layer ng pagsasaayos" Gradient na mapa" Ang window ng Properties ay dapat na awtomatikong magbubukas para sa iyo. tulad ng ipinapakita sa screenshot sa ibaba Kung walang ganoong window, pagkatapos ay buksan ito sa pamamagitan ng pagpunta sa Window -> Properties tab.
Ang lahat ng mga pag-aari ay bukas, simulan natin ang paglalapat ng preset. Ikalawang hakbang Ang Photoshop ay may mga karaniwang toning gradient, sa tulong kung saan gagawa kami ng isang preset. Upang buksan ang mga ito, mag-click sa tatsulok sa kanan ng gradient upang buksan ang gradient palette
Magbubukas ang panel ng gradients, sa loob nito kailangan mong mag-click sa gear at piliin ang photographic toning mula sa listahan na bubukas.
Pagkatapos nito makikita mo ang window na "Palitan ang mga kasalukuyang gradient sa mga nakapaloob sa Photographic Toning" i-click ang OK Para sa mas mahusay na pag-navigate sa pamamagitan ng mga gradient, maaari mong paganahin ang display na may mga pangalan, ito ay ginagawa tulad nito
Well, iyon lang! Ngayon piliin ang ninanais na photographic gradient sa pamamagitan lamang ng pag-click dito, at awtomatiko itong ipapatong sa larawan. Narito ang ilang mga halimbawa ng mga preset: Preset na "Platinum"
Preset na "Antique Sepia"
Preset "Gold 2"
Preset "Blue 2"
Preset "Copper 2"
at marami pang pantay na magagandang preset ang maaaring gawin mula sa karaniwang hanay ng mga photographic gradient. Kung ang nagreresultang preset na epekto ay tila masyadong mahirap/maliwanag para sa iyo, bawasan ang opacity ng gradient na mapa, o mag-eksperimento sa mga blending mode, na magbibigay-daan din sa iyong makamit ang parehong kawili-wiling mga epekto. Sa wakas Kung natapos mo nang basahin ang aralin, kung gayon ikaw ay mahusay, dahil mayroon kang isa pa sa iyong ulo nakakatulong na impormasyon kapag nagtatrabaho sa Photoshop, at kung nakumpleto mo rin ang araling ito, ang +10/1000000 ay idinagdag sa iyong kasanayan at ngayon ay komportable ka na sa kasanayang ito. Tulad ng nabanggit sa itaas, ito ay isa sa mga pinakasimpleng paraan upang gumawa ng isang preset. Ang isang mas kumplikadong paraan ay ang paglikha gamit ang Curves, na kadalasang ginagamit ng mga photographer. Well, panghuli, panoorin ang bagong video (na-publish literal 5 minuto ang nakalipas) Naaayon sa paksa " Paano lumayo sa gawaing bahay" Ang Photoshop ay may maraming magagandang tampok. Ngunit maraming tao ang hindi nakakaalam tungkol sa ilan sa kanila. Tulad ng, halimbawa, mga preset " Photographic toning" upang ayusin ang "Gradient Map" ng larawan. Sa kanilang tulong, maaari kang pumili mula sa isang koleksyon ng mga tinting at split-toning effect. Ang mga epektong ito ay batay sa aktwal na proseso ng kemikal ng pagbuo ng mga litrato. Ang mga preset ay hindi kasama sa karaniwang bersyon ng programa. Samakatuwid, sa artikulong ito sasabihin ko sa iyo kung saan mahahanap ang mga ito at kung paano gamitin ang mga ito. Narito ang larawang binuksan ko sa screen ng aking computer: Orihinal na larawan Hakbang 1: Magdagdag ng Gradient Map Adjustment LayerMga bagong preset « Photographic toning" ay naidagdag sa seksyon ng mga setting ng " Gradient Maps ". Nangangahulugan ito na ang unang bagay na kailangan nating gawin ay magdagdag ng layer ng pagsasaayos ng Gradient Map. Mag-click sa " Gumawa ng bagong adjustment layer o fill layer"At sa menu piliin ang item" Gradient map" (sa layers palette):
Mag-click sa icon ng layer ng pagsasaayos sa palette ng Mga Pagsasaayos Kaya magdaragdag kami ng layer ng pagsasaayos ng Gradient Map sa ibabaw ng larawan:
Ang panel ng Mga Layer ay mayroon na ngayong idinagdag na layer ng pagsasaayos ng Gradient Map. Hakbang 2: Buksan ang Gradient PickerAvailable na ngayon ang mga opsyon para sa layer ng pagsasaayos ng "Gradient Maps" sa panel na "Properties" ( simula sa Photoshop CS6). I-click ang maliit na pababang arrow sa kanan ng Gradient Preview panel upang buksan ang Gradient Picker:
I-click ang arrow sa kanan ng Gradient Preview panel Hakbang 3: I-load ang Photographic Toning PresetKapag bumukas ang gradient selection palette sa screen, mag-click sa icon ng maliit na gear sa kanang sulok sa itaas:
Mag-click sa icon na gear May lalabas na menu sa screen na may iba't ibang opsyon para sa pagpili ng mga gradient. Sa ibaba ng menu ay isang listahan ng mga karagdagang gradient preset na maaari naming i-load sa Photoshop. Piliin ang " Photographic toning"upang i-download ang mga ito:
Piliin ang "Photographic Toning" mula sa menu Sa susunod na dialog box, i-click ko ang OK upang palitan ang kasalukuyang mga gradient ng photographic toning preset:
I-click ang OK upang palitan ang mga default na gradient ng photographic toning preset Pagkatapos ng pag-install, makikita natin na ang iba't ibang mga preset ay lilitaw sa gradient selection palette:
Ang mga thumbnail ng iba't ibang preset ay lumitaw sa gradient selection palette Ang mga miniature na ito ay mukhang maganda, ngunit medyo mahirap sabihin kung anong uri ng preset ang mga ito sa pamamagitan ng pagtingin sa kanila. Mag-click muli sa icon na gear sa kanang sulok sa itaas ng palette at buksan ang menu:
I-click muli ang icon na gear sa Gradient Picker Pagkatapos ay pumili ng opsyon sa pagtingin mula sa menu: alinman sa “ Maliit na mga thumbnail at menu", o " Mga malalaking miniature" Pinipili ko ang unang pagpipilian:
Pagpili ng opsyon sa pagpapakita mula sa menu ng Gradient Picker Ngayon ay makikita natin hindi lamang ang isang thumbnail para sa bawat preset, kundi pati na rin ang pangalan nito:
Ngayon ang listahan ay nagpapakita hindi lamang ang thumbnail, kundi pati na rin ang pangalan ng preset Maaari mong palakihin ang laki ng Gradient Picker upang makakita ng higit pang mga preset nang hindi nag-i-scroll sa listahan. Upang gawin ito, i-click lamang at i-drag ( pagpindot sa pindutan ng mouse) kanang sulok sa ibaba ng gradient picker:
Sa pamamagitan ng pagtaas ng gradient selection palette, maaari kang makakita ng higit pang mga preset nang sabay-sabay Hakbang 4: Mag-click sa preset para ilapat ito sa larawanNgayon na na-load na namin ang mga preset at na-configure din ang format ng display ng mga ito, kailangan naming mag-click sa preset sa listahan para sa Photoshop upang agad itong mailapat sa imahe. Ang mga preset ng photographic toning ay nahahati sa dalawang grupo. Sa itaas, simula sa set na "Platinum" at hanggang sa "Copper 2", may mga preset na naglalapat ng isang tono sa buong larawan. I-click lamang ang alinman sa mga preset na ito upang i-preview kung ano ang magiging hitsura ng epekto sa window ng dokumento. Halimbawa, nag-click ako sa "Platinum":
Pagpili ng "Platinum" tinting preset Agad na inilalapat ng Photoshop ang epekto sa larawan. Dahil gumagamit kami ng adjustment layer, hindi kami gumagawa ng anumang permanenteng pagbabago. Samakatuwid, maaari mong ligtas na mag-eksperimento sa iba't ibang mga epekto:
Larawang may inilapat na preset na "Platinum". Ito ang mangyayari kung mag-click ako sa preset na "Sepia 1":
Pagpili ng isa pang preset mula sa listahan Nagbabago ang larawan sa window ng dokumento upang ipakita kung ano ang magiging hitsura ng larawan kapag inilapat ang preset na Sepia 1. Mayroong ilang mga preset ng sepia sa listahan na maaari mong piliin mula sa:
Larawang may nakalapat na preset na "Sepia 1". Ngunit ano ang mangyayari kung pipiliin ko ang preset " Antique na sepya»:
Pagpili ng "Cyanotype" na preset Nakakakuha kami ng ibang resulta ng pagtatabing:
Larawang may nakalapat na preset na "Antique Sepia". Ang ikalawang hanay ng mga preset, simula sa Sepia Selenium 1, ay mga split-toning gradient na naglalapat ng isang tono sa mga magagaan na bahagi ng larawan at isa pa sa mas madilim na bahagi. Ang kailangan lang nating gawin ay pumili ng isa mula sa listahan at agad itong ilalapat ng Photoshop sa larawan. Pinipili ko ang preset na "Sepia Blue":
Pagpili ng split-toning preset na "Sepia Blue" Ngayon ay makikita mo na kung ano ang espesyal sa ganitong uri ng preset: ang mas magaan na lugar ay may sepia toning effect, at ang mas madilim na bahagi ay may asul na tono:
Nalalapat ang mga split toning preset iba't ibang tono para sa madilim at maliwanag na lugar ng larawan Upang gawing mas halata ang epekto, susubukan ko ang preset na "Gold-Copper 2":
Pagpili ng Gold-Copper 2 gradient Ngayon ang gintong tint ay inilapat sa mga lugar na liwanag, at ang tansong tint ay inilalapat sa madilim na mga lugar:
Ang resulta ng paglalapat ng preset na "Gold-Copper 2". At, bilang panghuling halimbawa, pipiliin ko ang preset na "Copper-Sepia":
Pagpili ng Copper-Sepia preset Mayroong kabuuang 38 iba't ibang photographic toning preset sa Photoshop ( 19 single at 19 split toning preset). Kaya maaari mong subukan ang bawat isa sa kanila at magpasya kung aling mga epekto ang pinakagusto mo. |
Sikat:
Bago
- Aralin sa wikang Ruso "malambot na tanda pagkatapos ng pagsisisi ng mga pangngalan"
- Ang Mapagbigay na Puno (parabula) Paano makabuo ng isang masayang pagtatapos sa engkanto na The Generous Tree
- Lesson plan sa mundo sa paligid natin sa paksang “Kailan darating ang tag-araw?
- Silangang Asya: mga bansa, populasyon, wika, relihiyon, kasaysayan Bilang kalaban ng pseudoscientific theories ng paghahati ng sangkatauhan sa mas mababa at mas mataas, pinatunayan niya ang katotohanan
- Pag-uuri ng mga kategorya ng pagiging angkop para sa serbisyo militar
- Malocclusion at ang hukbo Malocclusion ay hindi tinatanggap sa hukbo
- Bakit mo pinangarap ang isang patay na ina na buhay: mga interpretasyon ng mga libro ng pangarap
- Anong mga zodiac sign ang mga taong ipinanganak sa ilalim ng Abril?
- Bakit ka nangangarap ng isang bagyo sa mga alon ng dagat?
- Accounting para sa mga settlement na may badyet