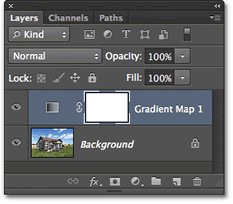Razdelki spletnega mesta
Uredniški izbor:
- Face of Winter Poetični citati za otroke
- Lekcija ruskega jezika "mehki znak za sikajočimi samostalniki"
- Velikodušno drevo (prispodoba) Kako priti do srečnega konca pravljice Radodarno drevo
- Načrt lekcije o svetu okoli nas na temo "Kdaj bo poletje?"
- Vzhodna Azija: države, prebivalstvo, jezik, vera, zgodovina Kot nasprotnik psevdoznanstvenih teorij o delitvi človeških ras na nižje in višje je dokazal resnico
- Razvrstitev kategorij primernosti za vojaško službo
- Malokluzija in vojska Malokluzija ni sprejeta v vojsko
- Zakaj sanjate mrtvo mamo živo: razlage sanjskih knjig
- V katerih znakih zodiaka so ljudje rojeni aprila?
- Zakaj sanjate o nevihti na morskih valovih?
Oglaševanje
| Prenesite Photoshop akcije cs6 v ruščini. Prednastavitev je dobra priložnost za kakovostno obdelavo slike |
|
Poglejmo še eno lastnost Photoshop programi- akcijske igre. Dejanja - točno tako ta izraz izgleda v angleški različici. Dejanja za photoshop so makro - skript z zaporedjem dejanj. Korak za korakom uporaba orodij programa, zaradi česar bo slika, ki jo urejamo, dobila takšno ali drugačno obliko, posebno spremembo, povečanje svetlosti itd. Skripta pravzaprav temelji na jasnem zaporedju uporabe programskih orodij. To je značilnost Adobe Photoshop Dejanja. Poudariti velja tudi dejstvo, da lahko skoraj povsod prenesete akcije za Photoshop na internetu. Kot smo že omenili, lahko akcije za Photoshop brezplačno prenesete na internetu. In ne samo prenesite, ampak izberite skladbe, ki jih potrebujete vi in vaši. Čeprav to pogosto ni tako preprosto, je rezultat zaradi bolj ali manj dolgotrajnega iskanja uspešen. Zato lahko varno rečemo, da so akcije za Photoshop predstavljene v zadostna količina. Čeprav ima vsak drugačne potrebe. Na primer, lahko vam pomagamo pri izbiri - na naši spletni strani lahko prenesete dejanja za Photoshop. Pravzaprav so akcije za photoshop zelo uporabno orodje, hkrati pa enostaven za uporabo. Čeprav obstajajo določene omejitve - na primer, ni mogoče posneti uporabe čopičev v akciji. Toda vse učinke in filtre je mogoče posneti. In če želite prenesti dejanja prenosa za Photoshop, ki vsebujejo en ali drug vrstni red dejanj, najprej preberite opis in si oglejte ilustracije, kakšen učinek ustvari to ali ono dejanje. Praviloma lahko najdete široko paleto dejanj Adobe Photoshop. Obstajajo tudi dejanja za Photoshop, ki jih enostavno ne morete prenesti brezplačno. Navsezadnje nekatere akcijske igre vsebujejo resnično fenomenalne učinke, ki so vredni finančne vrednosti. Z drugimi besedami, najverjetneje najsvetlejše in najbolj uporabne akcijske igre bodo še vedno stale določen znesek. Zato je res, da so akcije za Photoshop zelo raznolike, tako po učinkih kot po kompleksnosti. No, mi pa vam ponujamo, da od nas prenesete dejanja Photoshopa katere koli zapletenosti, brezplačno in brez izgube dodatnega časa pri iskanju. Tako so akcije za Photoshop skoraj najbolj uporaben element celotnega programa. Skript zaseda zanemarljivo malo prostora v računalniku in običajno vsebuje več kot ducat dejanj. Edina stvar, ki je skript ne more vsebovati, so, kot je bilo že rečeno, dejanja čopiča. Teh dejanj preprosto ni mogoče opisati v scenariju. Čeprav imate vedno možnost, da prenesete akcije za Photoshop v skoraj vseh količinah. To je tako univerzalna stvar - ta dejanja Adobe Photoshop. Skoraj za vse priložnosti – prepričajte se sami! Če povzamemo, postane jasno, da je po zaslugi interneta mogoče kadar koli prenesti brezplačne Photoshop akcije, le če porabite nekaj časa za njihovo iskanje. To je prednost te programske opreme - enostavnost in udobje uporabe. Ne pozabite tudi na dejstvo, da so Photoshop akcije ena najuspešnejših predstavitev koncepta skripta. Imamo tudi nasvet - da ne boste porabili veliko časa za iskanje, preprosto obiščite našo spletno stran, kjer lahko enostavno prenesete akcije za Photoshop in ogromno drugih stvari, uporabnih za oblikovalca. Dosežete lahko vrhunske fotografske učinke, ne da bi jih izdelovali ročno iz nič ure in dneve ali celo tedne. Odkrili boste celotno paleto učinkov transformacije fotografij z uporabo: izbruhov energije in sijaja isker, razpok in eksplozij, slikanja z brizgami in ogljem. Če potrebujete slog risanja s svinčnikom ali krvave podrobnosti, uporabite učinek v živo teh Photoshopovih dejanj fotoučinkov. 1. Ročno narisano - Photoshop Effect ActionS to akcijo Photoshop boste svojo fotografijo v trenutku spremenili v risbo s svinčnikom! Samo s čopičem premažite del fotografije, kjer želite videti učinek, zaženite akcijo in vse bo pripravljeno v nekaj minutah. Znotraj naslikanega območja bodo narisane podrobnosti, zunaj pa bo skica, ki se dobro ujema z glavno sliko. Kot rezultat izvedbe vsako dejanje ustvari pravilno strukturo plasti, ki je lahko berljiva in pripravljena za ustvarjalni razvoj. Tako kot druga dejanja PSD podjetja SevenStyles je bilo tudi to preizkušeno na stotinah slik v različicah Photoshopa od CS3 do CC. 2. Akvarel - Učinek Photoshop ActionUporabite to akvarelno dejanje Photoshopa, da svojim fotografijam daste umetniški učinek. Svoje fotografije lahko hitro spremenite v ta izrazni slog, rezultat pa bo ostal primeren za nadaljnji razvoj. Ustvarjene plasti z učinki lahko vedno kreativno prilagodite sami. Okvirji so primerni za najboljše rezultate velika številka, od 1500 slikovnih pik do 3500 slikovnih pik. Seveda, če želite videti vse bogastvo podrobnosti. 3. Energija - Photoshop Photo ActionNajboljše, z visoka ocena povpraševanje, delovanje z učinkom sproščanja energije. Rezultati komercialne kakovosti. Hiter za uporabo, uporaben tako za začetnike kot strokovnjake. Ta akcija PSD vam bo prihranila veliko časa. Vključuje 50 čopičev z vzorci v visoki ločljivosti od 2500 slikovnih pik. 4. Legendarni - kreativna Photoshop akcijaNadzorujte stopnjo sijaja v vašem okvirju s to mojstrsko foto akcijo PSD. V Photoshopu lahko uporabite neverjetne svetlobne učinke, ki bodo v kombinaciji z vašim predmetom dodali dramo v oči gledalca. Poleg tega lahko spremenite svetlobno paleto v skladu z izvorno fotografijo. Za to je na voljo deset barvnih možnosti. 5. Dim - PSD Photo Effect ActionMeglica bo dodala skrivnost vašim fotografskim manipulacijam. To dejanje lahko v nekaj minutah spremeni ploščat vir v sliko, ki čarobno lebdi v Photoshopu z grozljivim učinkom dima. Spremenite svoje fotografije v mistične vizije. 6. FireStorm - Učinek Photoshop ActionZažgite svoje fotografije s to akcijo Photoshop z močnim in podrobnim učinkom ognjene nevihte. Uporabite ga, da poveste zgodbo o tem, kako je plesalec na odru zablestel s strelom ali kako je v gozdnem požaru zagorela vrtnica ljubezni. Odklon plamena lahko spremenite štiri smeri. Vsakič, ko ga uporabite, boste dobili svež, edinstven rezultat. Več potez s čopičem naredite v različnih smereh (levo, desno, dol, navzgor), več plamenov bo nastalo, dokler vaša fotografija ne zagori. 7. Zlom - Photoshop Photo ActionEnergija je nepredvidljiva, ukrivlja tirnico svojega gibanja glede na gibanje našega telesa, druge sile pa jo uravnovešajo in oblikujejo prostor okoli nas. Obstaja občutek, da je prav ta trenutek ujet s foto učinkom Fracture. Izkoristite ga in hitro ustvarite popolnoma prepričljiv dizajn za svoje fotografije! Preprosto prebrišite svojo fotografijo, zaženite dejanje in dobili boste datoteko Photoshop poimenovanih slojev z barvnimi oznakami, pripravljeno za prilagajanje po vaših željah. 8. PolyEx - Photoshop Photo Effect ActionTa foto učinek Photoshop bo vašemu izvirnemu okvirju dal trendovski slog trikotnikov in poligonalnih mrež ter ga hitro spremenil v energičen nabor oblik. Svojim fotografijam preprosto uporabite poligonski slog. Vreden dodatek bo malo ustvarjalnosti značilne lastnosti vaši ustvarjalnosti. 9. Učinek oglja - Photoshop Photo ActionRisanje z ogljem je kreativna tehnika in eno glavnih orodij zgodnjih umetniških šol, ki vam omogoča hitro zajemanje slike. Natanko tako so znani umetniki naredili prve skice svojih izjemnih del. Ta tehnika združuje zgodovino in tradicijo. S tem dejanjem lahko v svoja digitalna dela prenesete občutek umetnikove hitre skice. Vključuje pet edinstvenih slogov risanja z ogljem in čopiče z visoko ločljivostjo za prenos, kar vam omogoča, da z lahkoto začnete. kreativno oblikovanje tvoje fotografije! 10. Eksplozija – Akcija PSD s foto učinkomDajte svojim fotografijam moč in uničevalno moč učinka eksplozije. Z nekaj kliki vnesite energijo zagona v svoje delo. Če s čopičem označite, kje na platnu Photoshopa bo prišlo do eksplozije, poskrbite, da bo gledalec dobil polni učinek. 11. Tekniq - Ustvarjalna Photoshop akcijaČe iščete bližnjico do ustvarjanja prepričljive mešanice črt svinčnika in slikarskih potez čopiča, je to popoln dodatek k vaši digitalni orodjarni. Edinstvena tehnika akcijskih učinkov PSD olajša ustvarjanje digitalnih del abstraktne umetnosti iz vaših fotografij. 12. Shatter2 - Photoshop akcijski foto učinekČe okvir razdelite na ustvarjalne dele, bo vaše delo dobilo edinstven kinematografski učinek. Eksplodirajte svoj dizajn v veliko trikotnih ostankov smeti. To moteče dejanje s foto efektom PSD je hitro za uporabo, enostavno za upravljanje, zmanjšalo bo veliko Photoshopovega dela in zagotovilo navdihujoče rezultate! 13. Časopisna umetnost - Elegantna Photoshop akcijaAkcija Newspaper Art PSD bo fotografijo spremenila v elegantno kompozicijo besed, tiskanih odtisov in ostankov časopisa. Videti je kot mešanica medija in šablonskega tiska. Če iščete nekaj edinstvenega, kar ni videti kot nekaj narejeno v Photoshopu, zgrabite to akcijo. 14. 3D disperzija - Photoshop Photo Effect ActionDodajte svojemu delu učinek letečih 3-D razbitin. Preprosti, osupljivi in hitri rezultati v Photoshopu! Naredite poteze s čopičem na tistih mestih na fotografiji, kjer želite dodeliti učinek razpršitve, zaženite akcijo in opazujte smer akcije. Vse bo videti, kot da se nekdo premika s hitrostjo, zaradi katere razpadejo na kose, ki letijo za njim. 15. Architectum - Umetniška foto akcija PSTo je čudovito dejanje s preprostimi nastavitvami, ki bo vašo fotografijo spremenilo v klasično sliko z barvno podobo glavnih detajlov in črtami svinčnika arhitekturne skice v preostalem. Poleg tega PSD action ponuja izbiro med desetimi barvne rešitve, grafični elementi in priročno urejanje po plasteh. To dejanje je enostavno zagnati in nato spremeniti rezultat! 16. Sparkler - Photoshop akcijski foto učinekSpremenite svojo fotografijo v neustavljiv nočni posnetek z žarečo sledjo barvnih iskric. Svojemu plakatu, letaku ali digitalnemu delu dodajte vrstico svetlečega besedila (ali svetlečega čudeža). To dejanje Photoshop vam omogoča spreminjanje barve, svetlosti sijaja in območja odseva. Samo narišite mesto, kjer bo zasijala sled iskric. Rezultat shranite na prozoren sloj in ga prilepite v svojo kompozicijo. 17. Renegade - Glowing Effect Photoshop ActionPoskrbite za profesionalno preobrazbo svoje fotografije s to akcijo Renegade Photoshop. Čudovit učinek nastane zaradi superpozicije lomljenih linij sevanja energijskih razelektritev ena na drugo. Takoj spremenite fotografijo v umetniško delo. Poda veliko različnih tehnik namestitve in veliko nasvetov, kako jih uporabiti. SevenStyles v tej lekciji enourna vadnica Photo Effect. Odkrijte prilagodljivost dela s tem dejanjem. 18. Grunge 2 - Akcija s foto učinkom v slogu gritySvojim umetninam dodajte temno temo Grunge 2 drzen učinek nanos grobih linij in slikovitih madežev po plasteh. Akcijski prenos PSD vključuje 19 barvitih tekstur ozadja in 12 prednastavitev. Ko je dejanje končano, lahko naredite poljubne prilagoditve. Daj svoje fotografije zahtevana raven grunge stil! 19. Epic - Ustvarjalni učinek Photoshop ActionZ dramatično obarvano svetlobo in ravno pravšnjo količino dima, prepredenega z bleščečimi delci, bo Epic Photoshop Action spremenil vašo izvirno fotografijo iz lepe v legendarno. Prenesite ta kinematografski učinek v svojo orodje Photoshop in uživajte v hitrih prilagoditvah dima, ozadja, sijočih delcev in smeri svetlobe. Z nekaj kliki se bo raven ustvarjanja vaših kompozicij dvignila v nove višine. 20. Karikatura - Zabavni foto učinek Photoshop ActionResnično zabaven učinek lahko dosežete z akcijo Photoshop, ki vam bo pomagala ustvariti ekspresivne karikature iz vaših fotografij. Vključuje štiri sloge oblikovanja. Vsakega lahko nadzirate, odvisno od tega, na katerem delu obraza je učinek pretiravanja uporabljen - oči, obrvi, ustnice, nos ali ušesa. Zagotovite si hitre, profesionalne in neverjetne rezultate s tem naborom dejanj PSD. 21. Akril 2 - Umetniška Photoshop Photo ActionIzkoristite akcijski umetniški učinek Acrylic 2 in spremenite svoje fotografije v naslikane slike akrilne barve. Da vam pomagam velika izbira nastavitve za želeno ekspresivnost potez s čopičem in svetlost barv. Narišite odlične portrete tako, da svoje fotografije hitro spremenite v umetniška dela z elegantnim učinkom Photoshop. 22. Razbitje - Realistični Photoshop akcijski učinekAli želite zdrobiti kovino, razkosati telesa ali razbiti predmete na svojih fotografijah? Če potrebujete realističen učinek, ki bo pod vašim nadzorom sliko na fotografiji razdelil na majhne drobtine, ne najboljša izbira kot to elegantno Photoshop dejanje Profesionalni rezultat bo dosežen v nekaj klikih z akcijo Shatter PSD. S potezami čopiča določite področja uporabe učinka, po katerih se začne akcija. 23. Paint Splatter - Photoshop Photo EffectsSpremenite svojo fotografijo v sodobno umetniško delo z le nekaj kliki. To dejanje Photoshopa se uporabi samodejno zahtevana količina brizge barve in ustvarja grafične elemente. Je enostaven za uporabo, v celoti ga je mogoče urejati in ne uniči podlage. Sestavljen je iz pravilno organiziranih slojev, ima besedilna navodila in video pregled. 24. Čarobni prah - kreativna foto akcija PhotoshopSvojemu dizajnu, fotomontaži ali foto dekoraciji hitro dodajte čarobni prah. Naredite poteze s čopičem, kjer je uporabljen učinek čarobnega sijaja, in zaženite akcijo. Čarobni sijoči učinek PSD se bo pojavil kjerkoli želite. Obstaja kar nekaj tehnik, s katerimi boste svojemu delu dali mističen pridih: od Črna magija do nedolžnega pridiha pravljične meglice. 25. Vintage - Photoshop akcija v klasičnem sloguUstvarite sliko v vintage slogu iz fotografije! To Photoshop dejanje bo vašim fotografijam dalo preperel videz. Zgrajen je iz tekstur na podlagi skeniranih akvarelov in risb z ogljem. Zato so učinki stare fotografije videti organski in precej pristni. Zgrabite ustvarjalni Photoshop akcijski foto učinek!Oglejte si našo tedensko zbirko intenzivnih fotografskih učinkov Photoshop Action na Envato Market. Ali pa poiščite med več tisoč novimi akcijami s foto efekti PSD, ki so jih dodali strokovnjaki trajna osnova. Izberite dejanja, ki vam ustrezajo za vaše naslednje umetniško delo, fotomontažo ali svež dizajn! Ujeti trenutek s fotoaparatom še ne naredi človeka fotografa. več pomembna faza delo z nastalo sliko je njeno urejanje. Obstaja veliko programov, ki lahko naredijo proces obdelave fotografij boljši in učinkovitejši. Toda za nenehno delo s fotografijami boste potrebovali prednastavitve. Zakaj so potrebne prednastavitve?Prednastavitev je datoteka, v kateri je shranjena konfiguracija več parametrov slike. To zelo poenostavi in izboljša delo tako profesionalcev kot amaterjev. Oglejmo si nekaj zelo uspešnih funkcij, ki jih zagotavljajo prednastavitve v enem najbolj priljubljenih programov za obdelavo Adobe fotografije Lightroom. Prednastavitev je shema nastavitev, ki je vgrajena v program za urejanje fotografij Lightroom. Vsebuje nastavitve za hitro, v primerjavi z ročni način, spremembe v slikah v primerjavi. Razlogi za uporabo prednastavitev LightroomObstaja veliko zaželenih lastnosti, ki jih želite doseči pri obdelavi fotografije, prednastavitve pa vam bodo pri tem pomagale. Kakšna je, najbolje kažejo rezultati, ki jih dosegajo. In res jih je veliko. Lahko prihranite časPrednastavitev je vedno velik prihranek časa, saj lahko z nekaj kliki naredite nekaj, kar včasih zahteva ure dela. Včasih je bolje preživeti dan s podrobnimi nastavitvami, nato pa rezultate uporabljati vsak dan. Enostavnost uporabeTudi če je delo z novim programskim orodjem zastrašujoče, se spoprijeti z Lightroom ne bo težko. Pri tem bodo še posebej v pomoč knjižnice nastavitev za fotografije kot prednastavitve. Široka izbira
Če se je težko odločiti za možnost obdelave, so prednastavitve edinstvene priložnosti. Poskusi svetle barve, sepija oz črno-bela različica ne bo težko. Hitre nastavitve vam bodo pomagale uresničiti vse vaše ustvarjalne ideje. Ni vam treba biti vznemirjen, če se nastavitve izgubijo. Tankosti nastavitevVsaka prednastavitev je priložnost, da prilagodite nabor nastavitev, ki vam ustreza. Vedno ga je mogoče spremeniti brez najmanjšega truda. In to lahko storite v samo nekaj klikih z miško. DoslednostČe delate s celotno knjižnico fotografij, je med ročno obdelavo težko ohraniti celovitost kompozicije. Prednastavitev je nekaj, kar vam bo v takem primeru omogočilo, da seriji zagotovite doslednost, kar je včasih zelo pomembno. Prav tako je mogoče celovito uporabiti vnaprej določene predloge.
Zakaj ne Photoshop?Amaterski fotografi imajo morda vprašanje: "Zakaj bi študirali dodatno programsko opremo, če imate vsem najljubši Photoshop?" Dejansko obstajajo alternative prednastavitvam v Photoshopu, imenovane Operations. Toda včasih je mogoče dati prednost Lightroomu, saj je primeren tako za profesionalce kot za amaterje. Vsaka prednastavitev vam bo pomagala, da se boste zelo hitro naučili delati s programom. To je to - to smo že narisali in ilustrirali. In to je odlična pomoč za začetnike, saj vam bo Lightroom pomagal hitro ustvariti neverjetne slike brez poglobljenega znanja in veščin. Tako lahko postanete eksperimentator in dosežete dobro kakovost. Če povzamem: prednastavitve Lightroom bodo pomagale skrajšati čas obdelave vaših slik in znatno izboljšale njihovo variabilnost. Čas, porabljen za njihovo preučevanje, se bo pozneje obrestoval. Vsak si želi obdelati fotografije na primer v starem ali retro slogu, vendar zaradi pomanjkanja znanja ne uspe vsem. Za bolj izkušene uporabnike zahteva tudi veliko časa obdelave. Danes vam bom pokazal, kako lahko hitro naredite čudovito prednastavitev za svojo fotografijo v Photoshopu. Za tiste, ki ne vedo, kaj je prednastavitev v photoshopu je niz dejanj, izvedenih na fotografiji, ki vključuje vinjetiranje, osvetlitev, barvno korekcijo itd. Prednastavitve se večinoma uporabljajo v Lightroomu. Prenesete lahko že pripravljene nabore prednastavitev ali naredite/posnamete svoje z uporabo lekcij. Za Photoshop kot take ni prednastavitev; na voljo so v vgrajenem modulu Photoshop Camera RAW. Pravzaprav jih lahko ustvarite ali prenesete že pripravljene. Vendar pa obstaja veliko prednastavitev videoposnetkov, po uporabi katerih bo določen nabor dejanj samodejno uporabljen za vašo fotografijo. Zakaj so potrebne prednastavitve? Njihov glavni cilj je obdelava velikega števila fotografij z enim klikom. Predstavljajte si najpogostejši primer: "Poroka". Po takem dopustu se vam je nabralo ogromno fotografij. In vse jih morate narediti, na primer v retro stil. Prva misel, ki se pojavi, je: "Jebi ga, ne bom toliko obdelal ročno." Ni potrebno! Navsezadnje bo že pripravljena prednastavitev naredila vse namesto vas. V redu, zmeden sem, naša lekcija ni o že pripravljenih prednastavitvah. Spodnje informacije ste morda že videli na internetu, vendar jih bom poskušal še enkrat razložiti čim bolj preprosto in podrobno. Za ustvarjanje lekcije sem uporabil fotografijo "Dekle v reki" (licenca). Prvi korak Pojdite v Photoshop, odprite fotografijo, na kateri boste naredili prednastavitev ali uporabite mojo. Nato na plošči Sloji ustvarite novo prilagoditveno plast" Zemljevid preliva" Okno z lastnostmi bi se moralo samodejno odpreti. kot je prikazano na spodnjem posnetku zaslona Če takega okna ni, ga odprite tako, da odprete okno -> zavihek Lastnosti.
Vse lastnosti so odprte, začnimo uporabljati prednastavitev. Drugi korak Photoshop ima standardne prelive toniranja, s pomočjo katerih bomo ustvarili prednastavitev. Če jih želite odpreti, kliknite na trikotnik na desni strani gradienta, da odprete paleto gradientov
Odpre se plošča s prelivi, v njej morate klikniti zobnik in na seznamu, ki se odpre, izbrati fotografsko toniranje.
Po tem boste videli okno "Zamenjaj trenutne prelive s tistimi, ki jih vsebuje fotografsko toniranje" kliknite V redu Za boljšo navigacijo skozi prelive lahko omogočite prikaz z imeni, to se naredi takole
No, to je to! Sedaj izberite želeni fotografski gradient tako, da preprosto kliknete nanj in samodejno se bo dodal na fotografijo. Tukaj je nekaj primerov prednastavitev: Prednastavitev "Platinum"
Prednastavitev "Antique Sepia"
Prednastavitev "Gold 2"
Prednastavitev "Modra 2"
Prednastavitev "Copper 2"
in veliko drugih enako lepih prednastavitev je mogoče narediti iz standardnega nabora fotografskih prelivov. Če se vam dobljeni prednastavljeni učinek zdi preveč trd/svetel, zmanjšajte motnost zemljevida preliva ali eksperimentirajte z načini mešanja, ki vam bodo prav tako omogočili doseganje enako zanimivih učinkov. Končno Če ste lekcijo prebrali do konca, potem ste super, saj imate zdaj v glavi še eno koristne informacije pri delu s Photoshopom in če ste opravili tudi to lekcijo, se vaši spretnosti doda +10/1000000 in zdaj ste zadovoljni s to spretnostjo. Kot že omenjeno, je to eden najpreprostejših načinov za izdelavo prednastavitve. Bolj zapletena metoda je ustvarjanje s Curves, ki jih pogosto uporabljajo fotografi. In za konec si oglejte nov video (objavljen dobesedno pred 5 minutami) na temo " Kako se oddaljiti od gospodinjskih opravil" Photoshop ima veliko odličnih funkcij. Toda mnogi ne vedo za nekatere od njih. Kot na primer prednastavitve " Fotografsko toniranje", da prilagodite "Gradient Map" slike. Z njihovo pomočjo lahko izbirate med zbirko učinkov niansiranja in deljenja tonov. Ti učinki temeljijo na dejanskih kemičnih procesih razvijanja fotografij. Prednastavitve sploh niso vključene v standardno različico programa. Zato vam bom v tem članku povedal, kje jih najdete in kako jih uporabiti. Tukaj je fotografija, ki sem jo odprl na zaslonu računalnika: Originalna fotografija 1. korak: Dodajte prilagoditveno plast zemljevida prelivaNove prednastavitve « Fotografsko toniranje« so bili dodani v razdelek z nastavitvami » Gradient Maps «. To pomeni, da moramo najprej dodati prilagoditveni sloj Gradient Map. Kliknite na " Ustvarite novo prilagoditveno plast ali polnilno plast"In v meniju izberite element" Zemljevid preliva "(v paleti plasti):
Kliknite ikono prilagoditvene plasti v paleti prilagoditev Zato bomo na vrh fotografije dodali prilagoditveni sloj Gradient Map:
Plošča Sloji ima zdaj dodan prilagoditveni sloj Gradient Map. 2. korak: Odprite izbirnik gradientovMožnosti za prilagoditveni sloj »Gradient Maps« so zdaj na voljo na plošči »Properties« (Lastnosti) ( začenši s Photoshopom CS6). Kliknite majhno puščico navzdol na desni strani plošče Predogled preliva, da odprete izbirnik preliva:
Kliknite puščico na desni strani plošče Gradient Preview 3. korak: Naložite prednastavitve za fotografsko toniranjeKo se na zaslonu odpre paleta za izbiro gradienta, kliknite ikono majhnega zobnika v zgornjem desnem kotu:
Kliknite na ikono zobnika Na zaslonu se prikaže meni z različnimi možnostmi za izbiro prelivov. Na dnu menija je seznam dodatnih nizov gradientov, ki jih lahko naložimo v Photoshop. Izberite " Fotografsko toniranje", da jih prenesete:
V meniju izberite »Photographic Toning«. V naslednjem pogovornem oknu kliknem V redu, da zamenjam trenutne prelive s prednastavitvami fotografskega tona:
Kliknite V redu, da zamenjate privzete prelive s prednastavitvami fotografskega tona Po namestitvi bomo videli, da se bodo v paleti za izbiro gradienta pojavile različne prednastavitve:
V paleti za izbiro gradienta so se pojavile sličice različnih prednastavitev Te miniature izgledajo lepo, vendar je težko ugotoviti, za kakšno prednastavitev gre, če jih pogledamo. Ponovno kliknite ikono zobnika v zgornjem desnem kotu palete in odprite meni:
Znova kliknite ikono zobnika v izbirniku gradientov Nato v meniju izberite možnost ogleda: bodisi » Majhne sličice in meniji" ali " Velike miniature" Izberem prvo možnost:
Izbira možnosti prikaza v meniju palete Gradient Zdaj lahko vidimo ne samo sličico za vsako prednastavitev, ampak tudi njeno ime:
Sedaj seznam ne prikazuje samo sličice, ampak tudi ime prednastavitve Povečate lahko velikost izbirnika gradientov, da vidite več prednastavitev, ne da bi se pomikali po seznamu. Če želite to narediti, preprosto kliknite in povlecite ( držite tipko miške) spodnji desni kot izbirnika preliva:
Če povečate paleto izbire gradienta, lahko vidite več prednastavitev hkrati 4. korak: kliknite prednastavitev, da jo uporabite na slikiZdaj, ko smo naložili prednastavitve in tudi konfigurirali njihovo obliko prikaza, moramo klikniti prednastavitev na seznamu, da jo bo Photoshop takoj uporabil za sliko. Prednastavitve toniranja fotografij so razdeljene v dve skupini. Na vrhu, od nabora »Platinum« do »Copper 2«, so prednastavitve, ki uporabijo en ton za celotno sliko. Preprosto kliknite katero koli od teh prednastavitev, da si predogledate, kako bo videti učinek v oknu dokumenta. Na primer, kliknem na "Platinum":
Izbira prednastavitve niansiranja "Platinum". Photoshop takoj uporabi učinek na sliki. Ker uporabljamo prilagoditveni sloj, ne delamo trajnih sprememb. Zato lahko varno eksperimentirate z različnimi učinki:
Fotografija z uporabljeno prednastavitvijo »Platinum«. To se zgodi, če kliknem na prednastavitev »Sepia 1«:
Izbira druge prednastavitve s seznama Slika v oknu dokumenta se spremeni in pokaže, kako bi bila fotografija videti z uporabljeno prednastavitvijo Sepia 1. Na seznamu je več prednastavitev sepije, med katerimi lahko izbirate:
Fotografija z uporabljeno prednastavitvijo »Sepia 1«. Toda kaj se zgodi, če izberem prednastavitev " Antična sepija»:
Izbira prednastavitve »Cyanotype«. Dobimo drugačen rezultat senčenja:
Fotografija z uporabljeno prednastavitvijo »Antique Sepia«. Drugi niz prednastavitev, začenši s Sepia Selenium 1, so prelivi z deljenimi toni, ki uporabljajo en ton za svetla področja fotografije in drugega za temnejša področja. Vse, kar moramo storiti, je izbrati enega s seznama in Photoshop ga bo takoj uporabil za sliko. Izberem prednastavitev »Sepia Blue«:
Izbira prednastavitve deljenih tonov »Sepia Blue« Zdaj lahko vidite, kaj je posebnega pri tej vrsti prednastavitve: svetlejša področja imajo učinek sepije, temnejša področja pa modre barve:
Veljajo prednastavitve razdeljenega tona različne tone za temne in svetle predele slike Da bo učinek še bolj očiten, bom preizkusil prednastavitev »Gold-Copper 2«:
Izbira preliva Gold-Copper 2 Zdaj se zlati odtenek nanese na svetla področja, bakreni odtenek pa na temna področja:
Rezultat uporabe prednastavitve »Gold-Copper 2«. In kot zadnji primer bom izbral prednastavitev "Copper-Sepia":
Izbira prednastavitve Copper-Sepia V Photoshopu je skupno 38 različnih prednastavitev fotografskega tona ( 19 enojnih in 19 razdeljenih prednastavitev tonov). Tako lahko preizkusite vsakega od njih in se odločite, kateri učinki so vam najbolj všeč. |
| Preberite: |
|---|
priljubljeno:
Zodiak morilec. Kdo je on? Pod katerimi znaki zodiaka je bilo rojenih največ serijskih morilcev?
|
Novo
- Lekcija ruskega jezika "mehki znak za sikajočimi samostalniki"
- Velikodušno drevo (prispodoba) Kako priti do srečnega konca pravljice Radodarno drevo
- Načrt lekcije o svetu okoli nas na temo "Kdaj bo poletje?"
- Vzhodna Azija: države, prebivalstvo, jezik, vera, zgodovina Kot nasprotnik psevdoznanstvenih teorij o delitvi človeških ras na nižje in višje je dokazal resnico
- Razvrstitev kategorij primernosti za vojaško službo
- Malokluzija in vojska Malokluzija ni sprejeta v vojsko
- Zakaj sanjate mrtvo mamo živo: razlage sanjskih knjig
- V katerih znakih zodiaka so ljudje rojeni aprila?
- Zakaj sanjate o nevihti na morskih valovih?
- Računovodstvo obračunov s proračunom