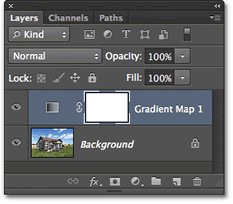Rubriques du site
Choix de l'éditeur :
- Six exemples d'une approche compétente de la déclinaison des chiffres
- Visage de l'hiver Citations poétiques pour les enfants
- Leçon de langue russe "Signe doux après le sifflement des noms"
- L'Arbre Généreux (parabole) Comment trouver une fin heureuse au conte de fées L'Arbre Généreux
- Plan de cours sur le monde qui nous entoure sur le thème « Quand viendra l'été ?
- Asie de l'Est : pays, population, langue, religion, histoire En tant qu'opposant aux théories pseudoscientifiques sur la division des races humaines en inférieures et supérieures, il a prouvé la vérité
- Classification des catégories d'aptitude au service militaire
- La malocclusion et l'armée La malocclusion n'est pas acceptée dans l'armée
- Pourquoi rêvez-vous d'une mère morte vivante: interprétations des livres de rêves
- Sous quels signes du zodiaque sont nées les personnes nées en avril ?
Publicité
| Téléchargez les actions Photoshop CS6 en russe. Un préréglage est une bonne opportunité pour un traitement d'image de haute qualité |
|
Regardons une autre fonctionnalité Programmes Photoshop- des jeux d'action. Actions - c'est exactement à quoi ressemble ce terme dans la version anglaise. Les actions pour Photoshop sont une macro - un script avec une séquence d'actions. Une application étape par étape des outils du programme, à la suite de laquelle l'image que nous éditons aura une forme ou une autre, un changement spécial, une augmentation de la luminosité, etc. Le script est en fait basé sur une séquence claire d'utilisation des outils du programme. C'est la fonctionnalité Adobe Photoshop Actes. Il convient également de souligner le fait que vous pouvez télécharger des actions pour Photoshop sur Internet presque partout. Comme déjà mentionné, vous pouvez télécharger gratuitement des actions pour Photoshop sur Internet. Et ne vous contentez pas de télécharger, mais choisissez les compositions dont vous et les vôtres avez besoin. Bien que cela ne soit souvent pas si simple, le résultat est néanmoins réussi, grâce à des recherches plus ou moins longues. C'est pourquoi nous pouvons affirmer avec certitude que les actions pour Photoshop sont présentées dans quantité suffisante. Même si chacun a des besoins différents. Par exemple, nous pouvons vous aider dans votre choix - vous pouvez télécharger des actions pour Photoshop sur notre site Internet. En fait, les actions pour Photoshop sont très outil utile, et en même temps facile à utiliser. Bien qu'il existe certaines restrictions, par exemple, il est impossible d'enregistrer l'utilisation de pinceaux dans une action. Mais tous les effets et filtres peuvent être enregistrés. Et si vous souhaitez télécharger des actions de téléchargement pour Photoshop, contenant l'un ou l'autre ordre d'actions, vous devez d'abord lire la description et regarder les illustrations de l'effet créé par telle ou telle action. En règle générale, vous pouvez trouver une grande variété d'actions Adobe Photoshop. Il existe également des actions pour Photoshop que vous ne pouvez tout simplement pas télécharger gratuitement. Après tout, certains jeux d'action contiennent des effets vraiment phénoménaux qui valent tout à fait une valeur financière. En d’autres termes, les jeux d’action les plus brillants et les plus utiles coûteront probablement toujours un certain montant. C'est pourquoi il est vrai qu'il existe une grande variété d'actions pour Photoshop, tant en termes d'effets que de complexité. Eh bien, nous vous proposons à notre tour de télécharger chez nous des actions Photoshop de toute complexité, gratuitement et sans perdre de temps supplémentaire à chercher. Ainsi, les actions pour Photoshop sont presque l'élément le plus utile de l'ensemble du programme. Occupant un espace négligeable sur l'ordinateur, le script contient généralement plus d'une douzaine d'actions. La seule chose qu'un script ne peut pas contenir, ce sont, comme nous l'avons dit précédemment, des actions de pinceau. Ces actions ne peuvent tout simplement pas être décrites dans un script. Bien que vous ayez toujours la possibilité de télécharger des actions pour Photoshop dans presque n'importe quelle quantité. C'est une chose tellement universelle - ces actions Adobe Photoshop. Presque pour toutes les occasions – voyez par vous-même ! En résumé, il apparaît clairement que grâce à Internet, il est possible de télécharger gratuitement des actions Photoshop à tout moment, simplement en passant un peu de temps à les rechercher. C'est l'avantage de ce logiciel : facilité et confort d'utilisation. N'oubliez pas non plus que les actions Photoshop sont l'une des représentations les plus réussies du concept de script. Nous avons également des conseils - afin de ne pas passer beaucoup de temps à chercher, visitez simplement notre site Web, où vous pouvez facilement télécharger des actions pour Photoshop et un grand nombre d'autres choses utiles pour un concepteur. Vous pouvez obtenir des effets photo de premier ordre sans les créer manuellement à partir de zéro pendant des heures et des jours, voire des semaines. Vous découvrirez une gamme complète d'effets de transformation photo utilisant : des éclats d'énergie et des lueurs d'étincelles, des fissures et des explosions, de la peinture avec des éclaboussures et du fusain. Si vous avez besoin d'un style de dessin au crayon ou de détails sanglants, appliquez l'effet en direct de ces actions d'effet photo Photoshop. 1. Dessiné à la main - Action d'effet PhotoshopAvec cette action Photoshop, vous transformerez votre photo en dessin au crayon en un rien de temps ! Passez simplement le pinceau sur la partie de la photo où vous souhaitez voir l'effet appliqué, exécutez l'action et tout sera prêt en quelques minutes. À l’intérieur de la zone peinte, les détails seront dessinés et à l’extérieur il y aura un croquis qui s’harmonise bien avec l’image principale. À la suite de l'exécution, chaque action crée la structure de couches correcte, facile à lire et prête pour un développement créatif. Comme d'autres actions PSD de SevenStyles, celle-ci a été testée sur des centaines d'images dans les versions Photoshop de CS3 à CC. 2. Aquarelle - Effet Photoshop ActionAppliquez cette action Photoshop aquarelle pour donner à vos photos un effet artistique. Vous pouvez rapidement transformer vos photos dans ce style expressif, et le résultat restera adapté à un développement ultérieur. Les calques créés avec des effets peuvent toujours être ajustés de manière créative par vous. Les cadres conviennent pour de meilleurs résultats grande taille, de 1 500 pixels à 3 500 pixels. Bien sûr, si vous voulez voir toute la richesse des détails. 3. Énergie - Action photo PhotoshopLe meilleur, avec note élevée demande, action avec effet de libération d'énergie. Des résultats de qualité commerciale. Rapide à utiliser, utile aussi bien pour les débutants que pour les experts. Cette action PSD vous fera gagner beaucoup de temps. Il comprend 50 pinceaux à motifs en haute résolution à partir de 2500 pixels. 4. Légendaire – Action Photoshop créativeContrôlez le niveau de lueur de votre cadre avec cette action photo PSD magistrale. Vous pouvez appliquer des effets d'éclairage étonnants dans Photoshop qui, lorsqu'ils sont combinés avec votre sujet, ajouteront du drame aux yeux du spectateur. De plus, vous pouvez modifier la palette de lumière en fonction de la photo source. Il existe dix options de couleurs pour cela. 5. Fumée - Action d'effet photo PSDHaze ajoutera du mystère à vos manipulations photo. Cette action en quelques minutes peut transformer une source plate en une image flottant comme par magie dans Photoshop avec un effet de fumée terrifiant. Transformez vos photos en visions mystiques. 6. FireStorm - Action Photoshop d'effetMettez le feu à vos photos avec cette action Photoshop avec un effet de tempête de feu puissant et détaillé. Utilisez-le pour raconter une histoire sur la façon dont un danseur a projeté une photo sur scène ou sur une rose d'amour enflammée dans un incendie de forêt. Vous pouvez modifier la déviation de la flamme dans quatre directions. Chaque fois que vous l'utiliserez, vous obtiendrez un résultat nouveau et unique. Plus vous effectuez de coups de pinceau dans différentes directions (gauche, droite, bas, haut), plus de flammes se formeront jusqu'à ce que votre photo soit en flammes. 7. Fracture - Action photo PhotoshopL'énergie est imprévisible, elle plie la trajectoire de son mouvement en fonction des mouvements de notre corps, tandis que d'autres forces l'équilibrent, façonnant l'espace qui nous entoure. On a le sentiment que ce moment même est capturé par l'action de l'effet photo Fracture. Profitez-en pour créer rapidement un design complètement convaincant pour vos photos ! Passez simplement votre photo sur votre photo, exécutez une action et vous obtiendrez un fichier Photoshop de calques nommés avec des étiquettes de couleur, prêts à être personnalisés à votre guise. 8. PolyEx - Action d'effet photo PhotoshopCet effet photo Photoshop donnera à votre cadre original un style tendance de triangles et de maillages polygonaux, le transformant rapidement en un ensemble de formes énergiques. Appliquez facilement un style polygonal à vos photos. Un digne ajout d'un peu de créativité donnera traits distinctifsà votre créativité. 9. Effet charbon de bois - Action photo PhotoshopLe dessin au fusain est technique créative et l'un des principaux outils des premières écoles d'art, qui permet de capturer rapidement une image. C'est exactement ainsi que des artistes célèbres ont réalisé les premiers croquis de leurs œuvres exceptionnelles. Cette technique allie histoire et tradition. Vous pouvez transmettre la sensation d'une esquisse rapide d'un artiste dans vos œuvres numériques avec cette action. Il comprend cinq styles de dessin au fusain uniques et des pinceaux haute résolution à télécharger qui vous permettent de démarrer facilement. conception créative vos photos ! 10. Explosion - Action PSD d'effet photoDonnez à vos photos la puissance et le pouvoir destructeur d'un effet d'explosion. En quelques clics, apportez l’énergie du dynamisme dans votre travail. En utilisant un pinceau pour marquer l'endroit où l'explosion se produira sur la toile Photoshop, assurez-vous que le spectateur obtient le plein effet. 11. Tekniq - Action Photoshop créativeSi vous recherchez un raccourci pour créer un mélange convaincant de traits de crayon et de coups de pinceau picturaux, c'est le complément parfait à votre boîte à outils numérique. La technique unique d'effet d'action PSD facilite la création d'œuvres numériques d'art abstrait à partir de vos photos. 12. Shatter2 - Effet photo d'action PhotoshopBriser votre cadre en pièces créatives donnera à votre travail un effet cinématographique unique. Explosez votre conception en de nombreux morceaux triangulaires de déchets. Cette action d'effet photo PSD perturbatrice est rapide à utiliser, facile à gérer, réduira une tonne de travail Photoshop et fournira des résultats inspirants ! 13. Art de journal - Action Photoshop éléganteL'action PSD de Newspaper Art transformera une photographie en une composition élégante de mots, d'empreintes imprimées et de bouts de journal. Cela ressemble à un mélange de supports et d’impression au pochoir. Si vous recherchez quelque chose d'unique qui ne ressemble pas à quelque chose de fait dans Photoshop, saisissez cette action. 14. Dispersion 3D - Action d'effet photo PhotoshopAjoutez l’effet de débris volants en 3D à votre travail. Des résultats simples, étonnants et rapides dans Photoshop ! Faites des coups de pinceau aux endroits de la photo où vous souhaitez attribuer un effet de diffusion, lancez l'action et observez la direction de l'action. Tout donnera l’impression que quelqu’un se déplace à une vitesse qui le fait s’effondrer en morceaux volant après lui. 15. Architectum - Action photo artistique PSC'est une belle action avec des réglages simples, elle transformera votre photo en une peinture classique avec une image couleur des principaux détails et des lignes de crayon d'une esquisse architecturale dans le reste. De plus, l'action PSD offre un choix de dix solutions de couleurs, des éléments graphiques et une édition pratique couche par couche. Cette action est facile à lancer puis à modifier le résultat ! 16. Sparkler - Effet photo d'action PhotoshopTransformez votre photo en une photo de nuit irrésistible avec la traînée lumineuse de cierges magiques colorés. Ajoutez une ligne de texte lumineux (ou une merveille lumineuse) à votre affiche, dépliant ou œuvre numérique. Cette action Photoshop vous permet de modifier la couleur, la luminosité de la lueur et la zone de réflexion. Dessinez simplement l'endroit où brillera la traînée de cierges magiques. Enregistrez le résultat sur un calque transparent et collez-le dans votre composition. 17. Renegade - Action Photoshop à effet lumineuxDonnez à votre photo une cure de jouvence professionnelle avec cette action Renegade Photoshop. Bel effet naît de la superposition de lignes brisées de rayonnement de décharges d’énergie les unes sur les autres. Transformez instantanément une photo en œuvre d'art. Il donne de nombreuses techniques de configuration différentes et de nombreux conseils sur la façon de les utiliser. SeptStyles dans cette leçon Tutoriel d'une heure sur les effets photo. Découvrez la flexibilité de travailler avec cette action. 18. Grunge 2 - Action d'effet photo de style GrityDonnez à vos œuvres un thème sombre Grunge 2 avec effet audacieux application couche par couche de lignes brutes et de taches pittoresques. Le téléchargement de l'action PSD comprend 19 textures d'arrière-plan colorées et 12 préréglages. Une fois l'action terminée, vous pouvez effectuer les ajustements que vous souhaitez. Donnez vos photos niveau requis style grunge ! 19. Epic - Action Photoshop avec effet créatifAvec une lumière aux couleurs spectaculaires et juste ce qu'il faut de fumée entrecoupée de particules scintillantes, Epic Photoshop Action fera passer votre photo originale de belle à légendaire. Mettez cet effet cinématographique dans votre boîte à outils Photoshop et profitez d'ajustements rapides de la fumée, de l'arrière-plan, des particules lumineuses et de la direction de l'éclairage. En quelques clics, le niveau de création de vos compositions atteindra de nouveaux sommets. 20. Caricature - Action Photoshop avec effet photo amusantUn effet vraiment amusant peut être obtenu avec l'action Photoshop, qui vous aidera à créer des caricatures expressives à partir de vos photos. Comprend quatre styles de conception. Vous pouvez contrôler chacun d'entre eux en fonction de la partie du visage à laquelle l'effet d'exagération est appliqué : yeux, sourcils, lèvres, nez ou oreilles. Obtenez des résultats rapides, professionnels et étonnants avec cet ensemble d'actions PSD. 21. Acrylique 2 - Action photo artistique PhotoshopProfitez de l'effet artistique de l'action Acrylique 2 pour transformer vos photos en peintures peintes peintures acryliques. Pour vous aider grand choix paramètres pour donner l’expressivité souhaitée aux coups de pinceau et la luminosité des couleurs de peinture. Peignez de superbes portraits en transformant rapidement vos photos en œuvres d'art avec un effet Photoshop élégant. 22. Shatter - Effet d'action Photoshop réalisteVoulez-vous écraser du métal, démembrer des corps ou briser des objets sur vos photos ? Si vous avez besoin d'un effet réaliste qui, sous votre contrôle, divisera l'image de la photo en petites miettes, non meilleur choix que cette action Photoshop élégante Un résultat professionnel sera obtenu en quelques clics avec l'action Shatter PSD. Vous désignez les zones d'application de l'effet par des coups de pinceau, après quoi l'action est lancée. 23. Éclaboussures de peinture - Effets photo PhotoshopTransformez votre photo en une œuvre d'art moderne en quelques clics. Cette action Photoshop s'applique automatiquement quantité requise des éclaboussures de peinture et crée des éléments graphiques. Il est facile à utiliser, entièrement modifiable et ne détruit pas la base. Il se compose de couches correctement organisées, contient des instructions textuelles et une revue vidéo. 24. Magic Dust - Action photo créative avec PhotoshopAjoutez rapidement de la poudre magique à votre design, montage photo ou décoration photo. Faites des coups de pinceau là où l'effet de lueur magique est appliqué et exécutez l'action. L'effet PSD de lueur magique apparaîtra où vous le souhaitez. Il existe un bon nombre de techniques pour donner une touche mystique à votre œuvre : de magie noire au flair innocent d'une brume de conte de fées. 25. Vintage - Action Photoshop de style classiqueCréez une peinture de style vintage à partir d'une photo ! Cette action Photoshop donnera à vos photos un aspect patiné. Il est construit à partir de textures basées sur des aquarelles numérisées et des dessins au fusain. Par conséquent, les effets d’une vieille photo semblent organiques et tout à fait authentiques. Obtenez un effet photo d'action Photoshop créatif !Découvrez notre sélection hebdomadaire d'effets photo intenses Photoshop Action sur Envato Market. Ou recherchez parmi des milliers de nouvelles actions d'effet photo PSD ajoutées par des professionnels sur sur une base continue. Choisissez les actions qui vous conviennent pour votre prochaine œuvre d'art, montage photo ou nouveau design ! Capturer un instant avec un appareil photo ne fait pas de quelqu'un un photographe. Plus étape importante travailler avec l'image résultante est son édition. Il existe de nombreux programmes qui peuvent rendre le processus de traitement des photos meilleur et plus efficace. Mais pour travailler constamment avec des photos, vous aurez besoin de préréglages. Pourquoi les préréglages sont-ils nécessaires ?Un préréglage est un fichier qui stocke la configuration de plusieurs paramètres d'image. Cela simplifie et améliore grandement le travail des professionnels et des amateurs. Examinons quelques fonctionnalités très réussies fournies par les préréglages de l'un des programmes de traitement les plus populaires. Photos Adobe Salle lumineuse. Un préréglage est un schéma de paramètres intégré au programme de retouche photo Lightroom. Il contient des paramètres pour rapide, par rapport à mode manuel, changements dans les images comparées. Raisons d’utiliser les préréglages LightroomIl existe de nombreuses qualités souhaitables que vous souhaitez obtenir lors du traitement d'une photo, et les préréglages vous y aideront. Ce que c'est est mieux démontré par les résultats qu'ils obtiennent. Et il y en a vraiment beaucoup. Vous pouvez gagner du tempsUn preset est toujours un énorme gain de temps, puisqu'en quelques clics on peut faire quelque chose qui demande parfois des heures de travail. Parfois, il est préférable de passer une journée avec des réglages détaillés, puis d'utiliser les résultats quotidiennement. Facilité d'utilisationMême si travailler avec un nouvel outil logiciel est intimidant, se familiariser avec Lightroom ne sera pas difficile. Les bibliothèques de paramètres pour les photos sous forme de préréglages seront particulièrement utiles à cet égard. Large gamme de choix
S’il est difficile de choisir une option de traitement, les préréglages offrent des opportunités uniques. Essayez-le couleurs vives, sépia ou version noir et blanc ce ne sera pas difficile. Des réglages rapides vous aideront à réaliser toutes vos idées créatives. Vous n'avez pas à vous inquiéter si les paramètres sont perdus. Subtilités des réglagesTout préréglage est l’occasion de personnaliser un ensemble de paramètres qui vous conviennent. Il peut toujours être changé sans le moindre effort. Et vous pouvez le faire en quelques clics de souris. CohérenceSi vous travaillez avec toute une bibliothèque de photographies, il est alors difficile de maintenir l'intégrité de la composition lors du traitement manuel. Un preset est quelque chose qui dans un tel cas va permettre de donner de la cohérence à la série, ce qui est parfois très important. De plus, les modèles prédéfinis peuvent être utilisés de manière globale.
Pourquoi pas Photoshop ?Les photographes amateurs se posent peut-être une question : « Pourquoi étudier des logiciels supplémentaires si vous disposez du Photoshop préféré de tous ? » Il existe en fait des alternatives aux préréglages dans Photoshop appelées Opérations. Mais parfois, la préférence peut être donnée à Lightroom, car il convient aussi bien aux professionnels qu'aux amateurs. N'importe quel préréglage vous aidera à vous familiariser très rapidement avec le programme. Voilà ce que c'est - nous l'avons déjà dessiné et illustré. Et c'est d'une grande aide pour les débutants, puisque Lightroom vous aidera à créer rapidement des images étonnantes sans connaissances ni compétences approfondies. Ainsi, vous pouvez devenir expérimentateur et obtenir une bonne qualité. Pour résumer : les préréglages Lightroom contribueront à réduire le temps de traitement de vos images et à améliorer considérablement leur variabilité. Le temps passé à les étudier sera payant plus tard. Tout le monde veut traiter des photographies, par exemple dans un style ancien ou rétro, mais tout le monde n'y parvient pas par manque de connaissances. Cela prend également beaucoup de temps de traitement pour les utilisateurs plus expérimentés. Aujourd'hui, je vais vous montrer comment créer rapidement un magnifique préréglage pour votre photo dans Photoshop. Pour ceux qui ne le savent pas, qu'est-ce qu'un préréglage dans Photoshop est un ensemble d'actions effectuées sur une photographie, qui incluent le vignettage, l'exposition, la correction des couleurs, etc. Les préréglages sont principalement utilisés dans Lightroom. Vous pouvez télécharger des ensembles de préréglages prêts à l'emploi ou créer/enregistrer les vôtres à l'aide de leçons. Il n'y a pas de préréglages pour Photoshop en tant que tel ; ils sont disponibles dans le module Photoshop Camera RAW intégré. En fait, vous pouvez soit les créer, soit les télécharger prêts à l'emploi. Cependant, il existe de nombreux préréglages vidéo, après application desquels un certain ensemble d'actions sera automatiquement appliqué à votre photo. Pourquoi les préréglages sont-ils nécessaires ? Leur objectif principal est de traiter un grand nombre de photos en un seul clic. Imaginez le cas le plus courant : « Mariage ». Après de telles vacances, vous avez accumulé un grand nombre de photographies. Et vous devez tous les faire, par exemple dans style rétro. La première pensée qui surgit est : « Au diable, je ne traiterai pas autant de choses manuellement. » Pas besoin! Après tout, le préréglage prêt à l'emploi fera tout pour vous. D'accord, je suis confus, notre leçon ne concerne pas les préréglages prêts à l'emploi. Vous avez peut-être déjà vu les informations ci-dessous sur Internet, mais je vais essayer de vous les expliquer à nouveau aussi simplement et en détail que possible. Pour créer la leçon, j'ai utilisé la photo "Fille dans la rivière" (licence). Première étape Allez dans Photoshop, ouvrez la photo sur laquelle vous allez faire un preset ou utilisez la mienne. Puis dans le panneau Calques, créez un nouveau calque de réglage" Carte de dégradé" La fenêtre Propriétés devrait s'ouvrir automatiquement pour vous. comme le montre la capture d'écran ci-dessous S'il n'existe pas de fenêtre de ce type, ouvrez-la en accédant à l'onglet Fenêtre -> Propriétés.
Toutes les propriétés sont ouvertes, commençons à appliquer le préréglage. Deuxième étape Photoshop propose des dégradés de tons standard, à l'aide desquels nous créerons un préréglage. Pour les ouvrir, cliquez sur le triangle à droite du dégradé pour ouvrir la palette du dégradé
Le panneau des dégradés s'ouvrira, vous devrez y cliquer sur l'engrenage et sélectionner la tonalité photographique dans la liste qui s'ouvre.
Après cela, vous verrez la fenêtre "Remplacer les dégradés actuels par ceux contenus dans Photographic Toning", cliquez sur OK. Pour une meilleure navigation dans les dégradés, vous pouvez activer l'affichage avec les noms, cela se fait comme ceci
Eh bien, c'est tout ! Sélectionnez maintenant le dégradé photographique souhaité en cliquant simplement dessus, et il se superposera automatiquement à la photo. Voici quelques exemples de préréglages : Préréglage "Platine"
Préréglage "Sépia Antique"
Préréglage "Or 2"
Préréglage "Bleu 2"
Préréglage "Cuivre 2"
et de nombreux autres préréglages tout aussi beaux peuvent être créés à partir d’un ensemble standard de dégradés photographiques. Si l'effet prédéfini obtenu vous semble trop dur/lumineux, réduisez l'opacité de la carte de dégradé ou expérimentez les modes de fusion, qui vous permettront également d'obtenir des effets tout aussi intéressants. En conclusion Si vous avez fini de lire la leçon, alors vous êtes génial, car maintenant vous en avez une autre en tête informations utiles lorsque vous travaillez avec Photoshop, et si vous avez également terminé cette leçon, alors +10/1000000 est ajouté à votre compétence et vous êtes désormais à l'aise avec cette compétence. Comme mentionné ci-dessus, il s’agit de l’une des méthodes les plus simples pour créer un préréglage. Une méthode plus complexe consiste à créer à l’aide de courbes, souvent utilisées par les photographes. Et bien, enfin, regardez la nouvelle vidéo (publiée il y a littéralement 5 minutes) sur le sujet " Comment s'éloigner des tâches ménagères" Photoshop possède de nombreuses fonctionnalités intéressantes. Mais beaucoup de gens ne connaissent pas certains d’entre eux. Comme par exemple les préréglages " Tonification photographique" pour ajuster la "Carte de dégradé" de l'image. Avec leur aide, vous pouvez choisir parmi une collection d'effets de teinte et de tonalité divisée. Ces effets sont basés sur les processus chimiques réels de développement des photographies. Les préréglages ne sont même pas inclus dans la version standard du programme. Par conséquent, dans cet article, je vais vous expliquer où les trouver et comment les utiliser. Voici la photo que j'ai ouverte sur l'écran de mon ordinateur : Photo originale Étape 1 : Ajouter un calque de réglage de la carte de dégradéNouveaux préréglages « Tonification photographique" ont été ajoutés à la section des paramètres " Cartes de dégradé ". Cela signifie que la première chose que nous devons faire est d'ajouter un calque de réglage de la carte de dégradé. Cliquez sur le " Créer un nouveau calque de réglage ou un calque de remplissage"Et dans le menu, sélectionnez l'élément" Carte de dégradé " (dans la palette des calques) :
Cliquez sur l'icône du calque de réglage dans la palette Réglages Nous allons donc ajouter un calque de réglage de la carte de dégradé au-dessus de la photo :
Le panneau Calques comporte désormais un calque de réglage de carte de dégradé ajouté. Étape 2 : ouvrez le sélecteur de dégradéLes options du calque de réglage « Cartes de dégradé » sont désormais disponibles dans le panneau « Propriétés » ( à partir de Photoshop CS6). Cliquez sur la petite flèche vers le bas à droite du panneau Aperçu du dégradé pour ouvrir le sélecteur de dégradé :
Cliquez sur la flèche à droite du panneau Aperçu du dégradé Étape 3 : Charger les préréglages de tonalité photographiqueUne fois la palette de sélection de dégradé ouverte à l'écran, cliquez sur la petite icône d'engrenage dans le coin supérieur droit :
Cliquez sur l'icône d'engrenage Un menu apparaîtra à l'écran avec diverses options pour choisir les dégradés. Au bas du menu se trouve une liste de préréglages de dégradés supplémentaires que nous pouvons charger dans Photoshop. Sélectionner " Tonification photographique" pour les télécharger :
Sélectionnez « Tonification photographique » dans le menu Dans la boîte de dialogue suivante, je clique sur OK pour remplacer les dégradés actuels par des préréglages de tons photographiques :
Cliquez sur OK pour remplacer les dégradés par défaut par des préréglages de tonalité photographique Après l'installation, nous verrons que différents préréglages apparaîtront dans la palette de sélection de dégradé :
Des vignettes de divers préréglages sont apparues dans la palette de sélection de dégradé Ces miniatures sont jolies, mais il est assez difficile de dire de quel type de préréglage il s'agit en les regardant. Cliquez à nouveau sur l'icône d'engrenage dans le coin supérieur droit de la palette et ouvrez le menu :
Cliquez à nouveau sur l'icône d'engrenage dans le sélecteur de dégradé Sélectionnez ensuite une option d’affichage dans le menu : soit « Petites vignettes et menus", ou " Grandes miniatures" Je choisis la première option :
Sélection d'une option d'affichage dans le menu de la palette Dégradé Nous pouvons désormais voir non seulement une vignette pour chaque préréglage, mais aussi son nom :
Désormais, la liste affiche non seulement la vignette, mais aussi le nom du préréglage Vous pouvez augmenter la taille du sélecteur de dégradé pour voir plus de préréglages sans avoir à faire défiler la liste. Pour ce faire, cliquez simplement et faites glisser ( en maintenant le bouton de la souris enfoncé) coin inférieur droit du sélecteur de dégradé :
En augmentant la palette de sélection de dégradé, vous pouvez voir plus de préréglages à la fois Étape 4 : Cliquez sur le préréglage pour l'appliquer à l'imageMaintenant que nous avons chargé les préréglages et également configuré leur format d'affichage, nous devons cliquer sur le préréglage dans la liste pour que Photoshop l'applique instantanément à l'image. Les préréglages de tonalité photographique sont divisés en deux groupes. En haut, en commençant par l'ensemble « Platine » et jusqu'à « Cuivre 2 », il y a des préréglages qui appliquent une tonalité à l'ensemble de l'image. Cliquez simplement sur l'un de ces préréglages pour prévisualiser l'effet dans la fenêtre du document. Par exemple, je clique sur « Platine » :
Sélection du préréglage de teinte « Platine » Photoshop applique instantanément l'effet à l'image. Puisque nous utilisons un calque de réglage, nous n’apportons aucune modification permanente. Par conséquent, vous pouvez expérimenter en toute sécurité différents effets :
Photo avec le préréglage « Platine » appliqué Voici ce qui se passe si je clique sur le préréglage « Sepia 1 » :
Sélection d'un autre préréglage dans la liste L'image dans la fenêtre du document change pour montrer à quoi ressemblerait la photo avec le préréglage Sépia 1 appliqué. Il existe plusieurs préréglages sépia dans la liste parmi lesquels vous pouvez choisir :
Photo avec le préréglage « Sépia 1 » appliqué Mais que se passe-t-il si je sélectionne le préréglage " Sépia antique»:
Sélection du préréglage « Cyanotype » Nous obtenons un résultat d'ombrage différent :
Photo avec le préréglage « Antique Sepia » appliqué Le deuxième ensemble de préréglages, commençant par Sepia Selenium 1, sont des dégradés divisés qui appliquent un ton aux zones claires de la photo et un autre aux zones les plus sombres. Tout ce que nous avons à faire est d'en sélectionner un dans la liste et Photoshop l'appliquera instantanément à l'image. Je sélectionne le préréglage « Sepia Blue » :
Sélection du préréglage de tonalité partagée « Sepia Blue » Vous pouvez maintenant voir la particularité de ce type de préréglage : les zones plus claires ont un effet sépia et les zones plus sombres ont un ton bleu :
Les préréglages de tonalité fractionnée s'appliquent différents tons pour les zones sombres et claires de l'image Pour rendre l’effet encore plus évident, je vais essayer le préréglage « Gold-Copper 2 » :
Sélection du dégradé Or-Cuivre 2 Maintenant, la teinte dorée est appliquée sur les zones claires et la teinte cuivrée est appliquée sur les zones sombres :
Le résultat de l’application du préréglage « Gold-Copper 2 » Et, comme dernier exemple, je sélectionnerai le préréglage « Cuivre-Sépia » :
Sélection du préréglage Cuivre-Sépia Il existe un total de 38 préréglages de tons photographiques différents dans Photoshop ( 19 préréglages de tonalité simples et 19 préréglages de tonalité divisée). Vous pouvez donc essayer chacun d’eux et décider quels effets vous préférez. |
Populaire:
Nouveau
- Visage de l'hiver Citations poétiques pour les enfants
- Leçon de langue russe "Signe doux après le sifflement des noms"
- L'Arbre Généreux (parabole) Comment trouver une fin heureuse au conte de fées L'Arbre Généreux
- Plan de cours sur le monde qui nous entoure sur le thème « Quand viendra l'été ?
- Asie de l'Est : pays, population, langue, religion, histoire En tant qu'opposant aux théories pseudoscientifiques sur la division des races humaines en inférieures et supérieures, il a prouvé la vérité
- Classification des catégories d'aptitude au service militaire
- La malocclusion et l'armée La malocclusion n'est pas acceptée dans l'armée
- Pourquoi rêvez-vous d'une mère morte vivante: interprétations des livres de rêves
- Sous quels signes du zodiaque sont nées les personnes nées en avril ?
- Pourquoi rêvez-vous d'une tempête sur les vagues de la mer ?