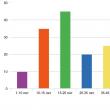بخش های سایت
انتخاب سردبیر:
- نحوه جذب رفرال در سئو پرینت و کسب درآمد خوب راه های جذب رفرال در سئو پرینت
- الزامات یک کپی رایتر چیست؟
- قوانین اساسی برای معاملات باینری آپشن
- چرا رنگ نقره ای با پوشیدن روی بدن تغییر می کند؟
- چای سبز شفابخش چای سبز مضر چیست طرز تهیه چای سبز
- درباره "فال کریسمس" و کارت ها درست است، کودکان نباید ورق بازی کنند
- زنان مردانه: چگونه از قد به اینچ برگردیم و از شر ویریلیسم خلاص شویم
- ویژگی های مراسم چای در انگلستان
- توصیه ها و دستورالعمل های گام به گام برای متقاضی
- برای پذیرش در دانشگاه چه مدارکی لازم است برای پذیرش در موسسه چه مدارکی
تبلیغات
| نرم افزار بازیابی فایل های کامپیوتری چگونه فایل های پاک شده را از هارد یا فلش بازیابی کنیم |
|
یا گم شدنش را پیدا کنید مدارک مورد نیاز، ابتدا نوشتن داده در این رسانه را متوقف کنید. واقعیت این است که روش استاندارد برای حذف فایل ها فقط شامل پاک کردن هدر آنها و آماده کردن سیستم فایل برای نوشتن داده های جدید در همان مکان است. به رایانه متصل شوید و مطمئن شوید که سیستم عامل با اطمینان به عنوان یک دیسک قابل جابجایی شناخته می شود. هر ابزار داده ای را نصب کنید. اگر فایل ها اخیراً حذف شده اند و اهمیت آنها زیاد نیست، می توان با استفاده از راه حل های نرم افزار رایگان بازیابی را انجام داد. یکی از برنامه های رایگان برای بازیابی اطلاعات از رسانه های قابل جابجایی، ابزار Easy Drive Data Recovery است که به طور خاص برای فلش کارت ها طراحی شده و از الگوریتم های ویژه برای بازیابی اطلاعات از چنین رسانه ای استفاده می کند. می توانید Easy Drive Data Recovery را از لینک دانلود کنید http://www.munsoft.ru/EasyDriveDataRecovery/articles/flash_card_data_rec.... برنامه را اجرا کنید و روند بازیابی فایل های پاک شده را شروع کنید. برای انجام این کار، در پنجره برنامه، ناحیه ای را که توسط آن تجزیه و تحلیل می شود انتخاب کنید (in این مورددرایو قابل جابجایی). پس از اسکن درایوهای فلشبرنامه لیستی از فایل های موجود برای بازیابی را نمایش می دهد و اطلاعات مختصردر مورد هر یک از آنها نکته مهم در این مورد احتمال بازیابی یک فایل خاص خواهد بود. اطمینان حاصل کنید که فایل مورد نیاز شما با احتمال زیاد بازیابی می شود و روی دکمه "بازیابی" کلیک کنید. پس از آن، مکانی را که باید در آن ذخیره شود، انتخاب کنید. لطفاً توجه داشته باشید که فقط می توانید یک فایل را به درایو دیگری بازیابی کنید، یعنی یک فایل از درایوهای فلشباید در دایرکتوری روی هارد دیسک ذخیره شود. منابع:
فایلی که اخیراً از رایانه حذف شده بود، به طور ناگهانی نیاز فوری داشت. زودتر ناراحت نشو چندین راه ساده برای بازگرداندن فایل مورد نظر سالم و سالم وجود دارد. شما نیاز خواهید داشت
دستورالعمل اگر فایلها را با فشار دادن دکمه Del یا با استفاده از آیتم «حذف» در منوی فرمان حذف کردهاید، آنها را بهطور کامل حذف نکردهاید، بلکه فقط آنها را به سطل زباله ویندوز فرستادهاید. به نوعی، مکانیزم دفاعیسیستم عامل از اقدامات عجولانه کاربر. سطل بازیافت یک سطل خاص است که در آن فایل ها باید حذف شوند. تا زمانی که با این فایلها تصمیم نگیرید، آنها در سطل زباله خواهند بود. آنها را می توان بازیابی کرد یا به طور کامل حذف کرد. برای بازیابی باید انجام دهید اقدامات زیر. روی نماد "سطل زباله" دوبار کلیک کنید. در اینجا فایل های پاک شده را مشاهده خواهید کرد. فایل مورد نظر را انتخاب کرده و با دکمه سمت راست ماوس روی آن کلیک کنید. در لیست دستوراتی که ظاهر می شود، "Restore" را انتخاب کنید. فایل از "سطل بازیافت" ناپدید می شود، اما در پوشه ای که قبل از حذف در آن بود ظاهر می شود. ممکن است فایل را از سطل بازیافت حذف کرده باشید. در این صورت می توانید با استفاده از یکی از برنامه های ویژه اطلاعات را بازیابی کنید. برخی از آنها پولی و برخی رایگان هستند. به عنوان یک قاعده، موارد پرداخت شده با مجموعه ای از توابع اضافی و یک رابط راحت تر متمایز می شوند. بیایید نگاهی به هر دو نوع برنامه رایگان Recuva و Objectrescue Pro پرداخت کنیم. فایل راه اندازی Recuva را دانلود کنید، آن را نصب کنید و برنامه را اجرا کنید. پس از کلیک بر روی دکمه "Next" به پنجره برنامه هدایت می شوید که در آن می توانید انواع فایل های مورد نظر را برای بازیابی انتخاب کنید. پس از انتخاب نوع فایل، به پنجره ای بروید که در آن می توانید درایوی را که فایل مورد نظر در آن قرار داشت علامت گذاری کنید. روی نماد "Analyze" در کنار درایو انتخاب شده کلیک کنید. لیستی از فایل های قابل بازیابی از شما خواسته می شود. موارد مورد نیاز خود را علامت بزنید و با دکمه "بازیابی" تأیید کنید. یک پنجره اضافی ظاهر می شود که در آن باید مکانی را برای ذخیره فایل انتخاب کنید. روی "OK" کلیک کنید و منتظر پیامی در مورد بازیابی موفق باشید. فایل بازیابی شده است. برنامه Objectrescue Pro از پیش نصب شده و فعال شده را اجرا کنید. در پنجره ای که ظاهر می شود، روی "بعدی" کلیک کنید. شما به قسمتی از برنامه که شامل دیسک های کامپیوتر شما است هدایت می شوید. موردی را که داده های پاک شده در آن قرار داشت انتخاب کنید و انتخاب را با دکمه "بعدی" تأیید کنید. در پنجره بعدی می توانید انواع فایل هایی را که می خواهید جستجو کنید انتخاب کنید. جعبه ها را برای انواع مورد نظر علامت بزنید. با کلیک بر روی "بعدی" به مرحله بعدی بروید. به شما پیشنهاد می شود از بین دو نوع اسکن فضای دیسک انتخاب کنید. گزینه اول "فقط اسکن فضای خالی” بسیار سریعتر از دومی است، اما شانس یافتن فایل با استفاده از آن کمتر است. روی next کلیک کنید و به پنجره ای هدایت می شوید که در آن مکان ذخیره داده های بازیابی شده را انتخاب کنید. شما باید پوشه ای را برای ذخیره در هر دیسک دیگری انتخاب کنید، به جز پوشه ای که در آن به دنبال فایل هستید. همچنین در اینجا یک علامت چک در جلوی آیتم برای بازیابی خودکار فایل وجود دارد. شما می توانید از این مورد فقط در هنگام جستجوی تعداد کمی فایل استفاده کنید. در غیر این صورت، روند بهبودی ممکن است زمان زیادی طول بکشد. روی دکمه "Next" کلیک کنید و روند جستجوی فایل ها را مشاهده کنید. هنگامی که جستجو به پایان رسید، می توانید به لیست فایل های یافت شده ای که قابل بازیابی هستند بروید. نمادهای فایل برچسب گذاری شده اند اغلب، کاربران مبتدی بدون اینکه بدانند آیا امکان بازیابی فایل های حذف شده، از جمله روی دسکتاپ، و نحوه انجام آن وجود دارد یا خیر، اطلاعات لازم را از لپ تاپ حذف می کنند یا به طور تصادفی از دست می دهند. در اینجا، موقعیت های بسیار ساده ای ممکن است رخ دهد، زمانی که اسناد از دست رفته به معنای واقعی کلمه چند کلیک دورتر هستند، ممکن است مشکلات جدی تری وجود داشته باشد که برای آن باید از برنامه های ویژه استفاده کنید. بازیابی از سطل زبالهتمامی فایل ها پس از حذف، با حفظ تنظیمات استاندارد کامپیوتر، به اصطلاح در می آیند. سطل بازیافت - یک پوشه مخصوص روی دسکتاپ که باز می شود و می توانید به راحتی هر گونه اطلاعات حذف شده را با انتخاب شی مورد نظر و انتخاب مورد مناسب در منو بازیابی کنید. اما فایل ها را می توان بدون قرار دادن در سطل بازیافت به طور دائم حذف کرد. کاربران بی تجربه اغلب به طور تصادفی میانبرها و اسناد برنامه را از دسکتاپ حذف می کنند و معتقدند که اگر آنها از بین رفته باشند، بقیه برنامه نیز به طور کامل حذف شده است. بسیاری در این مورد نمی دانند چگونه فایل های حذف شده را بازیابی کنند. انجام این کار بسیار آسان است، حتی اگر سبد خالی باشد. دو گزینه وجود دارد:
اگر تصمیم می گیرید چگونه یک پوشه حذف شده را از دسکتاپ خود بازیابی کنید، و این اقدام اشتباه اخیرا انجام شده است، احتمالاً حتی نیازی به رفتن به سطل زباله ندارید. حذف را می توان با فشار دادن همزمان Ctrl و Z لغو کرد. استفاده از نقطه بازیابیدرک این نکته مهم است که بازگشت به نقطه بازیابی قبلی، برنامه، اسناد و فایلها را در صورت حذف بازگرداند. به این ترتیب فقط میانبرهای پاک شده روی دسکتاپ می توانند به جای خود بازگردانده شوند. در اینجا نحوه انجام آن در ویندوز 8 آمده است:  پنجرهای باز میشود که در آن بهطور پیشفرض پیشنهاد میشود که به آخرین بازرسی بازیابی شود.در صورت لزوم، میتوانید هر نقطه بازیابی موجود دیگری را تنظیم کنید. ما از برنامه های شخص ثالث استفاده می کنیماگر داده ها و اسناد هارد دیسکاز آنجایی که لپ تاپ به طور کامل حذف شده است و نمی توان آن را با استفاده از ابزارهای سیستم عامل استاندارد بازگرداند، باید از ابزارهای ویژه ای برای بازیابی فایل های حذف شده استفاده کنید. مهم است که قانون اصلی را به خاطر بسپارید که شانس بازگشت موفقیت آمیز داده ها را افزایش می دهد - هیچ گونه نوشتنی در پارتیشن دیسکی که باید با آن کار کنید انجام ندهید. Recuva یک ابزار ساده و رایگان استمعروف ترین و ساده ترین اپلیکیشنی که با آن می توانید فایل های پاک شده را بازیابی کنید. در حین نصب، پارتیشن دیسکی را انتخاب کنید که حاوی اطلاعاتی برای بازیابی نیست. اصل عملکرد Recuva و سایر ابزارهای مشابه تقریباً یکسان است:  پس از اتمام اسکن، جادوگر بازیابی لیستی از تمام اسناد گم شده را که توانسته است پیدا کند، روی دسکتاپ نمایش می دهد. مواردی که با دایره سبز مشخص شده اند، ابزار قادر خواهد بود بدون هیچ ضرری بازیابی کند. اگر رنگ نماد قرمز باشد، به احتمال زیاد نمی توان این فایل را برگرداند - قبلاً یک رکورد روی آن ایجاد شده است و بیشتر داده ها و اطلاعات مربوط به فایل به طور کامل ناپدید شده اند. تنها چیزی که باقی می ماند این است که فایل ها را انتخاب کنید (برای جستجوی عکس ها و اسناد خاص، می توانید از عملکرد مربوطه استفاده کنید)، دایرکتوری را برای ذخیره انتخاب کنید و روی "بازیابی" کلیک کنید. PhotoRec یکی دیگر از ابزارهای کاربردی رایگان استنام برنامه نباید گمراه کننده باشد. این ابزار نه تنها عکس ها، بلکه بسیاری از انواع دیگر فایل ها را نیز بازیابی می کند. مزیت آن در صورت عدم نیاز به نصب از دفتر دانلود می شود. سایت در قالب یک آرشیو، بدون بسته بندی، پس از آن می توانید با آن کار کنید. این یک ویژگی مهم برای چنین برنامه هایی است - برنامه را می توان بلافاصله در یک درایو فلش USB بارگیری کرد و از قبل با آن کار کرد. طرح بازگرداندن اطلاعات از دست رفته به شرح زیر است:
بیایید برنامه های در نظر گرفته شده را با هم مقایسه کنیمبرای کاربران مبتدی، PhotoRec کمتر از Recuva که در بالا توضیح داده شد مناسب نیست. این قدرتمندتر است - اغلب داده ها را از رایانه بهتر استخراج می کند، اما هنوز یک ویژگی ناخوشایند وجود دارد. PhotoRec رایگان به شما اجازه نمی دهد فایل های پیدا شده را پس از اسکن مشاهده کنید و چیزی خاص از آنها انتخاب کنید. این باید هنگام کار با هارد دیسک های بزرگ در نظر گرفته شود - اگر از قبل مشخص نکنید که کدام فایل ها باید بازیابی شوند، همه چیز ذخیره می شود. در بالا، ما ساده ترین برنامه های رایگان را برای بازیابی اطلاعات حذف شده تصادفی روی دسکتاپ یا اسناد گم شده پس از فرمت کردن درایوهای فلش، هارد دیسک ها و سایر رسانه ها در نظر گرفتیم.
این روزها، از دست دادن پرونده های مهم، به تعبیری ناخوشایند اتفاقی است. اما اگر به موقع دستگیر شوند، ممکن است همچنان نجات پیدا کنند. نرم افزارهای منطقی بازیابی اطلاعات زیادی وجود دارد، و تعداد کمی از محصولات رایگان وجود دارد که شایسته توجه شما هستند. آنها در این مقاله مورد بحث قرار خواهند گرفت. دلایل اصلی از دست دادن اطلاعات عبارتند از:
علاوه بر این، برای درایوهای فلش و کارت های حافظه، جدول ترجمه داخلی اغلب "پرواز می کند"، در نتیجه همه داده ها به یکباره غیر قابل دسترس می شوند (درایو فلش با حجم صفر تعریف می شود یا به سادگی در هنگام دسترسی منجمد می شود). در اولین و آخرین موارد، به احتمال زیاد، باید درایو مشکل دار را از رایانه حذف کرده و به متخصصان بازیابی اطلاعات تحویل دهید. مجموعه لازمفناوری، دانش و تجربه. این پورتال اخیراً فعالیت های آنها را پوشش داده است. در موارد دیگر (و بیشتر آنها) می توان فایل ها را مستقیماً در محل کار با استفاده از برنامه های ویژه بازیابی کرد. سریعتر، ارزانتر است و لازم نیست نگران حفظ حریم خصوصی باشید. ⇡ چگونه برنامه ها فایل ها را بازیابی می کننددر ویندوز، اطلاعات مربوط به تمام فایل های روی دیسک در یک جدول مخصوص ذخیره می شود (در سیستم فایل NTFS MFT، Master File Table نامیده می شود). می توان آن را تا حدودی به عنوان یک فهرست کتابخانه ساده کرد، که نشان می دهد کتابی با فلان نام در کجا قرار دارد. هنگامی که یک فایل حذف می شود، به طور فیزیکی از دیسک پاک نمی شود (به دلایل اقتصادی و عملکرد). ابتدا "کارت" آن اصلاح می شود: مشخص می شود که فایل حذف شده است و قسمت دیسکی که قبلاً توسط آن اشغال شده بود آزاد است. در آینده از این فضا برای نوشتن فایل های جدید استفاده می شود. اگر بازنویسی فایل قدیمی هنوز رخ نداده است، بازیابی آن دشوار نیست. این برنامه از طریق سوابق تمام فایل های علامت گذاری شده به عنوان حذف شده نگاه می کند و از کاربر می خواهد آنها را بازیابی کند. بدتر از آن، اگر اطلاعات جدیدی از قبل روی فایل نوشته شده باشد، به احتمال زیاد امکان بازیابی آن وجود نخواهد داشت. اگر فقط بخشی از فایل رونویسی شده باشد، می توان قطعه باقی مانده را بازیابی کرد (به عنوان مثال، بخشی از یک تصویر یا سند). برنامه ها در صورت آسیب به سیستم فایل (یا از بین رفتن کامل آن هنگام قالب بندی دیسک) و همچنین در صورت عدم یافتن فایل لازم در روش اول، متفاوت عمل می کنند. سپس آنها باید به معنای واقعی کلمه دیسک را در جستجوی علائم احتمالی پرونده ها "کاوش" کنند. این نشانه ها چیست؟ فرمت های مختلف فایل محبوب (doc، jpg , avi و مانند آن) سرصفحه های مشخصه آنها وجود دارد - امضا. این آنها هستند که برنامه های بازیابی به دنبال آنها هستند و کل محتویات دیسک را پشت سر هم اسکن می کنند. هر برنامه مجموعه ای از امضاهای خود را حفظ می کند که "می داند" و می تواند جستجو و بازیابی کند. گستردگی و پیچیدگی این مجموعه یکی از شاخص های کیفیت نرم افزار می باشد. هنگام بازیابی فایل ها به این روش، اطلاعات مربوط به مکان آنها (که در کدام پوشه ها قرار داشتند)، و همچنین نام فایل، گاهی اوقات از بین می رود، به طوری که یک فایل را می توان تنها با محتوای آن شناسایی کرد. در این راستا، عملکرد پیش نمایش یک فایل درست در برنامه، حتی قبل از ذخیره آن، بسیار مفید است. هرچه فرمتهای بیشتری برای «پیشنمایش» پشتیبانی شود، بهتر است. لازم به ذکر است که هر محصول نرم افزاری الگوریتم های خاص خود را برای جستجوی فایل های پاک شده دارد. برخی از اکتشافات در برخی موارد به خوبی کار می کنند، برخی در موارد دیگر. خیلی سخت است که از قبل بگوییم کدام مورد خاص پیش روی شماست. اغلب، به خصوص با آسیب شدید، حداکثر مقدار داده توسط برنامه ای که بهترین نتیجه را در اکثر موارد "عادی" نشان می دهد، بازیابی نمی شود. این دلالت می کنه که توصیه عملی: اگر یکی از ابزارهای ("مورد علاقه") نمی تواند همه فایل های مورد نیاز شما را ذخیره کند، چندین مورد دیگر را امتحان کنید - ممکن است موفق تر باشند. ترکیب نتایج به دست آمده روش های مختلف، بهترین نتیجه را خواهد داد. هشدار مهم:اگر فایل ها قبلاً حذف شده اند و نیاز به بازیابی دارند، و برنامه مورد نظردر دسترس نیست، پس باید آن را دانلود و نصب کنید نه در پارتیشنی که می خواهید اطلاعات را از آن بازیابی کنید،تا ناخواسته فایل های جدید روی فایل های حذف شده ننویسید و در نتیجه وضعیت را بدتر کنید. البته باید فایل های بازیابی شده را در دیسک دیگری ذخیره کنید. منطقی است که مجموعه ای از ابزارهای اثبات شده "تعمیر" را در یک درایو خارجی (هارد دیسک یا درایو فلش) آماده نگه دارید، زیرا حجم آنها با استانداردهای امروزی مضحک است. ⇡ از چه برنامه هایی استفاده کنمدر زیر برنامه های اصلی را که در بازیابی اطلاعات "آماتور" استفاده می شود را در نظر خواهیم گرفت. همه آنها هستند کاملا رایگان(کلاس نرم افزار رایگان - نیازی به خرید مجوز نیست و محدودیت های عملکردی یا زمانی ندارد) و از رایج ترین سیستم های فایل ویندوز پشتیبانی می کند: FAT16/32 و NTFS. تعدادی از برنامه ها دارای عملکرد اضافی هستند که در موارد خاص مفید است. Recuva 1.40.525 این برنامه محبوبیت قابل توجهی به دست آورد زیرا یکی از اولین ابزارهای بازیابی فایل رایگان بود. Recuva زاییده فکر شرکت انگلیسی Piriform است که به دلیل دیگر ابزار "تعمیر" خود - CCleaner نیز شناخته می شود. علاوه بر هارد دیسک، این برنامه می تواند با درایوهای فلش و آی پاد کار کند و همچنین فایل ها را به طور ایمن حذف کند. با استانداردهای امروزی، Recuva تا حدودی ابتدایی است و نسبت به پیشرفتهای بعدی از نظر قابلیتها پایینتر است. اما اگر فقط نیاز دارید فایلی را که به تازگی حذف کرده اید "بیرون بکشید"، می توانید امتحان کنید. حداقل زمان زیادی نمی برد و مجبور نخواهید بود که مغز خود را به هم بزنید. Recuva از دو حالت جستجوی فایل پشتیبانی میکند: سریع کم عمق و کند عمیق، که تجزیه و تحلیل بخش به بخش دیسک را انجام میدهد. رابط برنامه ساده و واضح است. ابتدا یک جادوگر شروع به کار می کند که از شما می خواهد نوع فایل هایی که باید بازیابی شوند و مکانی که در آن قرار دارند را انتخاب کنید (همچنین می توانید تمام فایل های حذف شده را جستجو کنید). جادوگر را می توان از پنجره اصلی برنامه غیرفعال و کار کرد که برای بسیاری از کاربران راحت تر است. همه فایلهای یافت شده بهعنوان یک لیست نشان داده میشوند، اما در منوی زمینه میتوانید مشاهده بهعنوان درخت فهرست را نیز انتخاب کنید، که در صورت وجود فایلهای زیاد، راحت است. Recuva فایل های پیدا شده، پارامترهای آنها و شانس بازیابی را نشان می دهد (این مورد با رنگ "ترافیک" دایره در کنار نام تعیین می شود) پس از کلیک بر روی دکمه "بازیابی"، برنامه از شما می پرسد که فایل های علامت گذاری شده با علامت را در کجا ذخیره کنید. برای بیمه، توصیه می شود آنها را روی دیسک دیگری بنویسید، اما اغلب فایل ها با موفقیت به محل اصلی خود بازگردانده می شوند. Recuva همچنین دارای یک حالت کار "دستی" است.
حالت "دستی" عملکرد Recuva پس از کلیک بر روی دکمه "Analyze"، برنامه شروع به جستجو برای همه فایل های حذف شده یا مواردی که با ماسک و مسیر مشخص شده مطابقت دارند، می شود. برای انتخاب روش تجزیه و تحلیل (عمیق یا سطح)، باید به تنظیمات بروید و برگه "اقدامات" را انتخاب کنید. اگر فایل ها حذف نشدند، اما به دلیل خرابی دیسک یا بدافزار آسیب دیدند، برای "تعمیر" آنها، در تنظیمات، در برگه "عملکردها"، باید "جستجوی فایل های حذف نشده" را انتخاب کنید. علاوه بر بازیابی فایل ها، Recuva همچنین می داند که چگونه آنها را به طور ایمن پاک کند. به عنوان مثال، اگر اطلاعات مهمی روی دیسک ذخیره شده باشد و شما نمی خواهید به مزاحمان (یا مثلاً به اداره مالیات) برسد، مفید است. برای این کار برنامه چندین بار در محل دیسکی که فایل در آن قرار داشت ضبط می کند تا به هیچ وجه امکان بازیابی آن وجود نداشته باشد. برای انتخاب فایل هایی برای چنین حذفی، باید حالت دستیتجزیه و تحلیل، فایل ها را انتخاب کنید و "حذف ایمن" را در منوی زمینه انتخاب کنید. الگوریتم حذف را می توان در تنظیمات، در تب "General" مشخص کرد (به طور پیش فرض، ساده ترین و سریع ترین آنها تنظیم شده است). Recuva از حالت قابل حمل نیز پشتیبانی می کند. برای این کار پوشه همراه برنامه را در رسانه خارجی کپی کنید و سپس داخل این پوشه فایلی با نام "portable.dat" ایجاد کنید. PC Inspector File Recovery 4.0 این ابزار توسط شعبه آلمانی شرکت بریتانیایی CONVAR ایجاد شده است. نویسندگان آن به طور مستقیم در مورد بازیابی اطلاعات می دانند، زیرا این یکی از زمینه های اصلی کار این شرکت است. کیفیت بازیابی فایل در PC Inspector کمی بالاتر از Recuva است. این برنامه همچنین از پارتیشن های دیسک گم شده ای که توسط سیستم عامل شناسایی نمی شوند (که برای مثال پس از خرابی سخت افزار اتفاق می افتد) مراقبت می کند. معایب PC Inspector شامل رابط نه چندان واضح است. مشکلات خاصی نیز با بازیابی فایل های به شدت تکه تکه شده (پراکنده در فضای دیسک) و همچنین دیسک هایی با سیستم فایل خراب ایجاد می شود. هنگامی که برنامه را اجرا می کنید، پنجره ای ظاهر می شود که در آن می توانید مشخص کنید که دقیقا چه اتفاقی برای فایل های شما افتاده است. در سمت راست لیست شده اند گزینه های ممکنو سناریوی بیشتر شما باید یکی از سه برچسب سمت چپ را انتخاب کنید.
پنجره شروع PC Inspector پس از آن، باید مشخص کنید که از کدام درایو می خواهید اطلاعات را بازیابی کنید. اگر در لیست نیست، روی دکمه "یافتن درایوهای منطقی" کلیک کنید. در حالی که دیسک انتخاب شده، روی علامت سبز رنگ کلیک کنید.
پنجره انتخاب درایو پس از اتمام فرآیند اسکن، پنجره ای با فایل های یافت شده مشاهده خواهید کرد. اگر به طور تصادفی حذف شدند، باید در پوشه Deleted Items جستجو شوند. اگر علت از دست دادن آنها مشکل در دیسک یا قالب بندی آن باشد، فایل های یافت شده در پوشه Lost قرار می گیرند. همچنین می توانید از گزینه جستجوی فایل (میانبر با ذره بین در سمت چپ پنجره) استفاده کنید. پس از انتخاب فایلها یا پوشههای لازم، باید روی هارد دیسک نوشته شوند (مورد "ذخیره" در منوی زمینه). به یاد داشته باشید که انجام این کار در بخش دیگری بسیار مطلوب است.
پنجره ای با فایل های پیدا شده می توانید مشخصات و پیش بینی بهبود آنها را مشاهده کنید برای بازیابی فایل ها از کارت حافظه دوربین ها و گوشی ها، CONVAR یک ابزار ویژه (و همچنین رایگان) توسعه داده است. PC Inspector Smart Recovery 4.5. این برای فرمت های مختلف تصویر (JPG، TIF، BMP، GIF، فایل های RAW اختصاصی از فروشندگان بزرگ)، و همچنین ضبط های صوتی و تصویری (WAV، AMR، AVI، MP4، MOV، 3GP) طراحی شده است. رابط کاربری ابزار بسیار ساده است و مشکلی ایجاد نمی کند. R.saver 1.0 این یک محصول نرم افزار رایگان بسیار قابل توجه است. R.saver اغلب شدیدترین موارد از دست دادن داده ها را نسبت به دیگران مدیریت می کند خدمات رایگانخیلی سخت هستند (آسیب جدی به سیستم فایل، دیده نشدن دیسک توسط سیستم عامل و غیره). در بسیاری از موارد، این برنامه در حد بهترین محصولات تجاری عمل می کند، بنابراین توصیه می کنیم آن را در دسترس داشته باشید. R.saver در سال 2011 به عنوان یک نسخه ساده شده از نرم افزار حرفه ای UFS Explorer، در نتیجه همکاری بین شرکت بازیابی اطلاعات مسکو R.LAB و شرکت اوکراینی از Donetsk SysDev Laboratories، توسعه دهنده UFS Explorer ظاهر شد. فقط استفاده غیرتجاری در قلمرو اتحاد جماهیر شوروی سابق مجاز است. رابط برنامه ساده، آموزنده است و حاوی هیچ چیز اضافی نیست. علاوه بر این، تمام نکات و دستورالعمل های دقیق در اصل به زبان روسی نوشته شده است. R.saver می تواند پارتیشن های دیسک گم شده ای را که توسط سیستم عامل شناسایی نمی شوند پیدا کند و به طور خودکار سیستم فایل اصلی آنها را شناسایی کند. بنابراین اگر دیسک شما "پرواز" کرد و سیستم عامل دیگر آن را مشاهده نکرد، نباید قالب بندی را شروع کنید - به هر حال برنامه پارتیشن را پیدا می کند و شانس بیشتری برای بازیابی داده ها وجود خواهد داشت. هنگام اجرا، R.saver به دنبال آثار (سرصفحهها و دنبالهها) از فرمتهای مختلف فایل و همچنین کل آن میگردد. اطلاعات موجوددر بقیه فایل سیستم در واقع ما ترکیبی از روش های توضیح داده شده در ابتدای مقاله داریم که بیشتر تعیین می کند راندمان بالابرنامه ها - توانایی آن برای یافتن و بازیابی فایل ها. R.saver علاوه بر بازیابی اطلاعات از سیستم های فایل FAT و NTFS آشنا به ویندوز (از جمله موارد ذخیره شده به عنوان تصویر دیسک)، به شما امکان می دهد فایل های بسیاری از سیستم های فایل را از خانواده های دیگر سیستم عامل (Mac OS، Linux، Unix، BSD، رمان، CD/DVD). اینجا اند لیست کامل، برگرفته از اسناد: HFS، HFS+/HFSX، Ext2، Ext3، Ext4، ReiserFS، JFS، XFS، UFS، UFS2، NWFS، ISO9660، UDF. چشمگیر است، اینطور نیست؟ هنگامی که برنامه را اجرا می کنید، پنجره ای با تمام پارتیشن های دیسک شناسایی شده مشاهده خواهید کرد. اگر پارتیشن مورد نیاز شما گم شده است و نمایش داده نمی شود (می توانید با برچسب مشخص شده در پنجره خصوصیات سمت راست و اندازه آن پیمایش کنید)، سپس دیسک فیزیکی را که در آن قرار داشت انتخاب کنید و روی دکمه "یافتن پارتیشن" کلیک کنید.
پنجره شروع R.saver پس از انتخاب بخش مورد نظر، روی دکمه "اسکن" کلیک کنید (در گوشه سمت راست بالا ظاهر می شود). پس از تکمیل فرآیند اسکن، سیستم فایل بازسازی شده را مشاهده خواهید کرد (اگر داده ها از بین نمی رفت چه شکلی می شد). فایل های حذف شده و احتمالاً آسیب دیده نیز به طور جداگانه در بخش های مربوطه ذکر شده اند.
پنجره R.saver با فایل های شناسایی شده با استفاده از منوی زمینه، می توانید فایل یا پوشه مورد نیاز را در درایو دیگری کپی کنید. با دوبار کلیک کردن روی یک فایل، می توانید محتویات آن را مشاهده کنید (خود فایل در یک فهرست موقت کپی می شود). همچنین یک عملکرد جستجوی فایل (پنجره جستجوی سریع در گوشه سمت راست بالا) وجود دارد. R.saver به این ترتیب نیازی به نصب ندارد - فقط کافی است یک بایگانی کوچک را دانلود و باز کنید و سپس فایل اجرایی را اجرا کنید. همچنین این برنامه را از رقابت متمایز می کند. Pandora Recovery 2.1.1 این یکی دیگر از برنامه های به خوبی تثبیت شده بازیابی اطلاعات است (مخصوصاً زمانی که ما داریم صحبت می کنیمدر مورد تصاویر گم شده). فایل های حذف شده تصادفی را پیدا می کند و همچنین می تواند داده ها را پس از قالب بندی بازیابی کند. همه چیز با فایل سیستم های از بین رفته پیچیده تر است - مزایای کمی از برنامه وجود خواهد داشت. هنگام نصب Pandora Recovery، فراموش نکنید که تیک ابزارهای اضافی (و اضافی) ارائه شده به عنوان جایزه را بردارید. هنگامی که راه اندازی شد، اولین چیزی که باز می شود یک جادوگر بسیار دقیق و قابل درک است که سؤالاتی در مورد اینکه دقیقاً چه اتفاقی برای پرونده های شما افتاده است می پرسد و حالت عملکرد مناسب را برای برنامه پیشنهاد می کند. اگر فایل های شما به طور تصادفی حذف شدند، پنجره ای را مشاهده خواهید کرد که در آن می توانید ویژگی های فایل مورد نظر (نام بر اساس ماسک، تاریخ، اندازه و غیره) را تنظیم کرده و شروع به جستجو کنید.
پنجره جستجوی فایل های حذف شده در صورت بروز مشکلات جدی تر، زمانی که نیاز به اسکن دیسک است، پنجره ای با اطلاعاتی در مورد فایل های یافت شده، ویژگی های آنها و شانس بازیابی مشاهده خواهید کرد.
حالت اسکن در Pandora Recovery نام فایلها در این حالت به خوبی بازیابی نمیشوند، اما برای محبوبترین فرمتهای گرافیکی و آفیس، پیشنمایش محتوا وجود دارد که به شما امکان میدهد فایلها را به صورت دستی به درستی نامگذاری کنید. MjM Free Photo Recovery 1.0 RC این ابزار کوچک منحصرا برای بازیابی فایل های JPG از کارت های حافظه طراحی شده است. با هارد دیسک کار نمی کند. نرم افزار تخصصی مشابه سال های گذشتهبه طور انبوه برای کمک به عکاسان ظاهر شد. همانطور که می دانید، تصاویر کارت ها اغلب در نتیجه حذف نادرست کارت، قطع برق (باتری دوربین در زمان اشتباه تمام شده است)، حذف تصادفی یا قالب بندی ناپدید می شوند. در هنگام عکسبرداری، به عنوان یک قاعده، همان نوع فایل ها به صورت متوالی و بدون تکه تکه شدن نوشته می شوند، به طوری که یک جستجوی ساده برای امضاها هنگام اسکن درایو به شما امکان می دهد مرزهای فریم را تعیین کنید. برنامه مورد بحث کاملا قدیمی است (آخرین به روز رسانی در سال 2008 منتشر شد)، اما در برخی موارد بهتر از همتایان مدرن تر خود با این کار کنار می آید. رابط کاربری بسیار ساده است و فقط شامل دو تنظیم است: حداکثر اندازه فایل (حداکثر اندازه فایل، باید آن را به اندازه کافی بزرگ انتخاب کنید) و کلید چک باکس حالت اسکن عمیق. برای شروع فرآیند اسکن، باید روی دکمه "جستجو" کلیک کنید.
پنجره شروع MjM Photo Recovery. اینجاست، زهد واقعی پس از اتمام مراحل جستجو، مجموعه ای از عکس ها را در قالب آیکون مشاهده خواهید کرد. نام فایل اصلی و مکان نسبی آنها (پوشه تودرتو) بازیابی نمی شود، اما برای دوربین ها این کار واجد اهمیت زیادندارد.
پیش نمایش فایل های یافت شده در MjM Photo Recovery AnyFound Photo Recovery 5.0 این ابزار همچنین در بازیابی فایل های گرافیکی تخصص دارد. بسیاری از فرمت های محبوب ذخیره سازی تصویر (از جمله فایل های منبع فتوشاپ) و همچنین انیمیشن های فلش را درک می کند. این برنامه می تواند با هر دو هارد دیسک و درایوهای خارجیو از قابلیت های آن می توان به بازیابی فایل سیستم های آسیب دیده ای اشاره کرد که توسط سیستم عامل شناسایی نمی شوند. نتیجه بسیار سریع و با کیفیت خوب به دست می آید. AnyFound Photo Recovery از زبان روسی پشتیبانی نمی کند، هیچ کمکی وجود ندارد (توسعه دهندگان در سال 2009 توسعه پروژه را متوقف کردند، بنابراین وب سایت آن بسته شد)، اما رابط کاربری بسیار ساده است و نباید هیچ مشکل خاصی در آن وجود داشته باشد. ابتدا باید حالت مناسب را انتخاب کنید: بازیابی فایل های حذف شده تصادفی (بازیابی فایل حذف شده)، کار با یک سیستم فایل آسیب دیده (بازیابی پارتیشن کامپیوتر)، یا از سرگیری جلسات کاری قبلی (بازیابی رزومه کامپیوتر).
صفحه شروع بازیابی عکس AnyFound حالت "PC Partition Recovery" باید زمانی راه اندازی شود که پارتیشن دیسک توسط سیستم عامل دیده نمی شود، یا پس از اینکه حالت "Deleted File Recovery" کار نمی کند. با انتخاب هر یک از حالت ها، لیستی از درایوهای فیزیکی یا منطقی را مشاهده خواهید کرد (آنها در نماد متفاوت هستند - درایوهای منطقی با پرچم ویندوز مشخص شده اند). در لیست، باید درایوی را انتخاب کنید که اطلاعات از آن از بین رفته است. پس از آن، در گوشه پایین سمت چپ، روی دکمه "بازیابی" کلیک کنید. فرآیند اسکن شروع می شود، پس از آن پنجره ای با تمام فایل های حذف شده (برای حالت "بازیابی فایل حذف شده") یا لیستی از تمام پارتیشن های شناسایی شده با اندازه آنها (برای حالت "بازیابی پارتیشن کامپیوتر") مشاهده خواهید کرد. در مورد دوم، پارتیشن مورد نظر را انتخاب کرده و روی دکمه "نمایش فایل ها" کلیک کنید. در نتیجه پنجره ای با تمام فایل های یافت شده ظاهر می شود.
پنجره برنامه با فایل های پیدا شده پس از علامت گذاری فایل های مورد علاقه خود در یک یا پنجره دیگر (تصاویر به طور خودکار پیش نمایش می شوند)، روی دکمه "ذخیره فایل" در گوشه سمت راست بالا کلیک کنید تا آنها را در دیسک دیگری کپی کنید. ⇡ نتیجه گیریما چندین ابزار بازیابی اطلاعات منطقی رایگان و با کاربرد آسان را بررسی کردیم. همه آنها محبوبیت شایسته ای به دست آورده اند و به هزاران کاربر غیر حرفه ای اجازه می دهند حداقل هزینهزمان و تلاش برای بازگرداندن فایل های از دست رفته خود البته این تنها اولین گام در منطقه پرخار بازیابی اطلاعات است. شما باید برای ارتقاء بیشتر هزینه کنید - هم از نظر پول و هم در زمان برای توسعه. اگر دیسک از نظر فیزیکی معیوب باشد - دارای چندین نقص سطحی است، به طور دوره ای "می افتد" یا اصلاً تشخیص داده نمی شود، ضربه می زند، می ترکد یا کاملاً بی صدا است - توپخانه سنگین به شکل یک مجموعه سخت افزاری-نرم افزاری به طور ویژه طراحی شده است. داده های چنین "نیمه جسد" را بخوانید. APK با درایوهای مشکل دار در حالت تکنولوژیکی غیرمستند کار می کند که دسترسی به داده ها را در سخت ترین شرایط فراهم می کند. نیازی به گفتن نیست که چنین تجهیزاتی فقط در سازمان های تخصصی، به طور حرفه ای درگیر بازیابی اطلاعات است. برای یک آماتور بیهوده و حتی خطرناک است که مجموعه را در دستان خود قرار دهد - یک ابزار قدرتمند با احتمال زیاد به سادگی دیسک را خراب می کند. و قیمت آن با یک بار مصرف مطابقت ندارد ... بنابراین، تنها چیزی که می توان به صاحب یک درایو معیوب توصیه کرد این است که با یکی از این سازمان ها تماس بگیرد، جایی که داده های او در سریع ترین زمان ممکن کم می شود. و آرزو می کنیم با استفاده از الگوی بزرگی به نام BACKUP COPY به هیچ وجه وارد چنین موقعیت هایی نشود. یک نسخه پشتیبان به خوبی سازماندهی شده از فایل های کاری و آرشیو تقریباً تمام مشکلات مربوط به آنها را تضمین می کند. برنامه های رایگان برای بازیابی فایل های پاک شده. بازیابی فایل زمانی ضروری است که یک فایل (سند، ویدئو، صدا یا عکس) در نتیجه حذف (یا پس از قرار گرفتن در معرض ویروس) از بین رفته باشد. Tenorshare Any Data Recovery Pro - بازیابی فایل هاهر کاربر رایانه شخصی دیر یا زود با نیاز به بازیابی فایلی که به طور تصادفی از سطل بازیافت حذف شده یا از سطل بازیافت گذشته است، داده های پس از حمله ویروس یا خرابی سیستم، مواجه می شود. برنامه احیای داده ها به مقابله با این کار کمک می کند. VUF - بازیابی فایل های پاک شدهاین برنامه به شما امکان می دهد تا داده ها را هم پس از حذف و هم پس از فرمت کردن دیسک بازیابی کنید. رابط کاربری ساده و شروع به اسکن دیسک تنها با یک کلیک. هیچ تنظیمات اضافی مورد نیاز نیست، برنامه قابل حمل است و می تواند از درایو خارجی اجرا شود. Wise Data Recovery - فایل های پاک شده را بازیابی کنیدWise Data Recovery یک برنامه ساده برای یافتن و بازیابی سریع داده های از دست رفته در نتیجه حذف - اسناد، فایل های صوتی / تصویری، عکس ها، بایگانی ها و ایمیل ها. پشتیبانی از کار با تقریبا تمام رسانه های ممکن. Disk Drill - برای بازیابی فایل های پاک شدهبرنامه رایگان برای بازیابی فایل های پاک شده از هارد. از کار با درایوهای خارجی، کارت های حافظه و سایر رسانه های ذخیره سازی پشتیبانی می کند. این برنامه از تمام سیستم های فایل اصلی HFS/HFS+، FAT16/FAT32، NTFS، EXT3، EXT4 پشتیبانی می کند. Transcend RecoveRx - فایل های پاک شده را بازیابی می کنداگر فایل مورد نظر از دیسک حذف شد یا در نتیجه فرمت کردن پارتیشن از دست رفت، به یک فایل کوچک اما بسیار نیاز دارید. برنامه مفیداز RecoveRx فراتر بروید. این ابزار به شما امکان می دهد اسناد، عکس ها و فایل های ویدیویی مهم را که در نتیجه قالب بندی یا حذف ساده گم شده اند، بازیابی کنید. Master Uneraser - برای بازیابی فایل های حذف شده تصادفی ...نرم افزاری که به شما کمک می کند فایل ها را پس از حذف، پس از فرمت کردن دیسک و فایل های از دست رفته را در صورت خرابی سیستم بازیابی کنید. این برنامه بر روی تمام سیستم عامل های ویندوز مدرن کار می کند. این برنامه رایگان نیست، اما به طور کامل به مدت 30 روز در حالت دمو کار می کند. EASEUS - بازیابی فایل های از دست رفتهاین برنامه تمام مشکلات مربوط به از دست دادن فایل ها را حل می کند - فایل های حذف شده را از سطل بازیافت بازیابی می کند یا به دلیل نقص نرم افزار از بین رفته اند، از هارد دیسک های فرمت شده یا آسیب دیده، حملات ویروس، پارتیشن های از دست رفته و دلایل ناشناخته دیگر. اگر فایل های ارزشمندی را از دست داده اید، برای افسرده شدن عجله نکنید: بازیابی اطلاعات از هارد دیسک امکان پذیر است و می توانید خودتان این کار را انجام دهید. یک فایل حذف شده از هارد دیسک در واقع در همان بخش های دیسک باقی می ماند. در جدول فایل، علامت "صفر" دارد. تا زمانی که این اطلاعات رونویسی نشده باشد، فایل ها قابل بازیابی هستند. مهمترین چیز این است که ابزار مناسب را انتخاب کنید. ما بهترین نرم افزار بازیابی اطلاعات هارد دیسک را انتخاب کرده ایم. در بررسی، عملکردهای ضروری برنامه ها را فهرست می کنیم، به طور خلاصه نحوه کار آنها را شرح می دهیم. 2. TestDisk - بازیابی پارتیشن های HDD حذف شده (ویندوز / سیستم عامل مک / لینوکس) رابط کنسول سختگیرانه برنامه TestDisk رابط کنسول سختگیرانه برنامه TestDisk TestDisk یک برنامه بازیابی اطلاعات برای . از سیستم های فایل FAT، NTFS، ext2 و غیره پشتیبانی می کند خط فرمان، مستندات دقیق به شما در درک دستورات کمک می کند. استفاده از برنامه در مواردی که داده ها از بین رفته اند منطقی است
در چنین مواردی، ابزارهای دیگر مانند Recuva یا PhotoRec ممکن است نتوانند آن را مدیریت کنند. با TestDisk، می توانید بخش های بوت را تعمیر کنید، جداول را در FAT، Master File Table - به طور کلی، خطاهای هارد دیسک خود را برطرف کنید، که اغلب باعث حذف فایل ها می شود. اگر یک سیستم عاملبوت نمی شود و/یا شما در لینوکس هستید، می توانید یک کپی بایت به بایت از پارتیشن های HDD خود بسازید و فایل ها را با خیال راحت بدون رونویسی بازیابی کنید. اگر TestDisk کمک نکرد یا مشکل به نظر می رسید، PhotoRec را آزمایش کنید (به زیر مراجعه کنید)، زیرا برنامه ها در یک آرشیو مشترک توزیع می شوند. 3. PhotoRec - بازیابی عکس و ویدیو در هارد دیسک شما (ویندوز، لینوکس، سیستم عامل مک) پنجره اصلی PhotoRec: تنظیمات را جستجو و ذخیره کنید پنجره اصلی PhotoRec: تنظیمات را جستجو و ذخیره کنید PhotoRec یک نرم افزار بازیابی اطلاعات دیسک بین پلتفرمی است. جستجو بر اساس امضای فایل، بهترین کار در یافتن تصاویر و ویدیوهای حذف شده است. در مجموع PhotoRec حدود 300 نوع فایل و 480 پسوند فایل را پوشش می دهد. بازیابی اطلاعات هم بر روی هارد دیسک و هم در رسانه های قابل جابجایی - درایوهای فلش، کارت های حافظه انجام می شود. می توانید این برنامه را به صورت رایگان برای دسکتاپ دانلود کنید. سیستم های فایل اصلی از جمله NTFS، FAT، exFAT، ext2/3/4، جزئی ReiserFS و غیره پشتیبانی می شوند. همراه با برنامه، ابزار کنسول TestDisk است. به یاد بیاورید که برای بازیابی پارتیشن های حذف شده، رفع رکورد بوت روی دیسک و سایر خطاهای روی هارد طراحی شده است. توجه داشته باشید. با وجود این واقعیت که بازیابی اطلاعات روی دیسک در حالت خواندن انجام می شود. هنگام ذخیره فایل ها، باید دایرکتوری را در درایو دیگری مشخص کنید - در غیر این صورت داده های حذف شده رونویسی می شوند. 4.Diskdigger برای کامپیوترDiskdigger در نسخه های دسکتاپ و موبایل وجود دارد. ما نسخه را برای ویندوز در نظر خواهیم گرفت. از HDD، SSD، کارت های sd و درایوهای فلش usb و دیسک های مجازی (VHD/VDI و غیره) متصل به کامپیوتر پشتیبانی می کند.
این برنامه پیشنهاد می کند یکی از دو گزینه اسکن - Dig deep یا Dig Deeper را انتخاب کنید. بر این اساس، روش Dig deep برای بازیابی فایلها بر روی هارد دیسک، حذف فایلها در سطل بازیافت، حذف هرگونه داده در سیستمهای فایل FAT، exFAT و NTFS مناسب است. روش بازیابی Dig Deeper زمانی بسیار مفید خواهد بود موارد دشوارمرتبط با حذف اطلاعات این روش شامل جستجوی فایل ها با امضا، دور زدن سیستم فایل است. اسکن در حالت Dig Deeper بسیار بیشتر از Dig Deeper طول می کشد. لازم به ذکر است که نسخه دسکتاپ Diskdigger دارای یک رابط کاربر پسند است و به شما اجازه می دهد تا به طور انعطاف پذیر جستجوی فایل ها را در HDD پیکربندی کنید. استفاده از پیش نمایش هنگام بازیابی و ذخیره نتایج به عنوان یک لیست یا ریز عکسها راحت است. به طور کلی، Diskdigger برای بازیابی عکس، صدا و ویدئو، مشابه PhotoRec طراحی شده است. 5. EaseUS Data Recovery Wizard (ویندوز)EaseUS Data Recovery Wizard یک برنامه عالی، اگرچه رایگان، برای بازیابی فایل های پاک شده از هارد است. با این حال، 500 مگابایت بدون خرید نسخه کامل قابل بازیابی است. برای این کار کافیست نسخه آزمایشی 30 روزه محصول را در وب سایت دانلود کنید. سناریوهایی که در آن جعبه ابزار EaseUS Data Recovery Wizard مفید خواهد بود:
رابط برنامه ساده است، مبتدیان از یک جادوگر راه اندازی گام به گام بهره مند خواهند شد. این به شما امکان می دهد انواع فایل، نوع اسکن (اسکن سریع / اسکن عمیق) را انتخاب کنید. با پیشرفت اسکن، می توانید نتایج را در یک پنجره پیش نمایش مناسب مشاهده کنید. به همین دلیل است که EaseUS Data Recovery Wizard برای بازیابی تصاویر و ویدیوها عالی است.  رابط جادوگر بازیابی اطلاعات EaseUS رابط جادوگر بازیابی اطلاعات EaseUS Data Recovery Wizard از بازیابی اطلاعات هارد دیسک، SSD، کارت حافظه، درایو فلش USB پشتیبانی می کند. سیستم عامل های پشتیبانی شده عبارتند از: ویندوز 8، 7، ویستا، XP، سرور 2008 و 2003، 2000 و بالاتر. Stellar Phoenix Windows Data Recovery از بیش از 300 پسوند فایل پشتیبانی می کند، مناسب برای بازیابی پارتیشن های حذف شده در HDD/SSD، خطاهای خواندن را نادیده می گیرد. توضیحات بیان می کند که سیستم های فایل اصلی برای جستجوی فایل ها FAT، NTFS و ExFAT هستند. با این حال، Phoenix Windows Data Recovery می تواند فایل ها را بدون توجه به نوع سیستم فایل دور زده و شناسایی کند. برای این کار از جستجوی امضا استفاده می شود که با گزینه Deep Scan فعال می شود.  پنجره اصلی Stellar Phoenix Windows Data Recovery: انتخاب دیسک پنجره اصلی Stellar Phoenix Windows Data Recovery: انتخاب دیسک اگر فایلها در آرشیو RAID باشند و یکی از دیسکهای موجود در آرایه از کار افتاده باشد، نسخه Technician برنامه ضروری خواهد بود. نسخه های دیگر برنامه نیز دارای اضافات مفید برای کپی رزرو کنید. با این حال، برای استفاده خانگینسخه های خانگی یا حرفه ای بهینه خواهند بود (هزینه از 60 تا 100 دلار). 7. Minitool Power Data Recovery - برنامه ای برای بازیابی فایل ها از هارد دیسکMinitool Power Data Recovery برنامه ای برای بازیابی اطلاعات روی هارد دیسک های آسیب دیده، معیوب، hdd اضطراری - آنهایی که در رایانه شناسایی نمی شوند.  پنجره اصلی MiniTool Power Data Recovery: پارتیشن دیسک را انتخاب کنید پنجره اصلی MiniTool Power Data Recovery: پارتیشن دیسک را انتخاب کنید برخی از ویژگی های ابزار:
نحوه بازیابی اطلاعات از هارد دیسکاین برنامه دارای یک جادوگر گام به گام بازیابی اطلاعات است. پس از انتخاب درایو منطقی و فشار دادن دکمه Scan، لیست نتایج اسکن نمایش داده می شود. فایل ها بر اساس نام فایل، اندازه، تاریخ ایجاد مرتب شده اند. ویدیو نحوه کار با برنامه Power Data Recovery:
8. حذف پلاس (ویندوز) واسط پنجره اصلی پلاس را حذف کنید واسط پنجره اصلی پلاس را حذف کنید Undelete Plus یک برنامه اشتراکی برای بازیابی فایل های پاک شده است. پشتیبانی از بازیابی:
Undelete Plus در تمام نسخه های ویندوز کار می کند و از دستگاه های ذخیره سازی FAT یا NTFS پشتیبانی می کند. برنامه مشابه Recuva، احتمال بازیابی فایل های یافت شده را تعیین می کند. می توانید نتایج را بر اساس نوع مرتب کنید، فیلترها را بر اساس زمان و اندازه تنظیم کنید. 9. Glary Undelete: هارد دیسک بازیابی اطلاعاتGlary Undelete- برنامه رایگانبرای بازیابی فایل های حذف شده از HDD، آسان برای استفاده، با یک رابط کاربر پسند.  بازیابی بر روی HDD با استفاده از Glary Undelete بازیابی بر روی HDD با استفاده از Glary Undelete Glary Undelete فایلها را از دیسکهای سخت، SSD، هر دستگاه رسانه قابل جابجایی - کارتهای حافظه، درایوهای فلش USB و غیره بازیابی میکند. هیچ تنظیماتی وجود ندارد، برای شروع، باید روی Start کلیک کنید. یک فیلتر بر اساس نام / تاریخ / اندازه وجود دارد. گروه بندی نتایج بر اساس پسوند فایل در نوار کناری موجود است. احتمال بازیابی برای هر فایل را می توان در ستون "وضعیت" یافت. 10. R-Studio یک نرم افزار محبوب بازیابی اطلاعات هارد دیسک است11. Puran File Recovery یک نرم افزار بازیابی دیسک FAT/NTFS ساده استنمی توان گفت که Puran File Recovery از دیگر برنامه های بازیابی اطلاعات در بررسی متمایز است. با این حال، ما اصلی را فهرست می کنیم ویژگی های کاربردیاین محصول رایگان Puran File Recovery با ویندوز 8، 7، ویستا و XP کار می کند. این برنامه به صورت پرتابل و برای نسخه های 32 بیتی و 64 بیتی ویندوز موجود است، بنابراین نیازی به نصب ندارد. این برنامه رابط کاربری ساده و سریعی دارد. فایل سیستم های پشتیبانی شده FAT12/16/32 و NTFS هستند. اگر دیسک حذف شود یا فرمت خام داشته باشد، گزینه Full Scan پارتیشن را شناسایی می کند و سپس اطلاعات را از هارد دیسک در حالت عادی بازیابی می کند. دو حالت بازیابی اطلاعات از HDD وجود دارد - اسکن اطلاعات حذف شده سریع و عمیق (بایت به بایت). اسکن عمیق فقط ورودی های جدول فایل را جستجو نمی کند، Puran File Recovery الگوهای شناخته شده را اسکن می کند و سعی می کند فرمت خاصی را شناسایی کند. به هر حال، این ابزار قادر به تشخیص حدود 50 نوع فایل است. فایل های یافت شده با مسیرها و نام های کامل (در صورت امکان) بازیابی می شوند. قبل از ذخیره در دیسک، کاربر می تواند نتایج بازیابی را مرتب کند، فایل ها را در حالت پیش نمایش مشاهده کند.  ابزارهای همراه با Puran File Recovery ابزارهای همراه با Puran File Recovery سایر نرم افزارهای بازیابی دیسک
پاسخ به سوالات خوانندگان1. به طور تصادفی درب لپ تاپ لنوو را کوبید. نمی دانم به این دلیل یا نه، خود سیستم عامل ویندوز دوباره نصب شد و تمام اطلاعات دسکتاپ ناپدید شد. سپس پنجره ای با پنجره صلیب قرمز ظاهر شد. در آنجا پیشنهاد شد دستورالعمل ها را چاپ کنید و در یک درایو فلش USB ذخیره کنید، چیزی در مورد هارد دیسک و تا زمانی که هارد دیسک را بازیابی نکنیم از رایانه استفاده نکنید. چه کار باید بکنم، من می خواهم فایل ها را در هارد دیسک خود بازیابی کنم :-) 2. فایل هایی روی دسکتاپ وجود داشت. آنها ناپدید شدند. فقط عناوین در MS Word یافت شد. لطفا کمکم کنید تا بتونم مثل قبل باهاشون کار کنم. پاسخ. پاسخ کوتاه خواهد بود. برنامه های بازیابی اطلاعات از هارد دیسک را در لیست بالا ببینید. در لیست درایو سیستمی که ویندوز روی آن نصب شده است را مشخص کنید. در صورت نیاز به بازگرداندن برخی از فایلها از دسکتاپ، هنگام اسکن، «[system drive letter] > Users > [User name] > Desktop را مشخص کنید. پس از نصب مجدد سیستم، عکس ها و فیلم ها در هارد دیسک کپی نشدند و ظاهراً حذف شدند. آیا بازیابی رایگان اطلاعات از hdd در حال حاضر امکان پذیر است؟ پاسخ. این سوال در جمله بندی خود دقیق نیست، اما پاسخ به آن آسان است. از هر برنامه بازیابی ذکر شده در مقاله استفاده کنید. در واقع، قبل از فرآیند احیای داده ها، استفاده از هارد برای نوشتن و خواندن اطلاعات بسیار نامطلوب است، بنابراین در صورت امکان، نرم افزار را روی رسانه دیگری نصب کنید و تا شروع بازیابی اطلاعات روی دیسک، در سیستم عامل کار نکنید. دیروز کل پوشه هارد رو پاک کردم. 1 گیگابایت محتوا بود، تعداد زیادی پوشه و داده های ارزشمند دیگر وجود داشت! چند بار نگاه کردم چیزی نبود. سپس کل پوشه را گرفت و حذف کرد، اما معلوم شد که عکس ها و فیلم های مخفی من آنجا هستند ... چگونه اطلاعات را از هارد دیسک بازیابی کنیم؟ پاسخ. برای این اهداف، تقریباً هر برنامه ای برای بازیابی اطلاعات مناسب است. به عنوان مثال، R-Studio، Minitool Power Data Recovery، Power Data Recovery یا Recuva. به طور کلی، چنین برنامه هایی کم نیست، هر کدام را انتخاب کنید، دستورالعمل های Softdroid را بخوانید و به بازیابی ادامه دهید. من فایل ها را در ابر mail.ru آپلود کردم، پس از چند روز فایل ها ناپدید شدند. قبل از آن، من از یک دستگاه دیگر آمدم - فایل ها سر جای خود بودند! آیا امکان بازیابی فایل ها به صورت رایگان وجود دارد؟ پاسخ. بله، بازیابی فایلها از دیسک سخت شما کاملاً ممکن است اگر فایلهای همگامسازی شده در ابر Mail.ru را با رایانه شخصی خود آپلود کرده باشید. برای این کار باید از R-Studio، Minitool Power Data Recovery یا ابزارهای دیگر استفاده کنید. پس از نصب برنامه بازیابی فایل، آن را به درایوی که فایل های ابری همگام سازی شده در آن قرار داشتند، نشان دهید. قدم های بعدی، من معتقدم، شما می دانید. بازی کامپیوتری مورد علاقه پسرم خراب شد. میخواستم دوباره دانلودش کنم ولی از همون اول نمیخواد شروع کنه. "خطای برنامه" را می نویسد. آیا برنامه های بازیابی اطلاعات کمکی خواهند کرد؟ پیشاپیش ممنون پاسخ. از نظر تئوری، می توانید فایل ها (ذخیره های بازی حذف شده) را با استفاده از برنامه های بازیابی اطلاعات هارد دیسک بازیابی کنید. برای انجام این کار، محل ذخیره یک بازی خاص را پیدا کنید، جستجوی فایل و غیره را انجام دهید، همه چیز در هنگام بازیابی مثل همیشه است. با این حال، کاملاً مشخص نیست که سیوهای شما چگونه "منفجر شد"، در چه شرایطی این اتفاق افتاد. این امکان وجود دارد که به کمک برنامه های بازیابی اطلاعات نیاز نداشته باشید، زیرا بسیاری از بازی ها در پوشه کاربر ویندوز جدا از برنامه واقعی بازی ذخیره می شوند. بازی را دوباره نصب کنید و ببینید آیا می توانید سیوهای داخل بازی را باز کنید یا خیر. اطلاعات گم شده پس از بازیابی فایل های از دست رفته، من فایل های آسیب دیده ای دارم که نمی دانم چگونه آنها را بازیابی کنم. اطلاعات بسیار ضروری است. چگونه فایل آسیب دیده را بازیابی کنیم؟ راه خروج را بگو پاسخ. این اطلاعات برای پاسخ صحیح به سوال شما کافی نیست. اگر خودتان فایل ها را بازیابی کرده اید و در نتیجه برخی از اطلاعات را به صورت آسیب دیده دریافت کرده اید، به این معنی است که فایل های حذف شده قبلاً رونویسی شده اند. اطلاعات جدید، و این روند غیر قابل برگشت است. کمتر احتمال دارد که از نرم افزار بازیابی بی کیفیت استفاده کرده باشید یا حالت اسکن اشتباه را انتخاب کرده باشید. با این حال، پیشنهاد می کنیم دوباره سعی کنید فایل های خراب را با استفاده از آن بازیابی کنید . |
| خواندن: |
|---|
محبوب:
جدید
- داستان واقعی الکلی هایی که الکل را ترک کردند
- میدان همگن و ساکن
- مکان های جالب در رم Buco della serratura یا سوراخ کلید
- نحوه پرورش گوجه فرنگی بدون نهال
- تعبیر خواب: چرا خواب پیاده روی، تعبیر برای مردان، دختران و زنان تعبیر خواب برای یک عوضی
- اگر در خواب راه رفتن را ببینید تعبیرش چیست؟
- متن دعوت تولد کوتاه، اس ام اس
- بخوابید کودک در حال سقوط از ارتفاع
- اگر خواب کودکی را ببینید که از بلندی در حال سقوط است
- «راه رفتن چرا خواب در خواب؟