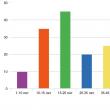بخش های سایت
انتخاب سردبیر:
- نحوه جذب رفرال در سئو پرینت و کسب درآمد خوب راه های جذب رفرال در سئو پرینت
- الزامات یک کپی رایتر چیست؟
- قوانین اساسی برای معاملات باینری آپشن
- چرا رنگ نقره ای با پوشیدن روی بدن تغییر می کند؟
- شفابخش چای سبز چای سبز مضر چیست طرز تهیه چای سبز
- درباره "فال کریسمس" و کارت ها درست است، کودکان نباید ورق بازی کنند
- زنان مردانه: چگونه از قد به اینچ برگردیم و از شر ویریلیسم خلاص شویم
- ویژگی های مراسم چای در انگلستان
- توصیه ها و دستورالعمل های گام به گام برای متقاضی
- برای پذیرش در دانشگاه چه مدارکی لازم است برای پذیرش در موسسه چه مدارکی
تبلیغات
| تست عملکرد هارد دیسک روسی CrystalDiskInfo - بررسی هارد دیسک و مراقبت از سلامت آن |
|
غیبت فضای خالیهارد یک مشکل همیشگی است. با خرید یک حامل بزرگ تر، حل نمی شود، بلکه فقط تشدید می شود: هرچه اطلاعات بیشتر جمع شود، کنترل آن و در عین حال رعایت یک نظم مشروط خاص دشوارتر است. با این حال، ابزارهای بسیاری برای یافتن فایل های تکراری، منسوخ و غیر ضروری دیگر وجود دارد تعمیر و نگهداری خدماتدیسک نیاز به "انسداد تجزیه" مستقل را برطرف نمی کند. این فایل ها، همانطور که اغلب اتفاق می افتد، در پوشه ها ذخیره می شوند سطوح مختلفلانه سازی استفاده از جعبه ابزار مدیریت فایل برای جستجو یکی از گزینه ها است. به هر حال، حتی اکسپلورر استاندارد دارای فیلتر و جستجو در دسترس است. با این حال، راه حل های کارآمدتر و جامع تری برای تجزیه و تحلیل فضای دیسک وجود دارد. آنها معمولاً دارای ویژگی هایی مانند:
مشارکت کنندگان راهنمای امروز عمدتاً برنامه های رایگان هستند. استثناها عبارتند از FolderSizes و TreeSize، اگرچه مورد دوم نیز دلالت دارد نسخه رایگاندر نسخه رایگان در نتیجه، لیست شرکت کنندگان به شکل زیر است:
TreeSize ProTreeSize ابزاری برای یافتن فایل هایی است که فضای دیسک را به طور ناکارآمد هدر می دهند. شامل عملکردهای اطلاعاتی (تجسم، آمار، صادرات) و عملکردهای خدماتی: جستجوی تکراری، فایل های منسوخ و غیره. در سمت چپ پنجره TreeSize، یک منوی انتخاب درایو و یک درخت فهرست وجود دارد که در آن پیمایش و انتخاب منبع اسکن انجام می شود. نتایج در سمت راست پنجره تب دار نمایش داده می شود. در بخش نمودار، نموداری در دسترس است که از آن میتوانید درصد دایرکتوریهای موجود در منبع انتخاب شده را دریابید. همچنین به راحتی می توان نمایش داده ها را به صورت نمودار یا نقشه تغییر داد. اطلاعات دقیق در مورد دایرکتوری (مقدار داده، فضای اشغال شده و غیره) در برگه جزئیات موجود است. برنامه های افزودنی - توزیع داده ها بر اساس محتوای آنها: ویدیو، گرافیک، متن و موارد دیگر. در عصر فایل ها - اطلاعات مربوط به سن فایل ها. علاوه بر این، تجزیه و تحلیل تاریخچه پر کردن دیسک (History) مفید خواهد بود. همه داده ها برای صادرات در XLS، CSV، HTML، TXT و فرمت های دیگر در دسترس هستند. Top 100 شامل لیستی از بزرگترین فایل های روی دیسک است. اطلاعات همراه در ستون های جدول به شما امکان می دهد تاریخ آخرین دسترسی یا ایجاد فایل را پیدا کنید - این به شما کمک می کند تصمیم بگیرید که آیا فایل را حذف کنید یا نگه دارید.
جستجوها (منوی جستجوی فایل) از اهمیت کمتری در TreeSize برخوردار نیستند. شما می توانید از همه انواع داده ها استفاده کنید (همه انواع جستجو): این، به ویژه، شامل جستجوی فایل های منسوخ، موقت، تکراری می شود. مزیت جستجو از طریق TreeSize غیرقابل انکار است: این برنامه چند رشته ای است، روی شبکه کار می کند و از قالب ها پشتیبانی می کند. افسوس، نسخه رایگان (در اصل آزمایشی) TreeSize به طور قابل توجهی پایین تر از نسخه پولی است: چند رشته ای، جستجوی پیشرفته، تجسم و بسیاری از عملکردهای مهم دیگر پشتیبانی نمی شوند. خلاصه. TreeSize Pro کاملاً تکمیل کننده قابلیت های هر مدیر فایل است و به شما امکان می دهد فضای اشغال شده دیسک ها و دایرکتوری ها را به دقت تجزیه و تحلیل کنید. رابط قابل تنظیم و جستجو، تجسم، صادرات - مجموعه استاندارد در کیت. [+] عملکرد اسکنراسکنر- ابزار رایگانبرای تحلیل محتوا هارد دیسک. فقدان تنظیمات، حداقل گزینه ها - با این وجود، اسکنر یک راه حل کاملا کاربردی است. در قسمت سمت چپ پنجره، می توانید یک دیسک را برای تجزیه و تحلیل انتخاب کنید، همچنین می توانید با استفاده از دکمه "Summary" در گوشه سمت چپ پایین، اطلاعاتی را در فایل های موجود در همه دیسک ها دریافت کنید.
در مرکز یک نمودار دایره ای قرار دارد که ساختار فایل را به صورت بخش نمایش می دهد. همانطور که به راحتی می بینید، بخش ها دارای چندین سطح تودرتو و رنگ های مختلف هستند. هنگامی که ماوس را روی بخش خاصی از نمودار نگه می دارید، اطلاعاتی در مورد تعداد، اندازه فایل ها و مکان آنها در دسترس است. می توانید با کلیک کردن روی آن به دایرکتوری بروید یا از طریق منوی زمینه عملیات را با فایل انجام دهید. خلاصه. این برنامه برای تجزیه و تحلیل بصری سریع فضای دیسک اشغال شده مفید خواهد بود. در مورد عملیات موجود با فایل ها و دایرکتوری ها - آنها فقط برای حذف و باز کردن فایل ها کافی هستند. به عبارت دیگر، استفاده از اسکنر به عنوان مدیر فایل (با جستجو، حالت های نمایش، آمار) با شکست مواجه خواهد شد. [+] سهولت استفاده، شهودی بودن WinDirStatWinDirStat یک ابزار رایگان برای تجزیه و تحلیل و تمیز کردن هارد دیسک شما از فایل های ناخواسته است. این برنامه منابع مشخص شده (دایرکتوری ها یا درایوهای محلی) را اسکن می کند و اطلاعاتی را برای تجزیه و تحلیل به شکلی ارائه می دهد که به راحتی قابل خواندن باشد. ساختار دایرکتوری به صورت بخش های چند رنگ با اندازه های مختلف، با توجه به فضای اشغال شده، در پایین پنجره WinDirStat نمایش داده می شود. جدول تطبیق رنگ برای نوع فایل در گوشه سمت راست بالا قرار دارد.
این نمایش ساختار دارای اشکالاتی است: به عنوان مثال، شما نمی توانید اندازه فایل را در شناور پیدا کنید، هیچ علامتی وجود ندارد. بنابراین، در مورد WinDirStat، کافی نیست راه های جایگزینتجسم هایی مانند نمودار و نمودار با کلیک بر روی یک بخش، می توانید اطلاعات دقیقی در مورد فایل مربوطه و مکان آن دریافت کنید. با فایل ها، دستورات استانداردی مانند حذف (در سطل زباله یا به طور دائم)، مشاهده ویژگی ها، کپی کردن مسیر و موارد دیگر در دسترس هستند. در بخش "پاکسازی" تنظیمات برنامه، می توانید اقدامات سفارشی ایجاد کنید که به شما امکان می دهد تا 10 عملیات را از خط فرمان اضافه کنید: حذف فایل ها، بایگانی، حذف بازگشتی و موارد دیگر. به طور کلی، تقریباً تمام تنظیمات WinDirStat به طراحی و نمایش ساختار و فهرست دایرکتوری ها می رسد. هیچ گونه ابزار اضافی، ابزاری برای گزارش، آمار، جستجو در اینجا ارائه نشده است. خلاصه. WinDirStat گزینه های سفارشی سازی خوبی دارد، اما فقدان ابزارهای اضافی و حالت های نمایش به طور قابل توجهی استفاده از برنامه را محدود می کند. [+] اسکن سفارشی SpaceSnifferSpaceSniffer یک ابزار رایگان با رابط کاربری کاملاً قابل تنظیم و نمای نقشه است. در پس زمینه راه حل های مشابه، ویژگی های قابل توجهی مانند multithreading، جستجو (از جمله شبکه)، پشتیبانی از NTFS. برای پردازش، می توانید نه تنها یک دیسک از لیست، بلکه یک فهرست را با تعیین مسیر در خط Path انتخاب کنید. در نتیجه اسکن، نقشه ای به شکل بلوک ها تشکیل می شود. سطح تودرتو را می توان با استفاده از دکمه های Less/More Detail تنظیم کرد - به ترتیب، جزئیات کاهش یا افزایش می یابد. با کلیک بر روی یک بلوک، می توانید محتوای آن را بدون رفتن به کاتالوگ مشاهده کنید. پیمایش عمیق در دایرکتوری ها کمتر راحت نیست. هیچ حالت نمایش اضافی در SpaceSniffer وجود ندارد، با این حال، می توانید از طریق تنظیمات اصلی (ویرایش - پیکربندی) طرح را به دلخواه خود سفارشی کنید.
توابع آمار به طور متوسط ارائه شده است. در صورت تمایل، میتوانید به یک فایل متنی صادر کنید: اطلاعات خلاصه، فهرستی از فایلها، و همچنین فایلهای گروهبندی شده بر اساس پوشهها. جالب اینجاست که می توان گزارش ها را با استفاده از قالب ها ایجاد کرد. از ویژگی های اضافی، برچسب ها و یک فیلتر باید ذکر شود. فیلتر کردن توسط ماسک مشخص شده انجام می شود، نحو در قسمت راهنمای فیلتر توضیح داده شده است. می توانید بر اساس اندازه، نام پوشه، برچسب ها، ویژگی ها و سایر داده ها جستجو کنید. برچسب ها به شما امکان می دهند از داده ها برای فیلتر کردن و عملیات دسته ای بعدی انتخاب کنید. می توانید آنها را به عنوان نشانک های موقت در یک جلسه در نظر بگیرید. خلاصه. SpaceSniffer به دلیل عملکرد گسترده خود متمایز نیست، اما با سرعت عمل، نمایش نسبتا راحت داده ها در قالب یک نقشه و ابزارهای اضافی مانند فیلتر و برچسب ها را جذب می کند. [+] رابط چند پنجره ای JDiskReportابزار رایگان کراس پلتفرم JdiskReport تجزیه و تحلیل می کند که کدام فایل ها بیشترین فضای دیسک را اشغال می کنند. علاوه بر این، این برنامه آماری از توزیع داده ها را ارائه می دهد که در قالب نمودار و نمودار قابل مشاهده است. با انتخاب دایرکتوری یا درایو برای اسکن، کاربر می تواند اطلاعات جمع آوری شده را مشاهده کند یا نتیجه را به عنوان یک عکس فوری برای باز کردن بعدی ذخیره کند. این امر به ویژه در هنگام کار با حجم زیاد داده صادق است. آمار به برگه ها تقسیم می شود: اندازه، 50 برتر، فاصله اندازه، تغییر یافته و انواع. بخش Size نسبت فایل ها را در منبع انتخاب شده نشان می دهد. چندین حالت نمایش برای انتخاب وجود دارد: 2 نوع نمودار، نمودار و جدول. Top 50 حاوی لیستی از بزرگترین، قدیمی ترین و جدیدترین فایل ها - "نامزدهای" بالقوه برای حذف است. بخشهای Size Dist، Modified و Types به شما این امکان را میدهند که توزیع فایلها را به ترتیب بر اساس اندازه، تاریخ اصلاح و نوع مشاهده کنید.
از یک طرف، در واقع، آمار زمینه را برای تأمل فراهم می کند، از سوی دیگر، JdiskReport ناوبری را از طریق فایل ها و کاتالوگ های نمونه ارائه نمی دهد. یعنی هیچ عملیات فایلی در دسترس نیست، فقط مورد "Open Explorer ..." ("Open Explorer") در منوی زمینه وجود دارد. هیچ صادراتی وجود ندارد، به جز اینکه جدول فایل و اطلاعات مربوط به آن را می توان در کلیپ بورد کپی کرد. تنظیمات برنامه عمدتاً مسئول رابط هستند. تم ها فراوان هستند، اما، مثلاً، هیچ گزینه ای برای نمایش ستون ها یا درخت دایرکتوری وجود نداشت. خلاصه. JdiskReport به دلیل آمار توزیع فایل، Scanner و WinDirStat را از نظر عملکرد دور می زند. اما همچنین وجود دارد طرف های ضعیف- اول از همه، هیچ عملیاتی با فایل ها و دایرکتوری ها وجود ندارد. [+] آمار XinorbisXinorbis یک تحلیلگر دیسک سخت با قابلیت مشاهده آمار به صورت جداول، نمودارها و نمودارها می باشد. این برنامه از اسکن در منابع مختلف پشتیبانی می کند: هارد دیسک، رسانه های قابل جابجایی، LAN، FireWire و غیره. هنگام انتخاب منبع اسکن، می توانید چندین مسیر را مشخص کنید، موارد را شامل و حذف کنید، موارد دلخواه را اضافه کنید. نتایج اسکن به صورت خلاصه نمایش داده می شود (Summary): این اطلاعات به شما کمک می کند تا به سرعت بزرگترین فایل یا فهرست را تعیین کنید، با توزیع داده ها بر اساس نوع و غیره آشنا شوید.
اطلاعات دقیق در بخش ویژگی های پوشه در بخش وظایف جمع آوری می شود. داده ها را می توان به عنوان نمودارها، نمودارهای قابل تنظیم، ساختار یافته بر اساس نوع داده یا پسوند فایل مشاهده کرد. اطلاعات مربوط به سن داده ها (تاریخ)، گاهشماری (تاریخچه)، اندازه اشغال شده (پوشه ها) در دسترس است. بخش Top 101 شامل لیستی نه تنها از بزرگترین و کوچکترین فایل ها است. جدول فایل ویژگی هایی مانند ایجاد، اصلاح و آخرین تاریخ دسترسی را نمایش می دهد. منوی زمینه ناوبر در Xinorbis بسیار کاربردی است: نه تنها شامل دستورات استاندارد Explorer است، بلکه امکان صادرات، بایگانی، ویرایش هگزا، و تولید چک را نیز فراهم می کند. بخش پیشرفته شامل ابزارهایی مانند یافتن موارد تکراری بر اساس نام و اندازه است. تیم های دیگر نیز در حال گسترش قابلیت های جستجوی خود هستند. جالب ترین قسمت Folder Detail است که یک فیلتر با تعدادی پارامتر است: متن، اندازه، ویژگی های فایل، مالک، دسته.
مزیت مهم Xinorbis گزارش های قابل تنظیم در HTML، CSV، XML و فرمت های دیگر است. در نتیجه، تنها با یک کلیک برای ایجاد یک فایل نیاز است. خلاصه. Xinorbis برای یافتن عیوب دشوارترین است، زیرا تمام ویژگی های استاندارد یک تجزیه و تحلیل فایل در نظر گرفته شده است: از ترسیم نمودارها تا صادرات گزارش. [+] گزارش اندازه پوشه هاFolderSizes برنامه ای برای اسکن و آنالیز فضای دیسک با قابلیت صادرات نتایج به صورت گزارش است. شامل ابزارهایی برای جستجوی فایل ها بر اساس معیارهای مختلف: اندازه، مالک، سن و غیره. رابط FolderSizes از چندین پنل (ناوبر، لیست دیسک ها، گرافیک، نوار آدرس) و همچنین یک نوار تقسیم شده به تب ها تشکیل شده است. بخش اصلی صفحه اصلی است، ابزارهای اصلی برای تجزیه و تحلیل، صادرات و سایر عملیات در اینجا موجود است.
در نوار آدرس، میتوانید نه تنها مسیر استاندارد، بلکه سرور یا دستگاههای NAS، شبکه و رسانههای قابل جابجایی را نیز مشخص کنید (گزینه Analyze path(s)). پانل فایل بسیار قابل تنظیم است، به راحتی می توان ستون ها را پنهان کرد یا ستون های اضافی را اضافه کرد. نتایج اسکن را می توان به صورت نمودارها، نمودارها یا نقشه در ناحیه نمودار نواری مشاهده کرد. گزینه های اضافی مربوط به نمایش اطلاعات در پانل ها در تب Graph موجود است. گزارش ها با استفاده از ابزار File Reports ایجاد می شوند که معیارهای مشخص شده را جستجو می کند و اطلاعات دقیق را در قالبی قابل خواندن برای انسان نمایش می دهد. صادرات گزارش در HTML، PDF، XML، CSV، TXT و فرمت های دیگر، از جمله گرافیک، در دسترس است. FolderSizes به راحتی میتواند به یک زمانبندی پیوند داده شود تا بهطور خودکار گزارشهای زمانبندی شده تولید شود.
علاوه بر ویژگی های استاندارد گزارش، FolderSizes تجزیه و تحلیل روند را ارائه می دهد. برای این منظور ابزار Trend Analyzer در نظر گرفته شده است که به شما امکان می دهد با تغییر اندازه، تعداد فایل ها و سایر معیارها آشنا شوید. فیلتر و جستجو با پشتیبانی از قوانین، بایگانی داخلی، خط فرمان - امکانات FolderSizes را می توان بیشتر فهرست کرد. عملکرد برنامه بی رقیب است. خلاصه. FolderSizes با وجود تمام ابزارهای لازم برای تجزیه و تحلیل، یک رابط راحت، ویژگی های اضافی که در برنامه های دیگر در دسترس نیست (به عنوان مثال، تجزیه و تحلیل روند و یک بایگانی) خوشحال است. در نتیجه، مطالعه یک مخاطب گسترده جالب خواهد بود. [+] رابط کاملاً قابل تنظیم جدول محوری
سلام. Forewarned است forearmed! این قانون هنگام کار با هارد دیسک بسیار مفید است. اگر از قبل می دانید که فلان هارد دیسک احتمالاً از کار می افتد، خطر از دست دادن اطلاعات حداقل خواهد بود. البته هیچکس ضمانت 100% نمی دهد، اما با احتمال زیاد، برخی از برنامه ها می توانند قرائت های S.M.A.R.T را تجزیه و تحلیل کنند. (مجموعه ای از نرم افزار و سخت افزار که وضعیت هارد دیسک را نظارت می کند) و نتیجه گیری در مورد مدت زمان ماندگاری آن. به طور کلی، ده ها برنامه برای انجام چنین بررسی هارد دیسک وجود دارد، اما در این مقاله می خواستم روی برخی از بصری ترین و آسان ترین آنها تمرکز کنم. بنابراین… نحوه بررسی وضعیت هارد دیسک عمر HDD (در ضمن، علاوه بر HDD، از درایوهای SSD نیز پشتیبانی می کند) یکی از بهترین برنامه هابرای نظارت مداوم بر وضعیت هارد دیسک. این به تشخیص به موقع تهدید و جایگزینی هارد دیسک کمک می کند. بیشتر از همه، با وضوح خود را مجذوب خود می کند: پس از راه اندازی و تجزیه و تحلیل، HDDlife گزارشی را به شکل بسیار مناسب ارائه می دهد: درصدی از "سلامت" دیسک و عملکرد آن به شما نشان داده می شود (البته بهترین شاخص این است که 100 درصد. اگر خوانش های شما بالای 70 درصد باشد، به این معنی است که دیسک های شما در وضعیت خوبی هستند. مثلاً بعد از چند سال کار (اتفاقاً کاملاً فعال) برنامه تحلیل کرد و نتیجه گرفت: این هارد تقریباً 92 درصد سالم است (یعنی در صورت عدم فورس ماژور حداقل باید دوام بیاورد. به همان مقدار).
پس از شروع، برنامه به سینی در کنار ساعت کوچک می شود و همیشه می توانید وضعیت هارد دیسک خود را کنترل کنید. اگر مشکلی پیدا شد (مثلا حرارتدیسک، یا فضای کمی روی هارد دیسک باقی مانده است)، برنامه با یک پنجره بازشو به شما اطلاع می دهد. یک نمونه در زیر آمده است.
اعلان HDDLIFE مبنی بر اینکه فضای هارد دیسک در حال اتمام است. ویندوز 8.1. اگر برنامه آنالیز می کند و پنجره ای مانند تصویر زیر به شما می دهد، به شما توصیه می کنم در تهیه نسخه پشتیبان (و تعویض HDD) تردید نکنید.
HDDLIFE - اطلاعات روی هارد درایو در خطر است، هرچه سریعتر آن را در رسانه های دیگر کپی کنید - بهتر است! هارد دیسک نگهبان این ابزار می تواند با HDDlife رقابت کند - وضعیت دیسک را به خوبی نظارت می کند. آنچه در این برنامه جذاب تر است، آموزنده بودن و در عین حال سادگی آن برای کار است. آن ها هم برای یک کاربر مبتدی و هم برای یک کاربر با تجربه به اندازه کافی مفید خواهد بود. پس از راه اندازی Hard Disk Sentinel و تجزیه و تحلیل سیستم، پنجره اصلی برنامه را مشاهده خواهید کرد: هارد دیسک ها (از جمله HDD های خارجی) در سمت چپ نمایش داده می شوند و وضعیت آنها در سمت راست در پنجره نمایش داده می شود. به هر حال، یک عملکرد نسبتا جالب این است که سلامت دیسک را با توجه به مدت زمانی که به شما خدمت می کند، پیش بینی کنید: به عنوان مثال، در تصویر زیر، پیش بینی بیش از 1000 روز است (یعنی حدود 3 سال!). وضعیت هارد عالی است. بخش های مشکل دار یا ضعیف یافت نشد. هیچ خطای چرخش یا انتقال داده شناسایی نشد. به هر حال ، این برنامه عملکرد نسبتاً مفیدی دارد: می توانید آستانه دمای بحرانی هارد دیسک را تنظیم کنید ، پس از رسیدن به آن ، هارد دیسک Sentinel شما را از مقدار اضافی مطلع می کند!
هارد دیسک نگهبان: دمای دیسک (شامل حداکثر برای تمام مدت استفاده از دیسک). Ashampoo HDD Control
یک ابزار عالی برای نظارت بر وضعیت هارد دیسک ها. مانیتور تعبیه شده در برنامه به شما امکان می دهد از قبل از ظاهر اولین مشکلات دیسک مطلع شوید (به هر حال ، برنامه می تواند حتی از طریق ایمیل به شما اطلاع دهد). همچنین، علاوه بر توابع اصلی، تعدادی از موارد کمکی در برنامه تعبیه شده است: Defragmenter دیسک؛ آزمایش کردن؛ تمیز کردن دیسک از زباله و فایل های موقت (همیشه به روز)؛ حذف تاریخچه بازدید از سایت ها در اینترنت (مفید است اگر در رایانه تنها نیستید و نمی خواهید کسی بداند چه کار می کنید). همچنین ابزارهای داخلی برای کاهش نویز دیسک، تنظیمات برق و غیره وجود دارد. اسکرین شات پنجره Ashampoo HDD Control 2: همه چیز با هارد دیسک درست است، وضعیت 99٪، عملکرد 100٪، دما 41 درجه است. (مطلوب است که دما کمتر از 40 درجه باشد، اما برنامه در نظر می گیرد که همه چیز برای این مدل دیسک درست است). به هر حال ، این برنامه کاملاً به زبان روسی است ، به طور مستقیم فکر شده است - حتی یک کاربر مبتدی رایانه شخصی نیز آن را متوجه خواهد شد. به نشانگرهای دما و وضعیت در پنجره اصلی برنامه توجه ویژه ای داشته باشید. اگر برنامه خطاهایی ایجاد می کند یا وضعیت بسیار کم رتبه بندی می شود (+ علاوه بر این، صدای جغجغه یا نویز از HDD وجود دارد)، توصیه می کنم ابتدا تمام داده ها را در رسانه های دیگر کپی کنید و سپس شروع به کار با دیسک کنید. بازرس هارد دیسک ویژگی های بارز این برنامه عبارتند از: 1. مینیمالیسم و سادگی: هیچ چیز اضافی در برنامه وجود ندارد. این سه شاخص را بر حسب درصد نشان می دهد: قابلیت اطمینان، عملکرد و عدم وجود خطا. بازرس هارد دیسک - نظارت بر وضعیت هارد دیسک. CrystalDiskInfo یک ابزار ساده اما قابل اعتماد برای نظارت بر وضعیت هارد دیسک ها. علاوه بر این، حتی در مواردی که بسیاری از ابزارهای دیگر با شکست مواجه می شوند، کار می کند. این برنامه از چندین زبان پشتیبانی می کند، مملو از تنظیمات نیست و به سبک مینیمالیستی ساخته شده است. در عین حال، عملکردهای نسبتاً کمیاب دارد، به عنوان مثال، کاهش نویز دیسک، کنترل دما و غیره. آنچه همچنین بسیار راحت است، نمایش گرافیکی وضعیت است: رنگ آبی (مانند تصویر زیر): همه چیز مرتب است. رنگ زرد: زنگ هشدار، باید اقدام شود. قرمز: باید اقدام فوری انجام شود (اگر هنوز وقت دارید). خاکستری: برنامه قادر به تعیین خوانش ها نبود.
CrystalDiskInfo 2.7.0 - اسکرین شات از پنجره اصلی برنامه. تنظیم HD این برنامه برای کاربران با تجربه تر مفید خواهد بود: علاوه بر نمایش گرافیکی "سلامت" دیسک، آنها همچنین به تست های دیسک با کیفیت بالا نیاز دارند که در آن می توانید با تمام ویژگی ها و پارامترها به طور دقیق آشنا شوید. همچنین لازم به ذکر است که این برنامه علاوه بر HDD از درایوهای SSD جدید نیز پشتیبانی می کند. HD Tune یک ویژگی نسبتاً جالب برای بررسی سریع دیسک برای خطاها ارائه می دهد: یک دیسک 500 گیگابایتی در حدود 2-3 دقیقه بررسی می شود! HD TUNE: جستجوی سریع برای خطاهای دیسک. "مربع" قرمز روی دیسک جدید مجاز نیست. همچنین اطلاعات بسیار ضروری بررسی سرعت خواندن و نوشتن دیسک است. HD Tune - سرعت دیسک را بررسی کنید. خوب، غیرممکن است که برگه را با اطلاعات دقیق در مورد HDD یادداشت نکنید. این زمانی مفید است که نیاز دارید، به عنوان مثال، ویژگی های پشتیبانی شده، اندازه بافر/کلاستر یا سرعت چرخش دیسک و غیره را بدانید. HD Tune - اطلاعات دقیق در مورد هارد دیسک. به طور کلی، حداقل می توان به همین تعداد از چنین خدماتی اشاره کرد. من فکر می کنم که بسیاری از اینها بیش از اندازه کافی خواهد بود ... و در آخر، فراموش نکنید پشتیبان گیری، حتی اگر وضعیت دیسک 100% عالی باشد (حداقل مهم ترین و با ارزش ترین داده ها)! آفرین… هارد دیسک یک جزء مهم، اما به دور از کامل بودن، از یک کامپیوتر شخصی است. برای برخی از کاربران، به طور غیر قابل اعتماد کار می کند، "در هم می شکند"، داده های آن از بین می رود یا به طور قابل توجهی آسیب می بیند. یکی از رایج ترین مشکلات هارد دیسک، ظاهر شدن سکتورهای به اصطلاح «شکسته» (بد) روی آن است که برای بسیاری از کاربران «سردرد» می شود. در این مقاله، من در مورد دلایل ظاهر شدن بخش های بد در هارد دیسک صحبت خواهم کرد، تعدادی از برنامه ها را لیست می کنم که به شما امکان می دهد آنها را بشناسید، و همچنین توضیح می دهم که چگونه هارد دیسک برای بدسکتورهای رایانه شما بررسی می شود.
"بخش های بد" چیست؟همانطور که می دانید یک هارد دیسک سنتی از چندین دیسک مغناطیسی چرخان تشکیل شده است که سرهای مغناطیسی روی آنها حرکت می کنند و هر قسمت از دیسک را مغناطیسی می کنند و در نتیجه اطلاعات را روی آن (به صورت صفر و یک) می نویسند. خود دیسک به آهنگ ها تقسیم می شود و دومی به نوبه خود به بخش هایی تقسیم می شود که اطلاعات لازم برای کاربر روی آنها ثبت می شود. به دلایل خاصی (من آنها را در زیر لیست می کنم)، اطلاعات تعدادی از بخش ها توسط هارد دیسک قابل خواندن نیست. چنین سکتورهایی وضعیت "بد سکتور" (بد سکتور) را دریافت می کنند و سیستم سعی می کند یا عملکرد چنین سکتوری را بازیابی کند (بازیابی) یا آدرس چنین بخش بدی را به بخش ذخیره (ریمپ) تخصیص دهد، یا برای پاکسازی کامل بخش بد (پاک کردن). در مورد نقشه برداری مجدد، بخش های سالم یدکی معمولاً در انتهای هارد دیسک قرار می گیرند و هارد زمان بیشتری را صرف دسترسی به آنها می کند که به طور اجتناب ناپذیری بر سرعت هارد دیسک، بارگذاری برنامه ها و برنامه های مختلف تأثیر می گذارد. در مرحله بعد، من به شما خواهم گفت که چگونه می توانید هارد دیسک رایانه خود را برای سکتورهای خراب بررسی کنید.
علل بد سکتورهادلایل ظاهر شدن بد سکتور در هارد چیست؟ معمولا آنها به شرح زیر هستند:
علائم بد سکتوربا توجه به دلایل توصیف شده، بخش های بد بیشتری روی هارد دیسک وجود دارد که شروع به تأثیر مستقیم بر کار می کند. سیستم عامل. به طور خاص، ممکن است به موارد زیر توجه کنید:
بعد از اینکه علائم و علل خرابی سکتورها را توضیح دادیم، به توضیح نحوه بررسی هارد دیسک برای بدسکتورها می پردازیم. بهترین راه ها برای بررسی هارد دیسک خود برای خرابی سکتورهابنابراین چگونه می توان بخش های بد را بررسی کرد (و آنها را تعمیر کرد)؟ در زیر تعدادی از روش ها را شرح خواهم داد که کارایی خود را در کار با هارد دیسک های مختلف ثابت کرده اند. روش 1. از ابزار سیستم CHKDSK استفاده کنیدساده ترین و راحت ترین راه برای یافتن و رفع بخش های بد در هارد دیسک HHD، استفاده از عملکرد ابزار سیستم CHKDSK است.
همین کار را می توان برای حجم سیستم (که سیستم عامل روی آن نصب شده است) انجام داد. تنها چیزی که ممکن است نیاز به راه اندازی مجدد سیستم داشته باشد، اما پس از راه اندازی مجدد سیستم، شروع به بررسی دیسک برای بخش های بد می کند. همچنین می توانید CHKDSK را از طریق کنسول اجرا کنید. برای انجام این کار، یک خط فرمان را به عنوان مدیر اجرا کنید و در آن وارد کنید: chkdsk c: /f /r - (به جای با: در صورت لزوم، حرف دیگری از درایو مشکل دار را مشخص کنید) enter را فشار دهید و منتظر بمانید تا فرآیند به پایان برسد.
روش 2. ما از برنامه Victoria HDD برای تجزیه و تحلیل و درمان دیسک استفاده می کنیمVictoria HDD احتمالاً محبوب ترین برنامه برای بررسی هارد دیسک از نظر بخش های بد (و بازیابی دومی) است. این به طور موثر بخش های بد را بررسی و بازیابی می کند بازخورد خوباز متخصصان، و هم در حالت گرافیک کلاسیک و هم در حالت DOS قابل استفاده است. یکی از امتیازات ویکی توانایی خواندن نشانگر SMART هارد دیسک شما است که به شما امکان می دهد با جزئیات کافی بر میزان عملکرد آن نظارت کنید (برگه "SMART" برنامه). علاوه بر این، برنامه ویکتوریا "Remapping" (تخصیص مجدد بخش های آسیب دیده) را انجام می دهد، بخش های بد را بازنشانی می کند، یک آزمایش دقیق از سطح هارد دیسک انجام می دهد، بخش ها را رتبه بندی می کند. گروه های مختلفبسته به سرعت خواندن اطلاعات از آنها.
به طور کلی، عملکرد "ویکتوریا" بسیار گسترده است و برای اینکه با توضیحات کامل آن آشنا شوید، باید به طور خاص در مورد استفاده از برنامه به سراغ مطالب بروید. روش 3. ما از برنامه HDD Scan برای بررسی هارد دیسک برای خرابی سکتورها استفاده می کنیمبرنامه دیگری که می تواند هارد دیسک را از نظر بدسکتور بررسی کند HDD Scan است. این یک ابزار نسبتاً محبوب است که چندین آزمایش مختلف را ارائه می دهد (تست سطحی، تست های آفلاین هوشمند و غیره). بیایید Surface Test را انتخاب کنیم، کادر کنار "Read" در سمت راست را علامت بزنید و شروع به بررسی سطح دیسک کنید. این برنامه زمان پاسخ دهی بخش های موجود را تجزیه و تحلیل می کند و نتیجه را در حالت گرافیکی به ما می دهد.
روش 4. بررسی هارد دیسک خود با HDD Regeneratorبرنامه HDD Regenerator به شما امکان می دهد اطلاعات هارد دیسک خود را بررسی و بازیابی کنید، همین امر در مورد بخش های بد نیز صدق می کند. توجه داشته باشم که برنامه پولی است، اما کسانی که مایلند می توانند گزینه های رایگان آن را در نت جستجو کنند.
روش 5. دیسک را با برنامه HDD Health برای بخش های بد اسکن کنیدبرنامه دیگر برای بررسی سطح دیسک، بدسکتورها است. HDD Health وضعیت کلی دیسک را تجزیه و تحلیل می کند، آمار دقیقی از پارتیشن های موجود ارائه می دهد (با استفاده از فناوری SMART، از جمله وضعیت کلی ساختار، دمای چرخش دیسک، بخش های بد و غیره). نماد برنامه در حال اجرا در سینی سیستم قرار دارد و خود برنامه در صورت لزوم کاربر را از هر گونه مشکل در هارد مطلع می کند.
بازیابی هارد دیسک، حذف بخش های بد (بد) [ویدئو]معمولاً با استفاده از ابزارهای نرم افزاری خاص، سطح HDD Victoria یا HDD Regenerator، بررسی هارد دیسک برای بخش های بد انجام می شود. مؤثرترین برنامه های ذکر شده در مقاله - Victoria HDD به شما امکان می دهد نه تنها سطح هارد دیسک را برای بخش های بد بررسی کنید، بلکه آنها را بازیابی کنید، نقشه برداری مجدد و تمیز کنید. اگر بخش های بد روی هارد دیسک شما ظاهر می شود ، توصیه می کنم از عملکرد برنامه های فوق استفاده کنید ، آنها کارایی خود را در کار با هارد دیسک های بسیاری از کاربران ثابت کرده اند. گاهی اوقات هنگام استفاده از رایانه، ممکن است متوجه مشکلاتی در هارد دیسک شوید. این می تواند خود را در کاهش سرعت باز کردن فایل ها، افزایش حجم خود HDD، در وقوع دوره ای BSOD یا سایر خطاها نشان دهد. در نهایت، این وضعیت می تواند منجر به از دست رفتن داده های ارزشمند یا از کار افتادن کامل سیستم عامل شود. بیایید روش های اصلی تشخیص مشکلات متصل به رایانه شخصی با درایو دیسک سیستم عامل ویندوز 7 را تجزیه و تحلیل کنیم. روش های مختلفی برای تشخیص هارد دیسک در ویندوز 7 وجود دارد. راه حل های نرم افزاری تخصصی وجود دارد؛ همچنین می توانید با استفاده از ابزارهای استاندارد سیستم عامل بررسی کنید. در زیر در مورد روش های عمل ویژه برای حل مشکل صحبت خواهیم کرد. روش 1: Seagate SeaToolsSeaTools یک برنامه رایگان از Seagate است که به شما امکان می دهد دستگاه ذخیره سازی خود را برای مشکلات اسکن کرده و در صورت امکان آنها را برطرف کنید. نصب آن بر روی کامپیوتر استاندارد و بصری است و بنابراین نیازی به توضیحات اضافی ندارد.
همانطور که می بینید، Seagate SeaTools یک ابزار نسبتا راحت و مهمتر از همه، رایگان برای تشخیص هارد دیسک کامپیوتر است. چندین گزینه برای بررسی سطح عمق به طور همزمان ارائه می دهد. زمان صرف شده برای آزمایش به دقت اسکن بستگی دارد. روش 2: تشخیص نجات غریق داده وسترن دیجیتالبرنامه Western Digital Data Lifeguard Diagnostic برای بررسی هارد دیسک های وسترن دیجیتال بسیار مرتبط است، اما می توان از آن برای تشخیص درایوهای تولید کنندگان دیگر نیز استفاده کرد. عملکرد این ابزار امکان مشاهده اطلاعات مربوط به HDD و اسکن بخش های آن را فراهم می کند. به عنوان یک امتیاز، این برنامه می تواند به طور دائم هر اطلاعاتی را از هارد دیسک بدون امکان بازیابی پاک کند.
روش 3: اسکن HDDاسکن HDD - ساده و رایگان نرم افزار، که با تمام وظایف خود مقابله می کند: بررسی بخش ها و انجام تست هارد دیسک. درست است، هدف آن تصحیح خطاها نیست - فقط جستجوی آنها در دستگاه. اما این برنامه نه تنها از هارد دیسک های استاندارد، بلکه از SSD ها و حتی درایوهای فلش نیز پشتیبانی می کند.
این روش نسبت به استفاده از برنامه قبلی مزیت دارد زیرا نیازی به خاتمه اجباری برنامه های در حال اجرا ندارد، اگرچه این کار برای دقت تشخیصی بیشتر نیز توصیه می شود. روش 4: CrystalDiskInfoهمانطور که می بینید، در ویندوز 7 تشخیص هارد دیسک هم با استفاده از برنامه های شخص ثالث و هم با استفاده از ابزار داخلی سیستم امکان پذیر است. البته استفاده از نرمافزارهای شخص ثالث نسبت به استفاده از فناوریهای استاندارد که فقط خطاها را تشخیص میدهند، تصویر عمیقتر و متنوعتری از وضعیت هارد دیسک ارائه میدهد. اما برای استفاده از Check Disk، نیازی به دانلود یا نصب چیزی ندارید و علاوه بر این، ابزار درون سیستمی در صورت یافتن خطاها سعی در رفع آنها می کند. یا دستگاه های USB HDD قابل جابجایی تقریباً رایج ترین هستند. به همین دلیل اقدامات جامع برای بررسی هارد دیسک باید در اولویت قرار گیرد. اکنون سعی خواهیم کرد به طور خلاصه بررسی کنیم که بررسی HDD در چندین زمینه اصلی چیست و به درک اصول روش شناسی برای تصحیح انواع مختلف خطاها خواهیم پرداخت. چرا خطاهای هارد دیسک رخ می دهددلایل زیادی برای خرابی هم از نظر نرم افزاری و هم از نظر فیزیکی وجود دارد. اول از همه، این باید شامل قطع ناگهانی برق باشد که با افزایش کوتاه مدت ولتاژ همراه است. و اگر در نظر بگیریم که در آن لحظه، مثلاً، داده ها کپی می شدند، مشخص می شود که نمی توان از خطاها اجتناب کرد. چیزی مشابه در صورت خاموش شدن نادرست سیستم عامل نیز مشاهده می شود، هنگامی که ترمینال کامپیوتر یا لپ تاپ به زور با فشار طولانی دکمه پاور خاموش می شود. خوب است که دفعه بعد که آن را روشن می کنید، برنامه استاندارد برای بررسی هارد که در ابتدا در هر سیستم عامل ویندوز وجود داشت، به طور خودکار شروع می شود. درست است، اینجا همه چیز به این سادگی نیست. واقعیت این است که بررسی هارد دیسک می تواند بارها و بارها در هنگام بوت شدن سیستم بعدی شروع شود. این به این دلیل است که برنامه "بومی" به سادگی نمی تواند خطاهای سیستم را روی هارد دیسک به طور خودکار برطرف کند. نحوه خلاص شدن از راه اندازی مداوم این روند کمی بعدا مورد بحث قرار خواهد گرفت. بررسی HDD: جهت های اصلیقبل از بررسی موضوع عملکرد ابزارهای متعدد تست هارد دیسک و تصحیح خطا، اجازه دهید دستورالعمل های اصلی ارائه شده برای سیستم تأیید جامع را در نظر بگیریم.
بنابراین، به عنوان مثال، ساده ترین روش مشاهده اطلاعات دقیق در مورد دستگاه در نظر گرفته می شود. امروزه ابزارهای مختلفی مانند Everest، CPU-Z یا CPUID Hardware Monitor وجود دارد. باید بگویم که چنین برنامه هایی دقیق ترین ویژگی های دستگاه را ارائه می دهند و در هنگام راه اندازی، حتی سرعت HDD (یا به عبارت بهتر، سرعت اسپیندل) بررسی می شود. جهت دیگر آزمایش هارد دیسک برای خطاهای سیستم با در نظر گرفتن تصحیح بعدی آنها است. AT این مورد HDD از نظر بدسکتور بررسی می شود. این فرآیند تا حدودی یادآور یکپارچه سازی است، تنها در مورد یکپارچه سازی هارد دیسک، فایل ها و برنامه های کاربردی که اغلب استفاده می شوند به سریع ترین مناطق HDD منتقل می شوند (با تغییر در آدرس فیزیکی به جای منطقی). به طور مشابه، بررسی HDD برای بخش های بد نیز کار می کند. خود برنامه آدرس فعلی را از بخش آسیب دیده می خواند و سپس آن را با یک آدرس معمولی بازنویسی می کند. همانطور که قبلاً مشخص است ، در این مورد ، آدرس منطقی بدون تغییر باقی می ماند. اولویت سوم بررسی سطح دیسک است، زیرا عمر سرویس هارد دیسک محدود است و به سادگی نمی توان از آسیب فیزیکی جلوگیری کرد. واضح است که در پایان عمر مفید، هارد دیسک می تواند به سادگی "خراب شود" و در بیشتر موارد باید دور ریخته شود. اگر چه، اگر آسیب خیلی جدی نباشد، می توانید به عنوان مثال با استفاده از ابزارهای بازیابی ویژه، هارد دیسک را بازیابی کنید. ما آنها را جداگانه در نظر خواهیم گرفت. ناگفته نماند که بازیابی اطلاعات در هارد دیسک های غیرقابل کار را نمی توان نادیده گرفت. در واقع، این اغلب توسط افراد مختلف انجام می شود خدمات فدرالهنگام بررسی جرایم رایانه ای ارتکابی توسط هکرها، هنگامی که تجهیزات مربوطه از آنها مصادره می شود. اما ما به جنگل صعود نخواهیم کرد. بررسی بخش های HDD نیز می تواند توسط یک کاربر معمولی انجام شود. نکته اصلی وجود مجموعه ای از ابزارهای ویژه است. بررسی هارد دیسک و رفع خطاها با استفاده از ابزارهای ویندوزاکنون چند کلمه در مورد ابزارهای داخلی سیستم عامل های خانواده ویندوز. هارد چک هم دارند. به عنوان مثال، ویندوز 7 تفاوت خاصی با نسخه های قبلی و جانشینان خود ندارد (XP، Vista، 8، 10).
چنین ابزاری از "Explorer" معمولی با کلیک راست روی دستکاری کننده (موس کامپیوتر) روی دیسک یا پارتیشن منطقی مربوطه فراخوانی می شود. ویژگی ها در منو انتخاب می شوند، پس از آن انتقال به برگه های مربوطه انجام می شود، جایی که می توانید تعمیر و نگهداری را انجام دهید. هنگام فراخوانی چنین سرویسی، اکیداً توصیه می شود پارامترهایی را که برای بررسی HDD استفاده می شود، تنظیم کنید. ویندوز همچنین می تواند به طور خودکار خطاهای سیستم را برطرف کند. با این حال، این رویکرد ممکن است همیشه کمک کننده نباشد. این اتفاق می افتد که سیستم هشداری صادر می کند که امکان تصحیح خودکار خطاها وجود ندارد.
در این حالت بهتر است از خط فرمان یا منوی Run استفاده کنید که بسته به اینکه دقیقاً چه کاری باید انجام شود، دستورات مختلفی نوشته شده است. ساده ترین دستور از این نوع "chkdisk c: /f" (تست با تصحیح خودکار خطاهای سیستم) است. برای سیستم های فایل NTFS، می توان از "chkntfs /x c:" استفاده کرد. به هر حال، این دستکاری هایی از این نوع است که به شما امکان می دهد هنگام راه اندازی مجدد ترمینال رایانه، از بررسی آزار دهنده هارد درایو خلاص شوید. در کل بهتر است بخوانید اطلاعات پس زمینهدر مورد استفاده از یک دستور خاص، زیرا بررسی دیسک HDD را می توان به روش های کاملا متفاوت انجام داد، بسته به اینکه بعد از وارد کردن دستور اصلی کدام کاراکتر نوشته می شود. برنامه های اطلاع رسانیدر مورد برنامه های اطلاعاتی، آنها را می توان بسیار یافت. همانطور که در بالا ذکر شد، معروف ترین آنها ابزارهایی مانند CPU-Z یا Everest هستند. اما اینها به اصطلاح برنامه های همه منظوره هستند.
قابل قبول ترین و قدرتمندترین ابزاری که عملکردهای یک اطلاع رسانی و یک اسکنر را ترکیب می کند، CrystalDiscInfo در نظر گرفته می شود. به هر حال، نه تنها قادر به نمایش اطلاعات روی دستگاه، بلکه حتی کنترل برخی پارامترهای اساسی، به عنوان مثال، تغییر سرعت اسپیندل است. برنامه هارد دیسک را برای بخش های بد بررسی می کندبا صحبت در مورد برنامه ای برای بررسی HDD برای بخش های شکسته، لازم است به طور جداگانه به ابزار قدرتمندی مانند ویکتوریا که توسط یک توسعه دهنده بلاروسی ایجاد شده است اشاره کنیم.
برنامه می تواند به عنوان کار کند حالت استانداردکه در محیط ویندوزو در شبیه سازی DOS. جالبتر از همه، در DOS است که ابزار حداکثر قابلیت های خود را نشان می دهد. بررسی سطح دیسکتست سطح هارد دیسک (حالت تست سطحی) را می توان در ابزارهای استاندارد خود سیستم عامل ویندوز استفاده کرد یا می توانید به ابزارهای تخصصی مانند HDDScan مراجعه کنید. قابل ذکر است که خود بسته نرم افزاری به صورت پرتابل موجود بوده و نیازی به نصب بر روی هارد ندارد. ناگفته نماند که حتی می توانید فرآیند اسکن را از یک درایو فلش USB معمولی، با استفاده از تنظیمات پیش فرض یا اعمال تنظیمات خود (آنها در بخش Process قرار دارند) شروع کنید. البته این برنامه قادر خواهد بود مشکلات مربوط به یکپارچگی سطح HDD را شناسایی کند، اما امکان زنده کردن هارد دیسک آسیب دیده وجود ندارد. اما در اینجا نیز راهی برای خروج وجود دارد.
برنامه های احیاگراحیای حتی یک هارد دیسک آسیب دیده یا یک هارد USB قابل جابجایی را می توان به لطف توسعه منحصر به فردی به نام HDD Regenerator انجام داد که در اولین ظهور خود سر و صدای زیادی در زمینه فناوری مدرن رایانه ایجاد کرد. به گفته خود توسعه دهندگان، این اپلیکیشن قادر است بخش های آسیب دیده فیزیکی سطح HDD را با استفاده از فناوری معکوس مغناطیسی بازیابی کند. برای یک کاربر معمولی منطقی نیست که به تمام ظرافت های فرآیند فن آوری بپردازد. نکته اصلی این است که برنامه کاملاً کار می کند. از بیرون، این ممکن است عجیب به نظر برسد: چگونه می توانید یک هارد دیسک را به صورت برنامه نویسی دوباره مغناطیس کنید؟ با این حال، در ترکیب با استفاده از روش های فیزیکی، این فرآیند برای استفاده در سیستم های کامپیوتری ثابت امکان پذیر شده است. وینچستر حتی نیازی به برچیدن ندارد. بازیابی اطلاعاتبا بازیابی اطلاعات، وضعیت تا حدودی بدتر است. این قابل درک است، زیرا همه ابزارها قادر به کار مانند یک هارد دیسک نیستند. البته برخی از بسته های نرم افزاری مانند Acronis True Image را می توان برای استفاده توصیه کرد. اما چنین ابزاری بر اساس اصل ایجاد یک نسخه پشتیبان کار می کند. در صورت آسیب دیدن هارد یا حذف تصادفی اطلاعات، بهتر است از ابزارهایی مانند Recuva، PC Inspector File Recovery یا Recover My Files استفاده کنید. اما حتی آنها نمی توانند تضمین کامل بازیابی داده ها را ارائه دهند، به عنوان مثال، در صورت آسیب فیزیکی به HDD. به طور کلی، با یک هارد دیسک به اندازه کافی بزرگ، توصیه می شود از داده ها از قبل نسخه پشتیبان تهیه کنید. سپس لازم نیست به دنبال ابزارهای تخصصی باشید یا در مورد نحوه بازیابی اطلاعات از دست رفته معما بگردید.
راه حل های جامع برای تست HDDبرای انجام یک بررسی جامع از جمله دریافت سریع اطلاعات روی دستگاه، اقداماتی که امکان بررسی کامل و اصلاح خرابی ها و آسیب دیدگی هارد دیسک، بازیابی اطلاعات و ... را فراهم می کند، بهتر است از چندین بسته نرم افزاری با هم استفاده کنید. به عنوان مثال، در شدیدترین حالت، ترکیب ممکن است به شکل زیر باشد:
کدام برنامه بهتر است؟نمی توان گفت کدام برنامه برای بررسی HDD یا رسانه های قابل جابجایی بهترین است، زیرا تقریباً همه ابزارها جهت خاص خود را دارند. اصولاً در بین برنامه های اصلی بررسی و تصحیح خودکار خطاها می توان به ویژه پکیج ویکتوریا (بررسی خطای HDD با کیفیت بالا) را برجسته کرد و از نظر بازیابی دیسک بدون شک HDD Regenerator متعلق به قهرمانی است. نتیجهما به طور خلاصه در مورد اینکه چک HDD چیست و برخی از انواع محصولات نرم افزاری برای چه چیزی طراحی شده اند صحبت کردیم. با این حال، در پایان، شایان ذکر است که توصیه نمی شود هارد دیسک خود را به حالت شدید برسانید، باید حداقل یک بار در ماه آن را بررسی کنید. این رویکرد از بروز بسیاری از مشکلات در آینده جلوگیری می کند. اصولاً می توان تنظیم کرد بررسی خودکارهارد دیسک بر اساس یک برنامه، حتی با استفاده از استاندارد Task Scheduler ویندوز، به طوری که در هر بار فرآیند فراخوانی نشود. حالت دستی. شما به سادگی می توانید زمان مناسب را انتخاب کنید، اما در اینجا باید این واقعیت را نیز در نظر بگیرید که هنگام اجرای فرآیند آزمایش، کار با سیستم بسیار دشوار خواهد بود. به هر حال، حتی نصب بلوک معمولییک منبع تغذیه یا تثبیت کننده بدون وقفه، هارد دیسک را از اثرات مضر ناشی از نوسانات برق یا قطع برق محافظت می کند. |
| خواندن: |
|---|
محبوب:
جدید
- داستان واقعی الکلی هایی که الکل را ترک کردند
- میدان همگن و ساکن
- مکان های جالب در رم Buco della serratura یا سوراخ کلید
- نحوه پرورش گوجه فرنگی بدون نهال
- تعبیر خواب: چرا خواب پیاده روی، تعبیر برای مردان، دختران و زنان تعبیر خواب برای یک عوضی
- اگر در خواب راه رفتن را ببینید تعبیرش چیست؟
- متن دعوت تولد کوتاه، اس ام اس
- بخوابید کودک در حال سقوط از ارتفاع
- اگر خواب کودکی را ببینید که از بلندی در حال سقوط است
- «راه رفتن چرا خواب در خواب؟