Sections du site
Choix des éditeurs:
- Aération de cave dans le garage: règles de mise en œuvre
- La poignée du mélangeur d'eau est cassée
- Un voisin se plaint sans fondement de nous dans divers cas: que faire
- Conditions Art Nouveau modernes
- Guides de tiroir
- Papier peint design de style chambre à coucher
- Comment faire la ventilation dans l'appartement vous-même?
- Surfboard - tout sur les planches de surf: type, taille, forme
- Est-il possible de faire du bruit le dimanche
- Nous préservons la vision: la bonne lumière
La publicité
| Impossible de fractionner des blocs dans AutoCAD. Fractionner des objets entiers dans AutoCAD. Commande d'édition "Dismember. Pourquoi le bloc n'explose pas dans AutoCAD |
|
Briser des blocs en éléments séparés est une opération très fréquente et nécessaire lors du dessin. Supposons qu'un utilisateur doive apporter des modifications à un bloc, mais le supprimer et en dessiner un nouveau est irrationnel. Pour ce faire, il existe une fonction de "dynamitage" du bloc, qui vous permet d'éditer les éléments du bloc individuellement. Dans cet article, nous décrivons le processus de suppression d'un bloc et les nuances associées à cette opération. Blocage de bloc lors de l'insertion d'un objetVous pouvez faire sauter le bloc immédiatement lorsque vous l'insérez dans le dessin! Pour ce faire, cliquez sur la barre de menu "Insérer" et "Bloquer".
Craquer des blocs dessinésSi vous voulez faire sauter un bloc déjà placé dans un dessin, sélectionnez-le et cliquez sur le bouton "Diviser" dans le panneau "Éditer".
Pourquoi le bloc ne se brise pas?Il y a plusieurs raisons pour lesquelles un bloc peut ne pas se briser. Nous décrivons brièvement certains d'entre eux. Nous avons montré plusieurs manières de casser un bloc et avons examiné les problèmes pouvant en résulter. Laissez cette information affecter positivement la rapidité et la qualité de vos projets. Blocs pour AutoCAD - un outil utile et nécessaire! Cet article met en évidence les principales nuances et les questions fréquemment posées concernant la division des blocs en composants. Ici, nous allons parler de la façon de faire sauter un bloc dans AutoCAD. Une commande pour casser un bloc dans AutoCAD.Que faire si vous avez soudainement besoin de bloquer ce qui est déjà utilisé dans le dessin, à nouveau transformé en éléments séparés? Après tout, redéfinir n'est pas rationnel. Examinons donc de plus près comment démembrer un bloc dans AutoCAD. Tout d’abord, lors de l’insertion d’un bloc, vous pouvez cocher la case "Disséquer", comme indiqué sur la Fig. 1 Fig. 1. Comment diviser un bloc dans AutoCAD lors de l’exécution de la commande "Insérer". Si le bloc est déjà présent dans le dessin, il est nécessaire d'appliquer la commande d'édition "Diviser" (voir Fig. 2).
Il suffit d’activer cette commande et de sélectionner le bloc à diviser en composants. Par conséquent, la question de savoir comment détruire un bloc dans AutoCAD ne devrait pas vous causer de difficultés. De plus, la description du bloc reste inchangée et l'objet démembré se transforme en le jeu de primitives d'origine. Cependant, cette commande peut ne pas toujours être exécutée correctement. Et il y a des raisons à cela. Regardons-les plus en détail. Pourquoi le bloc n'explose-t-il pas dans AutoCAD?Il y a 4 raisons principales pour lesquelles une unité AutoCAD peut ne pas exploser. comme décrit ci-dessus:
Où activer la propriété "Activer le démembrement"?Comme indiqué précédemment, lors de la création d'un bloc, assurez-vous que la coche est placée en regard de la propriété «Autoriser le démembrement»comme indiqué sur la fig. 3. Mais que se passe-t-il si le bloc est déjà créé et utilisé à plusieurs reprises dans le dessin? Dans ce cas, procédez comme suit: 2. Sans rien sélectionner des objets de bloc dans le dessin, appelez le panneau Propriétés (raccourci Ctrl + 1). 3. Tout en bas de cette palette, dans la section "Bloc", recherchez la propriété "Activer le partitionnement" et définissez la valeur sur "Oui", comme indiqué dans la Fig. 4 4. Fermez l'éditeur de blocs en enregistrant les modifications apportées.
Master class: étendre la fonctionnalité de travail avec des blocs!Malheureusement, toutes les tâches ne peuvent pas être résolues avec des outils standard. Mais grâce aux applications Lisp supplémentaires, vous pouvez créer des commandes uniques pour AutoCAD, ce qui peut considérablement optimiser le travail dans le programme. Les programmeurs ont donc développé un ensemble spécifique de commandes pour travailler avec des blocs, en particulier pour les diviser en éléments séparés. Sur la fig. 5. Une liste de certains d'entre eux est présentée:
Pour que ces commandes soient disponibles, téléchargez l’application Lisp et chargez-la dans AutoCAD. La procédure de téléchargement et d'utilisation de tels fichiers est décrite en détail dans l'article "Remplacement de blocs dans AutoCAD". Une fois le fichier téléchargé, entrez simplement le nom de la commande sur la ligne de commande et complétez les invites appropriées. Ils sont considérés comme un outil très nécessaire et utile. De nombreux experts appellent cela la couronne de l'automatisation du dessin, ils garantissent la rapidité du résultat et la sécurité des données. Mais avec leurs avantages incontestables, la question de savoir comment briser un bloc dans AutoCAD entraîne parfois des difficultés concrètes. Comment effectuer la séparation de blocs dans AutoCAD. Par conséquent, nous verrons plus en détail dans l'article comment diviser un bloc dans AutoCAD. Que faire si le programme ne vous permet pas d’effectuer cette opération. Casser un bloc dans AutoCAD 2015 est une opération extrêmement populaire et nécessaire lors de la création de dessins. Par exemple, l'utilisateur envisage d'apporter certaines modifications à sa composition. Mais ses plans n'incluent absolument pas la création d'un nouveau ou la suppression d'un existant - après tout, cela sera complètement irrationnel, une action supplémentaire avec une perte de temps et d'efforts tangible. Pour réaliser une telle opération sans efforts supplémentaires, il était simplement prévu la possibilité de diviser le bloc en modifiant individuellement ses éléments. Comment démembrer des blocs dans AutoCAD 2015 - de la théorie à la pratiqueBien entendu, nous ne le redéfinirons pas - nous allons donc envisager des moyens efficaces d’assurer une séparation correcte. Tout d'abord, lorsque nous insérons un bloc dans notre dessin, nous pouvons cocher la case "Dismember".
Si nous travaillons avec le bloc déjà présent dans le dessin, nous utiliserons la commande d'édition “Dissection”. Il suffit de l'activer et de sélectionner le bloc que nous devons diviser en éléments séparés. Dans le même temps, la description elle-même reste la même et l'objet, une fois divisé, devient le jeu de primitives d'origine. Mais nous sommes obligés de dire qu'avec toute l'utilité et la commodité de cette commande, cela ne fonctionne pas toujours dans la pratique. Le problème peut être causé par plusieurs raisons principales, dont nous parlerons plus en détail. Pourquoi ne brise-t-il pas?Quatre raisons possibles nous empêchant de mener l'opération nécessaire doivent être identifiées:  Le bloc ne casse pas - où permettre le démembrementComme nous l'avons déjà noté, chaque fois que vous l'ajoutez, vous devez vérifier si vous avez oublié de cocher la case «Autoriser le démembrement». Mais que faire dans une situation où il a déjà été créé, a été utilisé régulièrement dans le dessin et ne peut pas être supprimé maintenant. Heureusement, nous avons une recette efficace pour résoudre ce problème. Il ne devrait pas y avoir de difficultés particulières - il suffit de suivre une série d'actions en séquence:  Nous avons examiné des méthodes efficaces qui conviennent à tous les cas de telles lacunes. Il est peu probable que même les auteurs d'AutoCAD puissent affirmer qu'ils étaient capables de prévoir absolument toutes les situations - mais nous avons essayé de le faire en collectant des informations pertinentes à partir des recommandations et des analyses de spécialistes fiables. À l'aide de la commande d'édition «Diviser», vous pouvez diviser des objets complexes en composants. (primitives individuelles dont il consiste). L'utilisation de cette commande est très simple. Dans l'onglet "Accueil" du panneau "Edition", sélectionnez la commande "Diviser", puis sélectionnez les objets à diviser dans l'espace de travail AutoCAD. Confirmez la commande avec Entrée. Comment diviser un bloc dans AutoCADEn règle générale, un bloc est un objet complexe constitué d'un ensemble de différents éléments. Parfois, il devient nécessaire de modifier l'un des blocs pour que la description d'origine ne change pas. Pour ce faire, il est conseillé d'utiliser la commande "Scinder" lorsque le bloc est déjà présent dans le dessin. Cependant, il convient de garder à l'esprit que la valeur des attributs après la suppression de la partition (seule leur description est conservée). Équipe démembrer dans AutoCAD. Pourquoi peut-il être utiliséDonc, vous pouvez: Casser une polyligne dans AutoCAD (lorsqu’il est divisé, les informations sur la largeur sont perdues); Divisez les hachures et la taille (en même temps, l’associativité entre tous les éléments est perdue); Casser un tableau dans AutoCAD (associatif); Fractionnez le tableau d'axes de coordonnées créé à l'aide du module SPDS (en outre, cette commande doit être exécutée deux fois). Ainsi, vous savez déjà comment casser un objet dans AutoCAD et comment casser un dessin dans AutoCAD (si, pour une raison quelconque, il s'agit d'un objet solide). La commande "Disséquer" est assez souvent utilisée lorsque vous travaillez dans un programme. Par conséquent, veillez à élaborer ce matériel en pratique. Bon après midi Aujourd'hui, je voudrais aborder le sujet de la création types de projection sur des modèles en trois dimensions AutoCADen utilisant la commande Vue de base (VIDBAZou _VIEWBASE). Ces commandes sont apparues pour la première fois dans AutoCAD 2013, que j'ai décrites dans un article d'AutoCAD 2013 (partie 7). Dessin dessin par modèle - En créant des vues, vous pouvez également y voir leur description détaillée. La commande de vue de base vous permet de créer des vues de projection à l'aide de modèles tridimensionnels. AutoCADet Inventeur, mais en même temps, les vues obtenues ne peuvent pas être éditées, démembrées, ont changé le type et le poids des lignes des objets individuels de la vue, etc. À cet égard, la question de savoir comment modifier ces types se pose souvent.
Anonymous Veuillez répondre à la question de savoir comment la vue de projection peut être divisée en primitives. Ou en faire un bloc indépendant?Sergey Martynov Andrey, comment peut-on créer un bloc indépendant à partir d'une vue de projection, ou même le décomposer en primitives? Des options? Merci Bien sûr, l'équipe Basic View a une alternative - utilisez la commande pour créer des projections. PLATE-FORME (_FLATSHOT), mais ce n’est pas tout à fait ce que je voudrais travailler avec des types de base pratiques. Je réponds à la question - il y a une solution, et assez simple! 1. En utilisant la commande Basic View, nous construisons trois projections standard par modèle AutoCAD (avec les modèles Inventor, tout fonctionne de la même manière)
2. Nous recevons sur la feuille voici un tel dessin standard
Nous essayons de démembrer les vues résultantes - rien ne fonctionnera, la commande Fractionner ne vous permet même pas de sélectionner ces types.
I.e. il n'y a aucun moyen de les changer. 3. Nous transférons tout ce qui se trouve dans la feuille dans l'espace modèle. Pour ce faire, cliquez avec le bouton droit sur l'onglet de la feuille et sélectionnez Exporter un onglet de feuille dans un onglet de modèle ... (ou exécuter la commande VELIST EXPORTou _EXPORTLAYOUT)
Le système demande à quel fichier DWG nous voulons enregistrer les vues et, immédiatement après la fin de l'opération, propose de l'ouvrir. 4. Oh miracle! Maintenant, chaque vue de notre dessin est devenue un bloc
Il peut être facilement partitionné, redéfini, enregistré sur disque et plus encore - tout ce que votre coeur désire!
Nous l'utilisons! Veuillez noter qu'avec une telle exportation, toute connexion associative avec le modèle tridimensionnel d'origine est perdue. Vous pouvez en savoir plus sur les autres méthodes de travail dans AutoCAD sur cette page. Cordialement, Andrew. Si vous avez reçu une réponse à votre question et que vous souhaitez soutenir le projet financièrement, vous trouverez un formulaire spécial au bas de la page. |
| Lire: |
|---|
Nouveau
- Petite cuisine design
- Comment choisir un sac de couchage
- Caractéristiques de conception des tentes d'hiver avec un poêle
- Réparation du sol dans l'appartement: remplacement total et partiel du sol
- Comment faire un treshka à partir d'un gilet en deux pièces
- Le dispositif du mélangeur pour une salle de bain avec douche - réparation
- Si le bruit des voisins interfère (mémo)
- Pourquoi à la maison peut-il être nécessaire de mesurer la résistance à l'eau?
- Altération "Khrouchtchev" pièce kopeck dans presque trois roubles
- Papier peint à faire soi-même
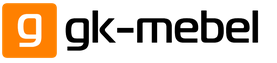



 Fig. 2. La commande Fractionner vous permet de diviser un bloc dans AutoCAD.
Fig. 2. La commande Fractionner vous permet de diviser un bloc dans AutoCAD. Fig. 3. La propriété "Autoriser le démembrement" vous permet de fractionner un bloc dans AutoCAD.
Fig. 3. La propriété "Autoriser le démembrement" vous permet de fractionner un bloc dans AutoCAD. Fig. 4. Autorisez le démembrement d'une instance de bloc dans l'éditeur de blocs AutoCAD du panneau Propriétés.
Fig. 4. Autorisez le démembrement d'une instance de bloc dans l'éditeur de blocs AutoCAD du panneau Propriétés. Fig. 5. Commandes supplémentaires pour travailler avec des blocs AutoCAD.
Fig. 5. Commandes supplémentaires pour travailler avec des blocs AutoCAD.











