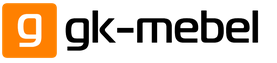Раздели на сайта
Избор на редактора:
- Изкуствени цветя и тяхната тайна
- Завършване на селски къщи
- Дизайн проект на тристаен апартамент
- Възможно ли е да се изгради балкон на втория етаж
- Преглед на интериора на стаята с балкон
- Убийте съседите, които пречат на съня
- Примерна колективна жалба срещу съседи
- Как да научим урок на шумните съседи
- Подреждаме нещата в кухненски шкафове и чекмеджета
- Интересни интериорни решения за различни помещения
реклама
| Акад не може да раздели блока. Блокова разбивка в AutoCAD - прости и ефективни екипи от практикуващи. О, чудо! Сега всеки изглед на нашата рисунка се превърна в блок |
|
Ако се опитате да детонирате блок в AutoCAD с помощта на командата Взриви (_explode) нищо не се случва и командният ред показва съобщението „Не може да се публикува“: Нашата статия ще ви помогне. За да коригирате такъв блок, първо трябва да преминете към Блок редактор, Това става просто - изберетесамия блок натиснете десния бутон на мишкатаи в контекстното меню изберете редактора на блокове:
Отворете вътре редактора на блокове свойства(с помощта на клавишна комбинация CTRL + 1). Проверяваме, че в момента нищо не е избрано (ако не сте сигурни, можете да натиснете ESC няколко пъти) и в секцията блок палитри за собственост потърсете реда "Разрешаване на разчленяване":
Най-вероятно има „Не“, поради което блокът не избухна. Промяна на „Не“за "Да". След това близо Блок редактор (бутонът „Затвори“ е разположен в лентата в горния десен ъгъл) и съгласяваме се да запазим промените:
Това е всичко! Подобни взривозащитни блокове, като правило, се създават случайно, но понякога „извън вреда“. Факт е, че параметърът е отговорен за тази функция. „Разрешаване на разчленяване“ който можете да активирате или деактивирате по време на създаването на блока:
При отметка блокът няма да се счупи! Именно това свойство променихме в редактора на блокове. Този метод помага в 99% от ситуациите, свързани с "неразградими" блокове в AutoCAD. Само понякога са възможни по-тежки случаи. Например, когато са блоковете прокси обекти анонимен(с имена на формата * U) или мулти блоковено това не е често. Подобни проблеми се „лекуват“ от специализирани скриптове (LISP-приложения), които могат да бъдат намерени в мрежата. В нашите подробни уроци. С помощта на командата за редактиране „Разделяне“ можете да разделите сложни обекти на компоненти (отделни примитиви, от които се състои). Използването на екип за разчленяване на екип в AutoCAD е много просто. В раздела "Начало" в панела "Редактиране" изберете командата "Разделяне" и след това изберете обектите, които ще бъдат разделени в работното пространство на AutoCAD. Потвърдете изпълнението на командата, като натиснете Enter. Как да разделите блок в AutoCADПо правило блокът е сложен обект, състоящ се от набор от различни елементи. Понякога се налага да редактирате един от блоковете, тоест да го разделите в AutoCAD, така че първоначалното описание да не се промени. За да научите как да разчленявате блок в AutoCAD, препоръчително е да използвате командата "Dismember", когато блокът вече присъства на чертежа. Трябва обаче да се има предвид, че стойността на атрибутите след дяла се изтрива (остава само тяхното описание).
Разделяне на екипа в AutoCAD. Защо може да се използваТака че, използвайки командата “Dismember” в AutoCAD, можете: Прекъснете полилиния в AutoCAD (когато се раздели, информация за ширината се губи); Разделете люка и размера (в същото време се губи асоциативност между всички елементи); Прекъсване на масив в AutoCAD (асоциативен); Разделете масива от координатни оси, създадени с помощта на модула SPDS (освен това, тази команда трябва да се изпълни два пъти). По този начин, вие вече знаете как да разбиете обект в AutoCAD и как да разбиете чертеж в AutoCAD (ако по някаква причина това е твърд обект). Командата "Dissect" доста често се използва при работа в програма. Затова не забравяйте да разработите този материал на практика и да разгледате другите ни уроци, което е правилно. Преди да пристъпим към реалното създаване и прилагане на блокове, трябва да прецизираме текущия чертеж. 1. Създайте четири нови слоя: детска стая (цветен индекс на линия - 214), балкон (цветен индекс - 174), врати (цветен индекс - 116) и Windows (цветен индекс - 66) и задайте слоя на текущ. Забележка. Както можете да видите, в този случай ние създаваме слоеве, започвайки от функционалността на обектите, разположени върху тях. 2. Пуснете инструмента правоъгълник и започнете да създавате правоъгълник, като изберете първата точка в горния ляв ъгъл на работната зона. 3. Когато AutoCAD бъде подканен да зададе друга точка, въведете относителните координати @ 4920, –2850, за да създадете вътрешния контур на стените на детската стая. 4. Използвайте инструмента Увеличете за мащабиране на чертежа по границите на новосъздадения правоъгълник. 5. Пуснете инструмента подобие, задайте отместването 350, изберете едната страна на контура на стените на детската стая и след това задайте посоката на изместване навън от този контур. 6. Използвайте инструмента отново Увеличете за мащабиране на чертежа по границите на втория правоъгълник, който ще представлява контура на външните стени на чертежа (фиг. 7.3).
Фиг. 7.3 Вътрешен и външен контур на стените на детската стая 7. Щракнете върху двата правоъгълника, за да ги изберете, и след това стартирайте инструмента разкъсвам лента с инструменти изменят, Алтернативен метод за стартиране е използването на команда от менюто Редактиране »Explode или на входа в прозореца на командите разкъсвам или нейният псевдоним изчислено. 8. Екип разкъсвам ще уведоми в командния прозорец, че е открила два избрани обекта и веднага ще се изключи. На пръв поглед нищо не се е променило. Ако обаче опитате отново да щракнете върху двата правоъгълника, които току-що създадохте, ще видите, че те вече са отделни линии, а не един обект. 9. Плъзнете горната и долната линия на външните стени на 150 мм в детската стая и след това премахнете оригиналните линии. 10. Изрежете стърчащите сегменти на лявата и дясната вертикална линия на външните стени, оформени след изместването по хоризонталните линии, изместени навътре. 11. Преместете наляво на 850 mm дясната вертикална линия на контура на външните стени. След това преместете получената линия вляво с 800 мм. Приложи команда подобие още два пъти, измествайки последната линия вляво с 810 мм, а след това получената линия - вляво със 700 мм. 12. Използвайте командата отново подобие за да изместите долната хоризонтална линия на контура на външните стени нагоре с 800 mm и след това отново изместете получената линия нагоре с 600 mm. Резултатът трябва да бъде както е показано на фиг. 7.4.
Фиг. 7.4 Създадени помощни линии за създаване на врати 13. Приложете инструмента подреден за подрязване на линиите на стените по спомагателни линии, за да се получат врати, както е показано на фиг. 7.5.
Фиг. 7.5 Създаване на външния контур на балкона 14. Задайте текущия слой на Balcony, пуснете инструмента правоъгълник и започнете да създавате правоъгълник, като изберете горния ляв ъгъл на външния контур на стените като начална точка (фиг. 7.5). 15. За да зададете втората точка, въведете относителните координати @ –1250, –3250 и след това използвайте инструмента Увеличете за да настроите скалата според размерите на чертежа. 16. Плъзнете очертанията на балкона навътре със 100 мм, след което използвайте инструмента разкъсвам за да разделите двата правоъгълника на отделни линии, изтрийте правилните вертикални линии на двата контура и разширете хоризонталните линии на вътрешния контур на балконската стена до външния контур на стената на децата (фиг. 7.6).
Фиг. 7.6 Контурите на балкона и стените с създадени врати Сега, подготвяйки „сайта“, можем да започнем да създаваме блокове, които ще бъдат използвани като чертежи на прозорци и врати. |
| Прочетено: |
|---|
Най-популярни:
Кои са най-добрите механизми за кухнята?
|
нов
- Водачи за чекмеджета
- Дизайн спалня тапет класически стил
- Как да направите вентилация в апартамента сами?
- Дъска за сърф - всичко за дъските за сърф: тип, размер, форма
- Възможно ли е да се извършват шумозащитни работи в неделя
- Запазваме зрението: правилната светлина
- Цвят в интериора на хола (50 снимки): красиви комбинации
- Семеен хороскоп за август
- Коя гума от пяна е по-добре да се използва за диван
- Как да изберем интериорен стил, ако всичко ви харесва