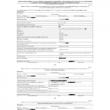Odjeljci stranice
Izbor urednika:
- Zanimanje "hotelijerstvo"
- Prijemno povjerenstvo RGSU-a počelo je s radom
- Upis na podružnicu velikog sveučilišta Razlikuje li se diploma podružnice i sveučilišta?
- Zakon o stipendiranju studenata Kolika je visina socijalne stipendije godišnje
- Prolazna ocjena NGMU Državnog medicinskog sveučilišta Novosibirsk (NSMU) posljednjih godina
- Stipendija za studiranje u inostranstvu
- Kako sat engleskog učiniti zanimljivim i uzbudljivim Kako održati zanimljiv sat u osnovnoj školi
- Izgradnja grada: prvi koraci
- Svemirska letjelica Private Dragon lansirana na ISS Dragon v2 svemirsku letjelicu
- Tumačenje sna - što žabe znače u snovima prema knjizi snova
Oglašavanje
| Je li moguće sam spojiti wifi ruter? Kako instalirati i konfigurirati WiFi router - od A do Z. Upute korak po korak. Kućna wi-fi mreža |
|
Potrebno se povezati s Wi-Fi mrežom modernog čovjeka susrećemo posvuda: bežične mreže mnogo su praktičnije i praktičnije od svoje kabelske "braće". Samo što slične WiFi privilegije uglavnom koriste sve vrste mobilni gadgeti: telefoni, tableti, pametni telefoni i najmodernija prijenosna računala. Sukladno tome, postavlja se pitanje zašto je “klasično” osobno računalo gore? Uostalom, rad na stolnom računalu mnogo je praktičniji, ali povezivanje s kabelskim internetom često uzrokuje mnogo problema. A u ovom članku ćemo pogledati kako spojiti stolno računalo na wifi, te što je potrebno učiniti da računalo "uhvati" nevidljivi Wi-Fi. Usput, starost uređaja nije izravno povezana sa stvaranjem bežične mreže, a WiFi možete spojiti čak i na relativno staro računalo. Može li se obično računalo spojiti na wifi?Neke poteškoće s povezivanjem Wi-Fi na osobnom računalu uopće nisu povezane s "predrasudama" programera ili nesretnom sudbinom ovog uređaja, punog poteškoća. Činjenica je da Mobilni uredaji a moderna prijenosna računala u početku su opremljena ugrađenim Wi-Fi adapterom za povezivanje na bežičnu mrežu (koji nije dostupan na stolnom računalu). Međutim, takvi su uređaji uglavnom dizajnirani za kratkotrajni pristup mreži i imaju prilično oskudan skup funkcionalnosti. Dok je stolno računalo dizajnirano za dugotrajni rad s ozbiljnim izvanmrežnim softverom i bilo kojim resursima globalne informacijske mreže. Sukladno tome, veza sa svim perifernim uređajima i vanjskim mrežama (Internet, napajanje i sl.) ovdje se provodi na pouzdaniji kabelski način. Kabelska internetska veza za stolno računalo stabilnija je od bežične Wi-Fi veze. Dakle, s WiFi vezom, pouzdanost i brzina mreže izravno ovise o broju aktivnih veza, zagušenju kanala, arhitekturi sobe i mnogim drugim čimbenicima trećih strana. Stoga se još uvijek ne isplati odlučiti povezati svoje kućno računalo na wifi isključivo iz estetskih razloga. "Standard" kabelska veza pouzdaniji, učinkovitiji ( Ne), a znatno manje šteti zdravlju korisnika interneta. Međutim, ako je čvrsta veza s internetskim izvorom nedostupna iz nekog razloga, tada možete povezati Wi-Fi na svom kućnom računalu za nekoliko minuta. Kako spojiti kućno računalo na wifi?Da biste povezali Wi-Fi sa stolnim računalom, prije svega morate kupiti poseban uklonjivi Wi-Fi adapter - minijaturnu antenu koja će "uhvatiti" internetski signal koji šalje usmjerivač i vratiti podatke koje obrađuje korisnik na usmjerivač . Najpopularniji i jeftino rješenje ovdje ćete moći odabrati prijenosni USB adapter za svoje računalo.
Kako ne biste dobili "svinju u džaku", bolje je kupiti uređaj od poznatih i vremenski testiranih proizvođača: TP-Link, D-Link itd. Ako ste adapter kupili od službenog distributera, uređaj dolazi s diskom s posebnim programom za instaliranje upravljačkih programa. Kako instalirati Wi-Fi na računalo sa sustavom Windows 7?1. Spojite adapter na bilo koji USB priključak na računalu. 2. Umetnite disk u pogon, pokrenite uslužni program za automatsku konfiguraciju i, kada to program zatraži, kliknite gumb "Dalje". 3. Nakon instaliranja upravljačkog programa, u mapi “Network Center” za Windows 7 (ili “Network Connections” za Windows XP), vidjet ćete novi prečac (uz uobičajenu “Local Area Connection”). Naziv naljepnice sadržavat će naziv robne marke proizvođača vašeg adaptera.
4. Sada možete spojiti svoje stolno računalo na wifi. Da biste to učinili, kliknite jednom desnom tipkom miša na prečac -> “Veza” -> Odaberite naziv vaše Wi-Fi mreže i unesite lozinku. Kako postaviti Wi-Fi ako nema instalacijskog diska?Osim “klasične” kupnje potpuno novog licenciranog adaptera, postoje slučajevi kada je korisniku trebao Wi-Fi na računalu “ovdje i sada”, a od prijatelja je posudio/kupio stari rabljeni WiFi adapter. Naravno, disk s upravljačkim programom za takav adapter odavno je izgubljen. U takvoj situaciji trebate preuzeti arhivu s upravljačkim programom s Interneta. “Ali nema interneta!” - kažete - "Što učiniti?" Ovdje Za spajanje vašeg stolnog računala na wifi trebate: 1. Povežite računalo koje postavljate s usmjerivačem pomoću kabela (ako je moguće). Idite na službenu web stranicu proizvođača ovog adaptera (ili specijalizirani resurs ddriver.ru), pronađite upravljački program koji vam je potreban po nazivu USB-Wi-Fi adaptera i preuzmite softver na svoje računalo. Ako kabelska veza s usmjerivačem nije moguća, preuzmite upravljački program koji vam je potreban na bilo koje računalo povezano s internetom i pomoću prijenosnog medija (flash disk) kopirajte arhivu na svoje ožičeno računalo. 2. Zatim kliknite jednom desnom tipkom miša na prečac "Moje računalo", zatim "Upravljanje" i ovdje odaberite "Upravitelj uređaja". U odjeljku „Mrežni adapteri" pronađite naziv našeg USB adaptera, desnom tipkom miša kliknite na njega i odaberite stavku izbornika „Ažuriraj upravljački program". Zatim navedite mapu u koju je kopirana arhiva s potrebnim upravljačkim programima i kliknite "U redu ”. 3. Nakon dovršetka instalacije, moći ćete spojiti svoje stolno računalo na wifi. Da biste to učinili, u "Mrežne veze": Odaberite novi prečac; Desnom tipkom miša kliknite na njega; Odaberite stavku izbornika "Povezivanje"; Odaberite naziv svoje Wi-Fi mreže (koju ste naveli u SSID-u prilikom postavljanja usmjerivača); Unesite svoju lozinku i možete koristiti Internet. Prema mojim zapažanjima, malo je onih koji su mogli samostalno spojite wifi ruter, ako postoji žičani internet, znao kako to učiniti ISPRAVNO. Odnosno, upotrijebite ga za postavljanje bežične mreže i integraciju u nju različite uređaje. Kao rezultat toga, kasnije se susreću s poteškoćama koje su se mogle riješiti u fazi projektiranja lokalne mreže.
Kako spojiti wifi ruter?Prije nego počnete opis korak po korakšto se tiče povezivanja Wi-Fi usmjerivača, želim vam skrenuti pozornost na jednu točku. Da biste stvorili potpunu lokalnu bežičnu mrežu, trebate kupiti uređaj kao što je ROUTER ili ga još nazivamo ROUTER. Činjenica je da postoji puno uređaja koji su slični po izgledu i funkcionalnosti. za razne namjene. Na primjer, iz neznanja ga je lako zamijeniti sa žičanim routerom bez WiFi-a, koji također distribuira internetski signal uređajima. Ali samo uz pomoć kablova – nema antenu. Još jedan uređaj sličan dizajnu izgled- pristupna točka. Općenito, njezini su zadaci malo drugačiji od naših. Karakteristična razlika Glavna razlika između usmjerivača i pristupne točke je u tome što ima nekoliko izlaza za mrežne kabele. Dok je u točki obično samo jedan. Poanta povezivanja routera je da će se sada on, a ne vaše računalo, spojiti na internet putem kabela. Da biste to učinili, svi potrebni parametri potrebni za povezivanje s davateljem usluga, koji su nekada bili primijenjeni na vašem stolnom računalu, sada će biti navedeni u postavkama usmjerivača. A svi ostali uređaji već će od njega primati internet putem wifi-ja i to prema pravilima koja će u njemu biti navedena. Radi jasnoće, pogledajte dijagram:
Kako bih spojio ruter kod kuće i postavio Wi-Fi mrežu, koristio sam desetak modela potpuno različitih proizvođača. Pouzdano mogu reći da što se tiče same konfiguracije WiFi usmjerivač i spajanja na davatelja, razlika između njih je samo u detaljima grafičkog dizajna admin panela. Stoga, nakon što ste svladali princip jednom na jednom modelu, možete ih primijeniti na druge. Danas ću kao primjer ilustrirati snimke zaslona s dva usmjerivača - TrendNet TEW-632BRP i ASUS WL-520GC.
Kako spojiti ruter na internet putem DHCP-a?Prva postavka koju ćemo pogledati je postavljanje DHCP poslužitelja. Postupak:
Postavljanje veze računala s routerom putem LAN-aSada ćemo postaviti parametre za našu wifi mrežu kod kuće - IP i masku rutera. Za Trendnet ovo je ista stavka (pogledajte sliku 1, označenu zelenom bojom), za Asus - odjeljak WAN & LAN - na samom dnu stranice postavki. U prvom slučaju postavio sam IP 192.168.10.1, u drugom - 192.168.1.1. Ovo je adresa unutar lokalne mreže na kojoj možemo pristupiti administratorskoj ploči putem preglednika. I preko kojih će računala pristupati internetu. Maska - zadana, 255.255.255.0 Povezivanje WiFi usmjerivača s internetom putem WAN priključkaTo je sve bilo cvjetiće, sada je najzanimljivije postavljanje vanjske veze rutera na internet.  Postoji nekoliko drugih opcija za povezivanje s opremom davatelja usluga, ali nisam naišao na njih. Stoga o njima za sada neću govoriti. Kako šifrirati svoju WiFi vezuAko ste sve učinili ispravno i spremili sve postavke, tada bi svi uređaji koji podržavaju wifi sada trebali vidjeti novu mrežu s imenom koje ste naveli. Međutim, pitanje kako spojiti wifi kod kuće još nije zatvoreno. Pokazalo se da je kućna wifi mreža otvorena, odnosno svatko može besplatno koristiti vaš pristup internetu. Kako bi uništili sve i Wi-Fi mrežu kod kuće učinili dostupnom samo njenom vlasniku, morate zaštititi bežičnu mrežu. Postoji nekoliko metoda, ja sam u svojoj praksi koristio dvije: WPE (ili Shared Key) i WPA. Ovo drugo je pouzdanije, pa ću ga razmotriti. Idite na sigurnosne postavke. U Trendnetu to je stavka izbornika "Sigurnost", u Asusu je "Bežično > Sučelje". Odaberite WPE ili WPA Personal (PSK, TKIP) iz izbornika i postavite lozinku za autorizaciju - od 7 do 64 znaka. I štedimo. Pokazujem vam kako je meni bilo:
Pa, sada za pristup Internetu putem vašeg usmjerivača morate unijeti lozinku. Ostaje posljednji dodir - kako ne bi bilo problema s povezivanjem različitih uređaja s usmjerivačem i radom programa, ručno ćemo postaviti DNS poslužitelj. Podešavanje ovog parametra nalazi se na istom mjestu gdje ste unijeli parametre za spajanje na Internet. Aktivirajte funkciju ručno dodjeljivanje DNS poslužitelje i tamo dodajte IP od Googlea:
Također možete navesti jedan od Yandex poslužitelja (na primjer 77.88.8.8).
Kao što vidite, povezivanje wifi putem usmjerivača i stvaranje wifi mreže kod kuće prilično je jednostavno. Nadam se da će i tebi sve uspjeti! Sada tradicionalni video za desert o povezivanju usmjerivača, koji će vam još jasnije reći o tipičnim postavkama za rad s mrežom.
Bežični internet dobiva sve veću popularnost i taj se proces više ne može zaustaviti. Imati bežični internet ili Wi-Fi pristupnu točku kod kuće. Pokušao sam detaljno opisati proces povezivanja Wi-Fi usmjerivač te s fotografijama i video zapisima. Zapravo, ovdje nema ništa komplicirano, ali trebat će vam malo pažnje i, možda, telefonski broj vašeg davatelja internetskih usluga.Cijeli proces može se podijeliti u tri faze: fizičko povezivanje, postavljanje usmjerivača i postavljanje računala ili laptop. Povezivanje rutera s računalomNakon što ste ruter izvadili iz kutije, trebate ga spojiti na svoje računalo. Prema zadanim postavkama, mislit ću da imate redoviti žičani internet.
Unesite postavke ruteraNakon uključivanja usmjerivača treba mu vremena da se pokrene i dovede u red. U to vrijeme, svjetla na prednjoj ploči mogu zasvijetliti i ugasiti se, pričekajte 1 minutu. Moramo otići na administrativno sučelje rutera i konfigurirati ga. To se radi putem bilo kojeg preglednika, kao što su Internet Explorer, Google Chrome ili Opera. Da biste se prijavili na "admin ploču" rutera morate napisati u adresnu traku: 192.168.1.1 prijava: admin lozinka: admin
Mala napomena: adresa 192.168.1.1 koristi se u većini routera. Ako dobijete pogrešku "Stranica nije pronađena" ili "Stranica se ne može otvoriti", pokušajte upotrijebiti drugu adresu, na primjer: 192.168.0.1 Ako je ovdje zasjeda, onda trebate saznati točnu adresu, na primjer na naljepnici stražnja strana uređaji:
Ako ga nema, onda morate pogledati upute, koje se mogu nalaziti na priloženom disku, ili pretražiti Internet sa svog telefona. Isto vrijedi i za prijavu (korisničko ime) i lozinku (lozinka), tj. nemaju svi admina/admina. Ako se uređaj koristi, možda je netko promijenio zadane postavke. U ovom slučaju potrebno je. Da biste to učinili, morate pronaći rupu "Reset" na usmjerivaču i pritisnuti gumb unutar šibicom. Mrežni kabel nije spojenRecimo da su adresa za prijavu i prijava/lozinka poznati, ali se i dalje ne možete prijaviti u administratorsku ploču zbog mrežne pogreške. Zatim morate provjeriti postavke mrežne kartice u sustavu Windows 7/10. Idemo “Start -> Upravljačka ploča -> Mreža i internet -> Centar za mrežu i dijeljenje”. Tamo s lijeve strane nalazimo "Promijeni postavke adaptera". Veza "Lokalna veza" NE smije biti u statusu "Mrežni kabel nije spojen":
Ako je to tako, onda je najvjerojatnije to problem, tj. Kabel nije spojen, spojen je na pogrešnom mjestu ili je neispravan. Također, status ne bi trebao biti "Onemogućeno". Ako je to slučaj, kliknite desnom tipkom miša na ikonu i odaberite "Omogući". Netočne TCP/IP postavkeAko se i dalje ne možete prijaviti na administrativnu ploču, kliknite desnom tipkom miša na ikonu veze i odaberite "Svojstva", a tamo nalazimo "Internet Protocol verzija 4 (TCP / IPv4)" i dvaput kliknite na nju. U svojstvima protokola trebate provjeriti jesu li potvrdni okviri "Automatski pribavi IP adresu" i "Automatski pribavi adresu DNS poslužitelja" označeni. Dvaput kliknite "OK". Sada pričekajte 10 sekundi i možete provjeriti.
Nadam se da je ovo riješeno i da sam se bez problema mogao prijaviti na administratorsku ploču rutera. Brzo postavljanje Wi-Fi veze na ruteruOvdje je kompliciranije jer... Svi usmjerivači su različiti i sučelje se može jako razlikovati. Da, i internetske postavke među pružateljima također se mogu dramatično razlikovati. Ako imate TP-Link router ili neki drugi s mogućnošću brzog postavljanja, onda imate sreće, sve može završiti vrlo brzo. Pronađite stavku “Quick Setup” u izborniku lijevo ili gore i slijedite upute čarobnjak: Na prvom ekranu samo kliknite "Dalje"
Imam 3G usmjerivač, pa se od mene traži da odaberem željenu vrstu veze: 3G ili kabel. Nemam 3G modem pa sam odabrao "samo WAN"
Ako ne znate što odabrati, isprobajte automatski način rada. Usmjerivač će sam pokušati odrediti vrstu veze. Ako uspije, čarobnjak će prijeći na sljedeći korak konfiguracije. Ali možda ćete morati unijeti svoju prijavu i lozinku (u slučaju PPPoE veze)
ili mrežne postavke (u slučaju tipa veze “Statični IP”)
Pružatelj vam je trebao dati sve te podatke; pažljivo pogledajte ugovor. Ako tehničar ne može automatski odrediti vezu, morat će nazvati davatelja usluga i pitati ili pokušati nasumično, čini se da nema mnogo opcija U sljedećem koraku, čarobnjak traži od nas da omogućimo Wi-Fi modul:
Mala digresija: kada sve radi, ako se pokaže da je internet prespor ili ako ima problema, pokušajte odabrati “Kanal” ne “Auto”, već neki broj od 1 do 13 i spremiti postavke. Možete pregledati sve brojeve kako biste pronašli onaj pravi. Činjenica je da sada postoji mnogo wifi opreme, a svaki uređaj treba svoj kanal za rad. Kao rezultat toga, uređaji koji rade na istom kanalu ometaju jedni druge. Dobro je ako nemate najjeftiniji router i može raditi na frekvenciji od 5 MHz. U tom će slučaju postojati odgovarajuća opcija za odabir frekvencije od 2,4 ili 5 MHz. Na ovoj frekvenciji radi mnogo manje uređaja, pa se stoga vjerojatnost da će se netko umiješati značajno smanjuje. Ručno podešavanjePa, ako nije bilo automatskog podešavanja, morat ćete ručno proći kroz stavke. Nalazimo odjeljak nešto poput "Mreža" i tu je stavka s riječju "WAN":
Trebale bi postojati slične stavke postavki. Ovdje je sve isto kao i za automatsko postavljanje, samo mi sami moramo odabrati vrstu internetske veze i unijeti prijavu / lozinku.
Ako pružatelj zahtjeva od vas da navedete IP adresu i DNS poslužitelj, to možete učiniti u naprednim postavkama, ali obično to nije potrebno:
Ali, na primjer, imam pružatelja s problematičnim DNS poslužiteljima i registriram Google poslužitelj: 8.8.4.4 , koji uvijek radi! Kako se manifestira problematični DNS poslužitelj? To je kada niti jedna stranica ili web stranica, nego Skype ili torrenti rade bez problema! Međutim, ako instalirate poslužitelj na Googleu, tada se interna mjesta nekih pružatelja možda neće otvoriti, na primjer, kao što su dopuna računa i statistika. Ovdje, u ručnim postavkama, možete odrediti vrstu veze - VPN, ako je imate. Da biste to učinili, odaberite “L2TP”, unesite ime/lozinku i adresu VPN poslužitelja (dobijenu od pružatelja). Ako su navedeni IP adresa, maska, pristupnik i DNS, odaberite "Statički IP" i unesite sve podatke. Ne zaboravite provjeriti okvir za automatsko povezivanje na dnu.
To je to, spremite postavke i potražite odjeljak izbornika "Bežične postavke":
Sve postavke su gore opisane. Da bi Wi-Fi radio, potvrdni okvir mora biti označen. "Omogući bežični radio usmjerivač". Sljedeća točka, ovdje omogućujemo enkripciju, odnosno postavljamo sigurnost kao što je već spomenuto:
Postavljanje rutera je dovršeno! Savjetujem vam da spremite sve parametre iz izbornika "Alati sustava -> Sigurnosno kopiranje i vraćanje". Gumb "Sigurnosna kopija" - sprema, "Vrati" - vraća iz spremljene datoteke. Ovo će biti korisno u slučaju da sve iznenada ode kvragu i sve postavke budu izgubljene. Možete ih jednostavno vratiti iz datoteke O da, skoro sam zaboravio, promijenite zadanu lozinku za prijavu u administratorsko područje. To se radi u odjeljku "Alati sustava -> Lozinka". Kako spojiti laptop na WiFiU sustavu Windows 8/10 potrebno je kliknuti na ikonu na dnu ekrana:
Desno će se pojaviti panel na kojem trebate odabrati željenu bežičnu mrežu. Sjećate li se kad smo dali ime mreže na engleskom? Ovdje ga trebate pronaći. Ako je ovo javna ustanova i ne znate na koju se mrežu spojiti, odaberite bilo koju s višom razinom signala. Kada prijeđete pokazivačem iznad mreže, pojavljuje se savjet je li potrebna lozinka ili ne. Ako, kada prijeđete pokazivačem, vidite nešto poput WPA/WPA2, to znači da vam je potrebna lozinka za spajanje na Wi-Fi mrežu.
Možete ostaviti potvrdni okvir "Poveži se automatski". Zatim će se sustav spojiti na usmjerivač i tražiti lozinku za Wi-Fi koju smo prethodno postavili. Ako vaš uređaj podržava QSS tehnologiju, tada ne morate unijeti lozinku, već jednostavno pritisnite tipku na ruteru s oznakom "QSS". U tom slučaju lozinka će biti popunjena bez našeg sudjelovanja!
Kada sustav pita o dijeljenju datoteka, savjetujem vam da odaberete "Ne, ne omogući dijeljenje" ako ne znate zašto je potrebno:
Napravio sam kratki video vodič o tome kako to učiniti:
U sustavu Windows 7 sve je isto, samo ikona i prozor s pronađenim mrežama izgledaju "Semerovski"
Također pronađite ovdje potrebna veza, kliknite na njega i voila. Nema Wi-Fi ikone ili se ne povezujePrvo provjerite je li bežični modul uključen pomoću prekidača na tijelu prijenosnog računala. Mnogi Asus, Toshiba, Sony i Acer modeli imaju ovaj prekidač. Na nekim se prijenosnim računalima Wi-Fi može aktivirati pomoću vrućih gumba, na primjer "Fn+F2" (potražite ikonu antene na gumbima F1-F12). U svakom slučaju, metoda radi kroz “Network Control Center”, na isti način kada smo “uključili” mrežno sučelje za spajanje na ruter putem žice. U težim slučajevima, proučite. Nadam se da je sve uspjelo za vas! Najvjerojatnije će se pojaviti pitanja u vezi s postavljanjem usmjerivača, jer... Nazivi sučelja i parametara različiti su za svakoga. Da biste dobili odgovor u komentarima, odmah pošaljite vezu na snimku zaslona prozora. Vrlo su zastupljeni mrežni uređaji klase “dom-mali ured”. širok izbor. Posebna klasa su ruteri, tj. kombinirani sustavi, dizajniran za spajanje na internet koji vam pruža vaš davatelj usluga i daljnje emitiranje (distribuciju) prometa na jedan ili više mrežnih uređaja. Lokalna mreža može biti ožičena (100 megabita ili 1 gigabita), ali i bežična, koja radi pomoću Wi-Fi protokola. U ovoj recenziji detaljno ćemo pogledati kako postaviti usmjerivač kod kuće. Korisnik je već odlučio o izboru modela ili, štoviše, kupnja je već izvršena. To bi mogao biti 100-megabitni ili "najsuvremeniji" gigabitni model usmjerivača, s jednim ili dva Wi-Fi pojasa. Međutim, bez odgovarajuće konfiguracije malo je vjerojatno da ćete moći otključati maksimalnu funkcionalnost. Montaža i spajanjePrije svega, vrijedi odlučiti hoće li se koristiti "žičane" veze ili će cijela lokalna mreža s pristupom internetu biti organizirana u potpunosti "putem Wi-Fi". Na temelju toga (to jest, iz broja "ožičenih" linija) odabire se mjesto instalacije usmjerivača. U isto vrijeme, duljina kabela "od davatelja usluga" (na slici - "zeleno") treba biti što kraća. Ali nemojte žuriti ništa promijeniti: kada ga prvi put uključite, kabel mora "doći" do računala (iz kojeg će se usmjerivač konfigurirati).
Pričvršćivanje
Gotovo svaki ruter dopušta instalaciju horizontalni položaj(na stolu, na polici). Na tijelu, posebno za tu svrhu, predviđeni su gumeni umetci ("noge"). Istodobno, svaki uređaj ne dopušta okomitu ugradnju kućišta. Ako vodoravno kućište postavite okomito, moguće je pregrijavanje unutarnjeg hardvera (i razne druge poteškoće). Kako instalirati usmjerivač kod kuće - prvo odlučuje korisnik, a tek onda odabire određeni model. Određena prednost bit će mogućnost pričvršćivanja na okomitu površinu (to jest, na zid). Budite oprezni pri odabiru. VezaSvaki usmjerivač u pravilu sadrži 4 hardverska priključka za lokalnu mrežu. Potrebno je odrediti koji će se uređaji (računalo, prijenosno računalo, TV set-top box) spajati “kabelom”, a svi ostali će mreži moći pristupiti isključivo putem Wi-Fi-ja.
Dodjela luka Pogledajmo kako sami spojiti usmjerivač kod kuće (bez kršenja pravila jamstva).
Odnosno, uključivanje napajanja zadnja je stvar. postavkeSvaki komplet koji se isporučuje u maloprodaji, osim samog usmjerivača, uključuje dva "uređaja": napajanje, kao i kabel za napajanje (patch kabel). Tijekom početnog (prvog) postavljanja, preporučujemo korištenje isporučenog kabela. Tako je, uvjerit ćete se da usmjerivač radi. Prije nego što spojite wifi usmjerivač kod kuće, prvi put ga spojite "pored računala". Ako je ruter nov, sljedeći korak se preskače. Uključite napajanje rutera (nije potrebno spajati kabele za napajanje). Nakon 2-3 minute pritisnite “reset” (držite 5 sekundi ili više - pročitajte upute), sve postavke će se vratiti na tvorničke postavke. Također, trebate provjeriti je li mrežna kartica računala postavljena na "automatski" način rada (IP, DNS). Morate pogledati: “Svojstva veze” – “TCPIP protokol (v4)” – “Svojstva”. Trebalo bi izgledati kao na slici (instalirajte, kliknite “OK”):
Postavljanje mrežne kartice Sada, kada je usmjerivač isključen, spojite njegov priključak (od 1 do 4) na mrežnu karticu računala. Što se radi pomoću patch kabela.
Zatim uključite napajanje. Preporučljivo je ponovno pokrenuti računalo. Kako postaviti usmjerivač kod kuće detaljno je opisano u uputama. Nakon uključivanja morate pričekati 2-3 minute. Zatim će se uspostaviti lokalna veza (što znači da uređaj radi):
Otvorite preglednik. U adresnu traku upisujete IP adresu rutera (adresa web sučelja):
Što je jednako (za vaš router) - pogledajte upute. Na istom mjestu daju "prijavu" i "lozinku":
Bez poznavanja "prijave s lozinkom", nećete doći do stranice postavki i nećete moći dalje konfigurirati usmjerivač.
Dodjela luka Web sučeljeSve postavke korisnik vrši u web sučelju. Ovo je skup kartica (stranica) koje prikazuje preglednik. Svaka stranica konfigurira jednu stvar: Wi-Fi mrežu (ime, raspon itd.), internetsku vezu (svojstva WAN porta)…
Napomena: nakon što izvršite sve promjene na jednoj kartici, spremite ih prije nego prijeđete na drugu. Spremanje više postavki “odjednom” dovodi do oštećenja uređaja! Međutim, gore navedeni savjeti ne odnose se na moderni modeli. Morate zapamtiti da će neke vrste postavki "stupiti na snagu" nakon ponovnog pokretanja. Možete ponovno pokrenuti usmjerivač klikom na reset "u jednom kliku". Zaključno, pogledajmo kako postaviti WiFi usmjerivač kod kuće, gdje bežičnu mrežu "vidite" samo vi. Obavezno:
Wi-fi postavke Naziv tada može biti "sakrij" (označite "sakrij pristupnu točku").
U ovom modelu možete postaviti maksimalan broj Wi-Fi korisnika (nula znači "automatski"). Možda imate drugačije postavke (detaljno pročitajte upute). Skrivanje imena način je zaštite vaše mreže. Enkripcija prometa (WPA2, WPA), prijava lozinkom (PSK) smatraju se "naprednim" metodama. Da biste ih instalirali, postoji zasebna kartica ("Wi-Fi sigurnosne postavke"). Nadamo se da će informacije biti korisne. U naše vrijeme bežične tehnologije omogućuju stvaranje cijele kućne mreže, koja će uključivati sve mobilne uređaje i računala opremljena Wi-Fi adapterima. Svatko potencijalno ima takve mogućnosti, ali ne znaju svi kako povezati Wi-Fi kod kuće. Što vam je potrebno za organiziranje kućne mrežeU ovom članku ću vam reći što trebate Wi-Fi veze Kuće. Prvo, trebat će vam bežični usmjerivač ili pristupna točka. Drugo, da biste povezali računalo s usmjerivačem, na drugom mora biti instaliran Wi-Fi adapter. Vrijedno je napomenuti da je svako moderno prijenosno računalo, netbook, pametni telefon i tablet opremljeno bežičnim modulima Wi-Fi i Bluetooth, tako da s ove strane ne bi trebalo biti problema sa stvaranjem kućne mreže. Danas apsolutno svatko može kupiti bežični usmjerivač, jer je njihov trošak unutar svakog proračuna. Međutim, ako ne želite trošiti novac na usmjerivač, možete stvoriti distribuciju na računalu ili čak na pametnom telefonu; ako stvorite pristupnu točku na svom pametnom telefonu, moći ćete pristupiti samo Mobilni internet i to samo ako je spojen i konfiguriran na distribucijskom uređaju. Ovdje ću opisati što učiniti ako se odvažite i kupite router. Kako organizirati lokalnu bežičnu mrežuPogledajmo kako postaviti lokalnu mrežu putem Wi-Fi usmjerivača, koristeći D-Link Dir-300 usmjerivač kao primjer. Ako imate drugačiji model, nemojte se uzrujati. Svi su konfigurirani na isti način. Razlika između usmjerivača je samo u dizajnu sučelja i nazivima nekih odjeljaka. Inače, suština rada ostaje ista za sve.
Ukoliko naljepnica nedostaje ili je istrošena, sve potrebne podatke možete pronaći u uputama. Ako vam nijedna opcija ne odgovara, nakon povezivanja s usmjerivačem pokrećemo naredbeni redak i u nju unesite sljedeću naredbu: ipconfig i pritisnite “Enter”. Sve što ostaje je pronaći redak "Glavni pristupnik" - to će biti adresa vašeg usmjerivača. T-Link i D-Link u pravilu koriste ovu IP adresu: 192.168.0.1. Ponekad postoje usmjerivači sa sljedećom adresom: 192.168.1.1. Dakle, registriramo IP adresu koju već znamo u pregledniku i pritisnemo "Enter". Sada sustav od vas traži da unesete svoju lozinku i prijavu za ulazak u izbornik opcija. Prema zadanim postavkama, u velikoj većini slučajeva, koriste se sljedeći podaci: prijava – admin, lozinka – admin. To je to, sada ste u izborniku postavki rutera. Kao što je gore spomenuto, ne morate konfigurirati ništa posebno za stvaranje lokalne mreže. Možete jednostavno unijeti i također ga osigurati stvaranjem složene lozinke. Da biste to učinili, idite na odjeljak "Wi-Fi". U glavnim postavkama možete unijeti naziv rutera. Da biste to učinili, pronađite redak "SSID" (ili korisničko ime) i unesite naziv mreže koji želite. Malo niže vidjet ćete redak "PSK enkripcijski ključ". Ovo je lozinka za spajanje na mrežu. Ovdje možete unijeti apsolutno bilo koju lozinku po vlastitom nahođenju. Glavna stvar je da ga kasnije ne zaboravite, jer bez ovog ključa nećete se moći povezati na Wi-Fi. Naravno, postoji hrpa drugih postavki, ali ih u pravilu nitko ne koristi, jer je za normalan rad mreže dovoljno navesti naziv i . Sada znate kako sami instalirati Wi-Fi kod kuće. No, ako imate kabelski internet, možete ga spojiti na svoj router. To će vam omogućiti distribuciju interneta putem Wi-Fi-ja. Naravno, ova veza također zahtijeva zasebnu konfiguraciju. Postavljanje WAN-a u ruteruWAN je mreža širokog područja. Jednostavno rečeno, ovo je Internet. Ako je u vašem stanu (kući) položen internetski kabel vašeg davatelja usluga, tada ga možete spojiti na WAN priključak usmjerivača (RJ-45 sučelje). Naravno, određene postavke ćete morati unijeti i u sam router. Da biste to učinili, idite na odjeljak "Mreža" u postavkama usmjerivača. Zatim idite na poddirektorij "WAN". U nastavku kliknite gumb "Dodaj". U retku "Vrsta veze" morate navesti vrstu veze koju pruža vaš davatelj usluga. Postoje tri opcije za odabir:
U pravilu se u velikoj većini slučajeva koristi prva opcija - PPPoE veza pomoću klijentske prijave i lozinke. Stoga smo u retku "Vrsta veze" postavili vrijednost na "PPPoE". Ispod će se otvoriti dodatne postavke. Zanima nas odjeljak “JPP”. Potrebno je ispuniti samo tri retka:
Ako imate IPTV uslugu i gledat ćete televiziju na računalu ili na TV-u s Wi-Fi adapterom, označite okvir "IGMP". Nakon toga kliknite "Primijeni" i ponovno pokrenite usmjerivač. Ovo dovršava postavljanje usmjerivača. Svi uređaji spojeni na njega imat će pristup globalnoj mreži. U ovom slučaju, svi će biti u istoj matičnoj grupi. Zahvaljujući tome, možete prenositi informacije između uređaja u grupi, prenositi datoteke i tako dalje. Da biste to učinili, samo trebate postaviti dijeljenje i otvoriti pristup potrebnim resursima. Sada znate kako instalirati Wi-Fi u svom stanu. Međutim, postoje i druge mogućnosti. Na primjer, ako imate prijenosno računalo, s njega možete distribuirati Wi-Fi. Štoviše, ako povežete prijenosno računalo s internetom, vaša će virtualna mreža imati pristup internetu. Najlakši način organiziranja Wi-Fi distribucije na prijenosnom računalu je korištenje programa Virtual Router Plus. Program je besplatan i iznimno jednostavan za korištenje. Mislim da ćete razumjeti njegove postavke. Možete saznati više o tome kako distribuirati Wi-Fi s prijenosnog računala iz. Također možete distribuirati mobilni internet putem Wi-Fi-ja sa svog pametnog telefona. Da biste to učinili, samo se trebate spojiti na 2G ili 3G mrežu na svom telefonu i aktivirati funkciju “Mobile Hotspot” u Wi-Fi postavkama. Možete saznati više o ovome. Kako postaviti lokalnu mrežu putem Wi-Fi usmjerivača: Video
|
| Čitati: |
|---|
Popularan:
Novi
- Prijemno povjerenstvo RGSU-a počelo je s radom
- Upis na podružnicu velikog sveučilišta Razlikuje li se diploma podružnice i sveučilišta?
- Zakon o stipendiranju studenata Kolika je visina socijalne stipendije godišnje
- Prolazna ocjena NGMU Državnog medicinskog sveučilišta Novosibirsk (NSMU) posljednjih godina
- Stipendija za studiranje u inostranstvu
- Kako sat engleskog učiniti zanimljivim i uzbudljivim Kako održati zanimljiv sat u osnovnoj školi
- Izgradnja grada: prvi koraci
- Svemirska letjelica Private Dragon lansirana na ISS Dragon v2 svemirsku letjelicu
- Tumačenje sna - što žabe znače u snovima prema knjizi snova
- Zašto često sanjate svinje?