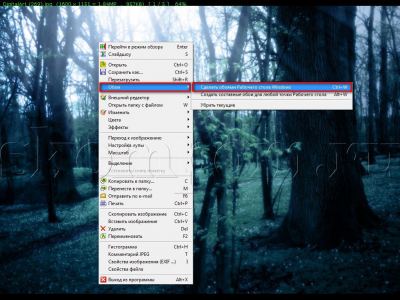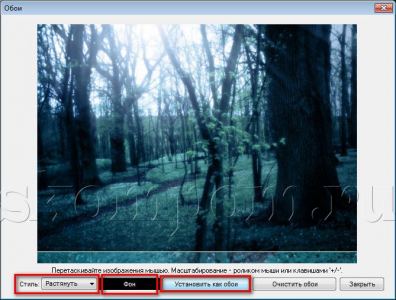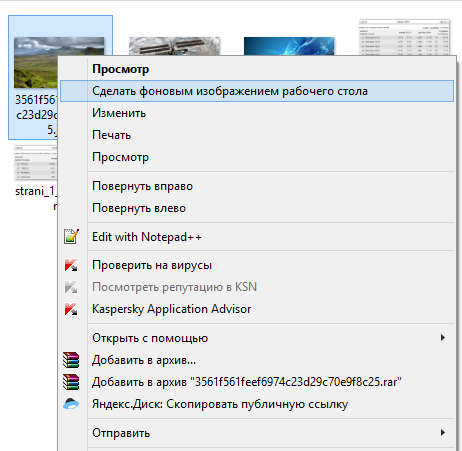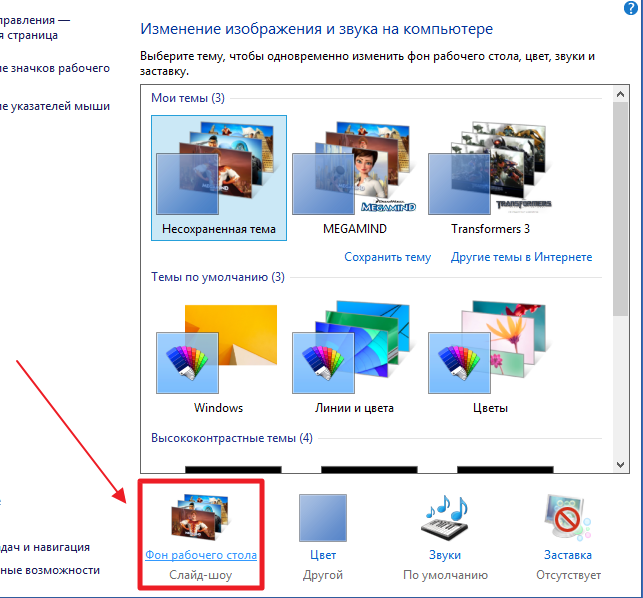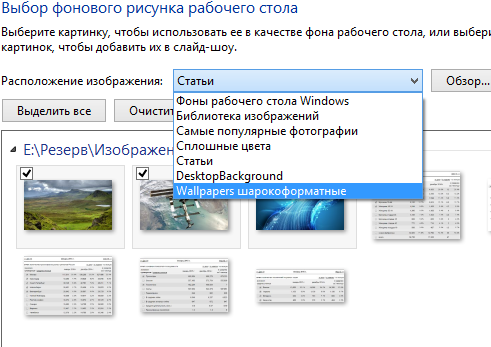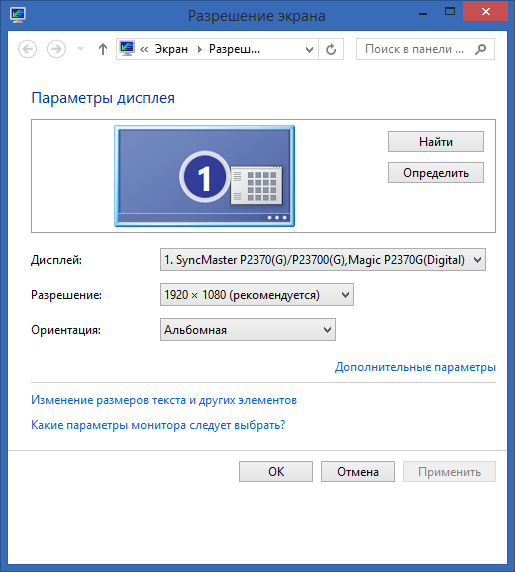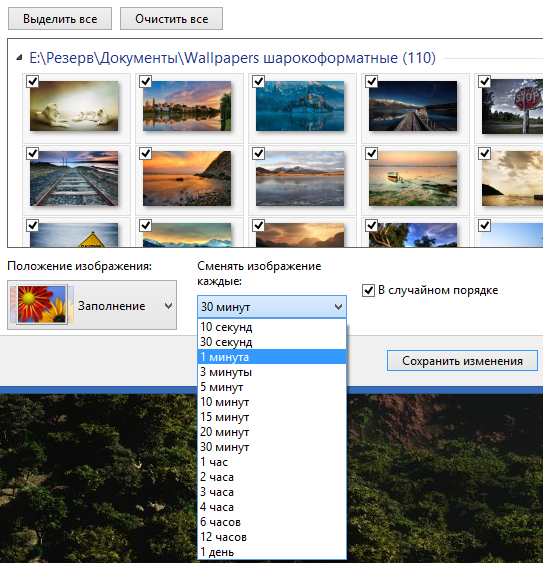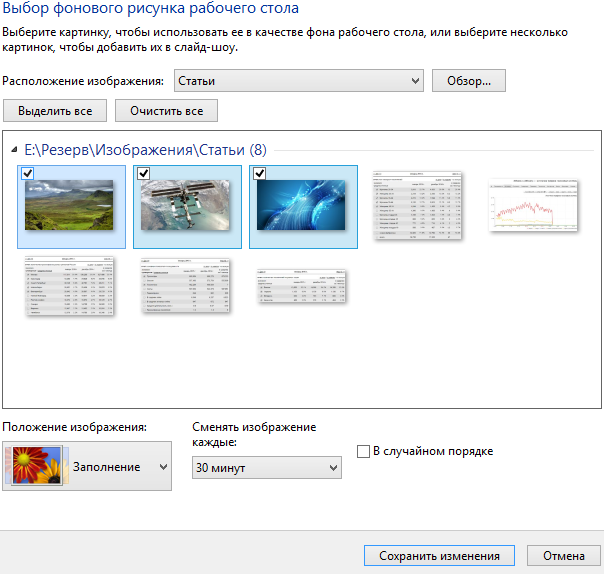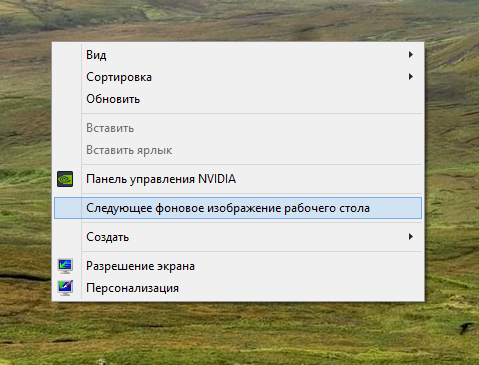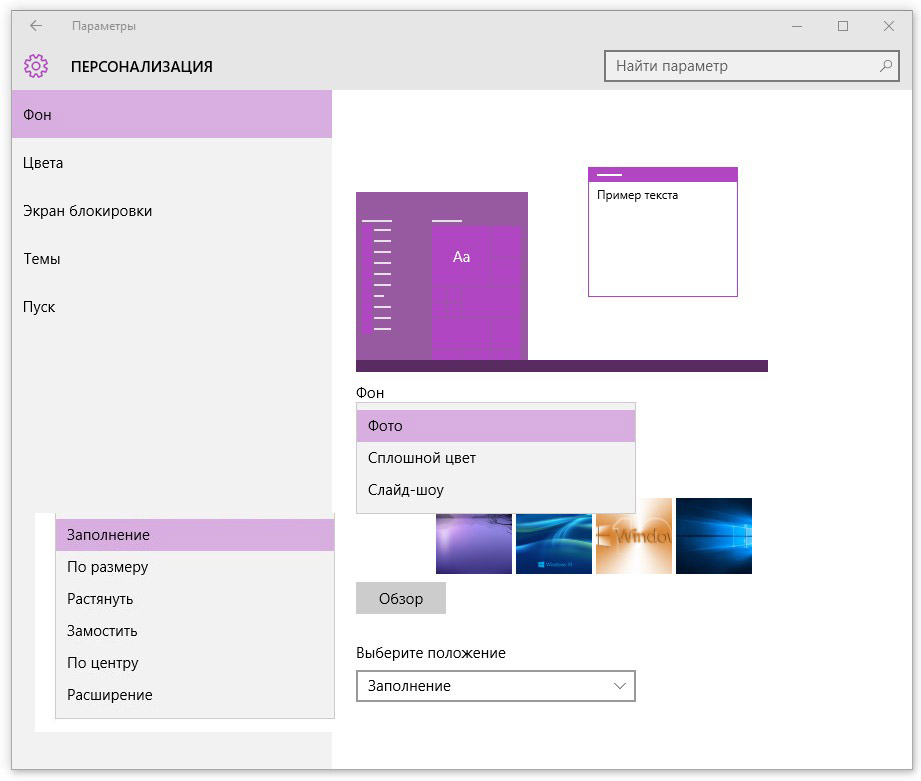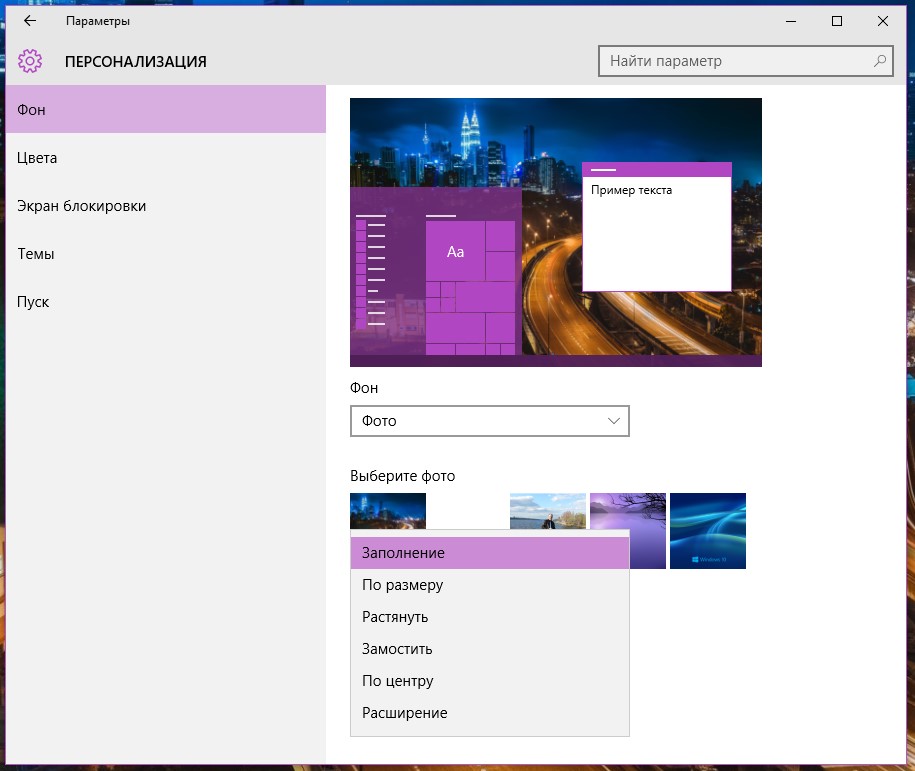Rubriques du site
Choix de l'éditeur :
- Six exemples d'une approche compétente de la déclinaison des chiffres
- Visage de l'hiver Citations poétiques pour les enfants
- Leçon de langue russe "Signe doux après le sifflement des noms"
- L'Arbre Généreux (parabole) Comment trouver une fin heureuse au conte de fées L'Arbre Généreux
- Plan de cours sur le monde qui nous entoure sur le thème « Quand viendra l'été ?
- Asie de l'Est : pays, population, langue, religion, histoire En tant qu'opposant aux théories pseudoscientifiques sur la division des races humaines en inférieures et supérieures, il a prouvé la vérité
- Classification des catégories d'aptitude au service militaire
- La malocclusion et l'armée La malocclusion n'est pas acceptée dans l'armée
- Pourquoi rêvez-vous d'une mère morte vivante: interprétations des livres de rêves
- Sous quels signes du zodiaque sont nées les personnes nées en avril ?
Publicité
| Comment définir un fond d'écran sur un ordinateur Windows. Comment définir le fond d'écran |
|
Chaque personne est individuelle et on ne peut qu'être d'accord avec cela. Et chacun essaie d'exprimer sa singularité dans absolument tout : dans sa manière de parler, dans ses vêtements, dans sa démarche, dans son attitude. préférences gustatives, dans apparence et ainsi de suite. Les images de bureau d’ordinateur ne font pas non plus exception. Certaines personnes aiment que leur bureau soit d'une seule couleur, par exemple noir ou bleu, d'autres aiment choisir une photo de famille comme fond d'écran et d'autres encore s'inspirent d'images de la nature ou de voitures élégantes, par exemple. Les goûts peuvent différer, mais la question est Comment, un. Et j'attire votre attention sur une réponse très simple, vous montrant comment utiliser l'utilitaire FastStone. Comme je l'ai déjà dit, pour placez l'image sur votre bureau, utilisons le programme. Ouvrez l'image que vous souhaitez utiliser comme fond d'écran dans ce programme. J'ai choisi la nature comme exemple. Je n’aime pas les images trop colorées et lumineuses, alors j’ai opté pour une photo d’une forêt. Maintenant tu as besoin placez l'image sur votre bureau. Pour ce faire, faites un clic droit dessus, puis dans la liste du menu déroulant, sélectionnez le sous-élément « Définir comme fond d'écran du bureau Windows » dans l'élément « Fond d'écran ». Cette commande peut également être spécifiée en appuyant simultanément sur les touches « Ctrl » et « W » du clavier.
 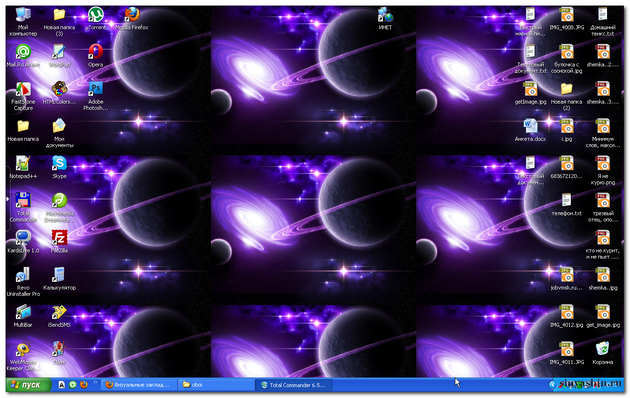 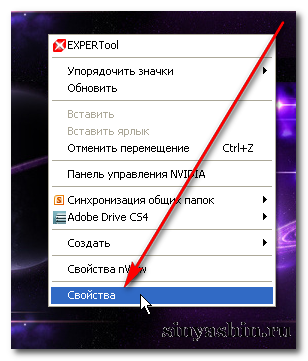 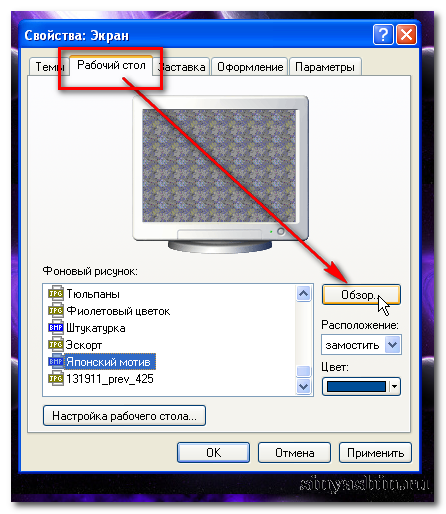 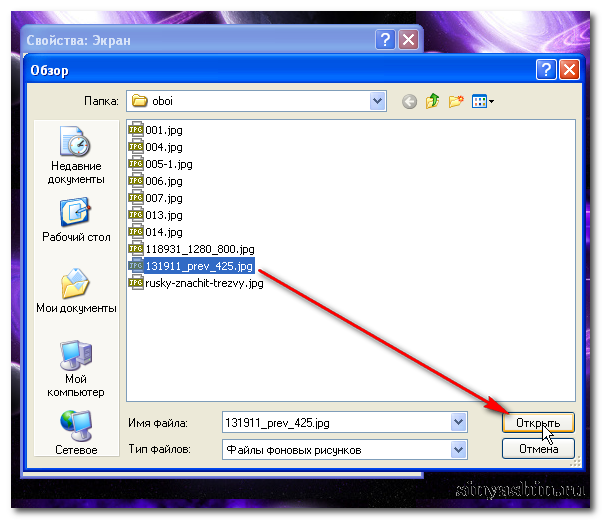 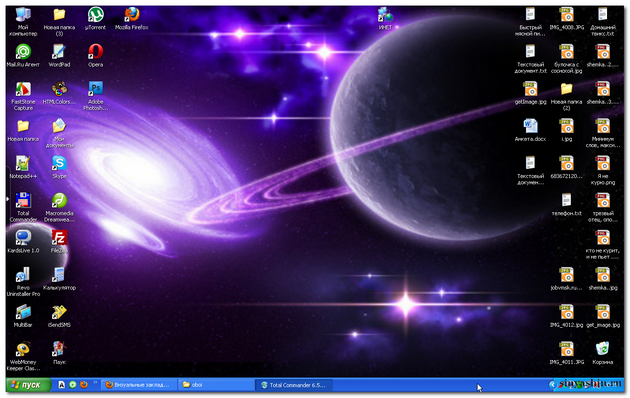 La première chose qui apparaît lorsque l'ordinateur démarre et que le moniteur s'allume est une image du bureau avec divers raccourcis. Cette image est également appelée fond d'écran. Lors de l'installation du système d'exploitation Fond d'écran Windows des standards sont utilisés. Et très souvent, on a envie de les changer. Après tout, le fond d’écran n’est pas qu’une simple image. C’est une expression du monde intérieur de l’utilisateur, son « je ». Certains psychologues affirment que le papier peint du bureau peut refléter les goûts, les préférences, le style et même les rêves d'une personne. De plus, une image de fond sur votre bureau peut vous aider à vous mettre dans l’ambiance du travail ou, au contraire, à vous détendre. Mais tous les utilisateurs, surtout les débutants, ne savent pas comment changer le fond d'écran. C'est pourquoi cette rubrique a été créée. Bien sûr, si vous êtes un utilisateur confiant, vous savez probablement tout vous-même. Pour ceux qui rencontrent des difficultés, nous vous expliquerons comment changer le fond d'écran de votre bureau de différentes manières. systèmes d'exploitation ah et les appareils. Comment définir le fond d'écran du bureau sous Windows XPWindows XP est un système d'exploitation de la famille Windows NT de Microsoft Corporation. Le nom XP vient de l'anglais. eXPerience.Windows XP est l'un des systèmes d'exploitation les plus populaires avec une interface conviviale. Le système d'exploitation Windows XP a été lancé en 2001 et est conçu pour être utilisé sur les ordinateurs de bureau, les ordinateurs portables, les tablettes et les centres multimédia.Dans cette section, vous découvrirez comment installer un fond d'écran pour ce système d'exploitation. Lire
Comment définir le fond d'écran du bureau dans Windows 7Windows 7 est un système d'exploitation utilisateur de la famille Windows NT, sorti après Windows Vista et précédant Windows 8.Dans cette section, vous découvrirez comment définir un fond d'écran sur votre bureau sous Windows 7. Lire
Comment définir un fond d'écran sur le bureau AndroidAndroid est un système d'exploitation pour smartphones, tablettes, livres électroniques, les acteurs du numérique, montre-bracelet, consoles de jeux, netbooks, smartbooks et autres appareils. Basé sur le noyau Linux et la propre implémentation Java de Google. Il a été initialement développé par Android Inc., qui a ensuite été racheté par Google.Dans cette section, vous découvrirez comment définir un fond d'écran sur le bureau des appareils Android. Lire
Comment définir le fond d'écran sur l'écran de votre téléphoneLe téléphone mobile est un téléphone conçu pour fonctionner sur les réseaux cellulaires. Majorité téléphones portables fonctionne sur Symbian OS Symbian est un système d'exploitation 32 bits complet, créé en tenant compte de toutes les exigences de l'industrie des télécommunications et prenant en charge les normes et protocoles les plus modernes, tels que Bluetooth, GPRS, GSM/EGSM, HSCSD, CDMA.Dans cette section, vous découvrirez comment définir le fond d'écran sur le bureau de votre téléphone mobile. La plupart des systèmes d'exploitation, y compris le bien-aimé Windows, sont livrés en standard avec un ensemble d'images d'arrière-plan du bureau, simplement appelé « fond d'écran ». Vous pouvez simplement. Bien qu'avec chacun nouvelle version systèmes, les fonds d'écran préinstallés deviennent de plus en plus colorés et variés, mais chaque utilisateur souhaite exprimer son individualité et changer l'image d'arrière-plan en quelque chose qui lui est propre, qu'il s'agisse d'une photo d'un être cher, d'un animal de compagnie ou d'une image téléchargée depuis le Internet. Et aujourd'hui, nous allons vous expliquer comment procéder. Tout d’abord, nous recherchons des images que nous aimons. Vous pouvez utiliser la recherche d'images dans votre moteur de recherche préféré ou visiter l'une des nombreuses ressources où les fonds d'écran sont classés en catégories, avec des notes et des recommandations. Les images ont donc été trouvées, sélectionnées et vous devez les télécharger. Pour ce faire, faites un clic droit sur l'image et sélectionnez "Enregistrer l'image sous...". Une fenêtre apparaîtra vous demandant un emplacement de sauvegarde, sélectionnez l'endroit où vous souhaitez conserver votre sélection de fonds d'écran et cliquez sur « Enregistrer ». On fait de même avec la deuxième image, avec la troisième, avec la cinquième et ainsi de suite.
Ouvrez maintenant le dossier contenant le fond d'écran enregistré dans l'Explorateur Windows ou dans tout gestionnaire de fichiers qui vous convient, faites un clic droit sur l'option que vous aimez et cliquez sur « Définir comme image d'arrière-plan du bureau ». Le papier peint est posé et agréable à l'oeil. Exactement de la même manière, n’importe quelle autre image devient votre fond d’écran en un clic. Mais ce n'est pas tout. Windows offre à son utilisateur plusieurs options supplémentaires liées aux images d'arrière-plan.
Faisons un clic droit sur le bureau et sélectionnons « Personnalisation ». Au bas de la fenêtre, cliquez sur « Arrière-plan du bureau » et voyez toutes nos images de fond d'écran téléchargées.
Au-dessus d'eux se trouve une liste déroulante appelée « Emplacement de l'image », dans laquelle vous pouvez trouver tous les dossiers à partir desquels nous avons précédemment ajouté des images d'arrière-plan. De cette façon, vous pouvez facilement naviguer entre différentes collections de fonds d'écran sans quitter la fenêtre des paramètres de l'image d'arrière-plan. Il y a ici des paramètres plus intéressants, par exemple « Position de l'image ». Ce paramètre propose plusieurs options : Remplir, Ajuster, Étirer, Mosaïque, Centrer.
Ces options sont principalement utilisées si la résolution de votre image ne correspond pas à la résolution de votre bureau. Il est préférable de vérifier la résolution que vous avez définie et de sélectionner la taille d'arrière-plan appropriée. C'est très simple à vérifier : faites un clic droit sur le bureau, élément de menu « Résolution d'écran ».
Le deuxième est très opportunité intéressante- il s'agit d'un changement automatique de l'image d'arrière-plan avec un intervalle de temps spécifié (de 10 secondes à 1 jour). Pour utiliser ce mode, vous devez utiliser les cases à cocher dans le coin supérieur gauche de chaque image pour marquer celles que vous souhaitez voir dans le diaporama (le but des boutons « Sélectionner tout » et « Effacer tout » n'est pas besoin d'explications). La case « Aléatoire » se charge de randomiser la sélection d'images parmi celles que vous avez marquées.
Et enfin un de plus fonctionnalité intéressante— si vous n'aimez pas le fond d'écran que vous voyez et que vous ne voulez pas attendre que le changement se produise automatiquement, n'hésitez pas à faire un clic droit sur le bureau et à sélectionner « Image d'arrière-plan du bureau suivante ».
Désormais, votre (et notre) bureau ne sera plus jamais ennuyeux et standard ! Restez avec nous, partagez informations utiles avec des amis et suivez nos mises à jour !
Un fond d’écran, également appelé fond d’écran, n’est rien de plus qu’une image graphique située en arrière-plan d’un bureau. Pour l'installer ou le modifier, suivez ces étapes. 1. Faites un clic droit sur une zone vide du bureau et sélectionnez Personnalisation dans le menu contextuel. La fenêtre de l'application Paramètres apparaîtra à l'écran, affichant les paramètres de la section Personnalisation avec la sous-section Arrière-plan active. Vous ne pouvez pas cliquer avec le bouton droit sur le bureau lorsque vous travaillez en mode tablette. Dans ce cas, pour modifier l'arrière-plan du bureau, cliquez sur le bouton Démarrer et sélectionnez l'option Paramètres. Dans la fenêtre qui apparaît à l'écran, cliquez sur l'icône Personnalisation. 2. Dans la liste déroulante Arrière-plan, sélectionnez Photo. Dans la sous-section Arrière-plan, vous pouvez attribuer une image graphique, une couleur unie ou un diaporama comme arrière-plan - un ensemble de photographies qui se remplacent automatiquement à certains intervalles.
3. Cliquez sur représentation graphique, qui représentera l’arrière-plan du bureau. Si vous n'aimez pas l'arrière-plan choisi par Microsoft, cliquez sur le bouton Parcourir et parcourez votre dossier d'images (Images par défaut) pour en savoir plus. option appropriée. Vous pouvez utiliser des fichiers graphiques enregistrés aux formats BMP, GIF, JPG, JPEG, DIB et PNG comme image d'arrière-plan. Pour les non-initiés, cela signifie la possibilité de définir n'importe quelle photo prise avec l'appareil photo intégré, ou une image numérisée ou téléchargée depuis Internet, comme arrière-plan.
Lorsque vous cliquez sur l'une des images suggérées, elle remplit immédiatement l'arrière-plan de votre bureau. Dans la fenêtre de personnalisation, vous pouvez voir l'effet des modifications sur la vignette du bureau. 4. Décidez de la position de l'image sur le bureau : Remplir, Ajuster, Étirer, Mosaïque, Centrer ou Agrandir. Bien qu'il fasse tout son possible pour détecter automatiquement la meilleure façon en remplissant avec l'image de bureau sélectionnée, vous n'aimerez peut-être pas le résultat présenté. Par exemple, il est préférable de recouvrir votre bureau de petites images, car lorsqu'elles sont étirées, la qualité de l'arrière-plan résultant sera faible. Si vous n'êtes pas satisfait des résultats de l'étirement ou du pavage, essayez les options Remplir et Agrandir - chacune d'elles présente un effet légèrement différent. Vous pouvez également essayer de placer petite image au centre du bureau, mais dans ce cas de grandes zones vides seront affichées le long de ses bords.
Avez-vous déjà trouvé sur Internet une image que vous ne pouviez quitter des yeux et que vous vouliez afficher sur votre bureau ? Le nouveau navigateur Microsoft Edge rend cette tâche très simple. Cliquez avec le bouton droit sur une telle image dans la fenêtre du navigateur et sélectionnez Enregistrer l'image dans le menu contextuel pour l'enregistrer dans le dossier Image de votre ordinateur. Vous pourrez ensuite l'attribuer comme arrière-plan en suivant les instructions ci-dessus. |
Populaire:
Nouveau
- Visage de l'hiver Citations poétiques pour les enfants
- Leçon de langue russe "Signe doux après le sifflement des noms"
- L'Arbre Généreux (parabole) Comment trouver une fin heureuse au conte de fées L'Arbre Généreux
- Plan de cours sur le monde qui nous entoure sur le thème « Quand viendra l'été ?
- Asie de l'Est : pays, population, langue, religion, histoire En tant qu'opposant aux théories pseudoscientifiques sur la division des races humaines en inférieures et supérieures, il a prouvé la vérité
- Classification des catégories d'aptitude au service militaire
- La malocclusion et l'armée La malocclusion n'est pas acceptée dans l'armée
- Pourquoi rêvez-vous d'une mère morte vivante: interprétations des livres de rêves
- Sous quels signes du zodiaque sont nées les personnes nées en avril ?
- Pourquoi rêvez-vous d'une tempête sur les vagues de la mer ?