بخش های سایت
انتخاب سردبیر:
- ارتباط تجاری از طریق تلفن
- درخواست تغییر برنامه زمانی کاری – نمونه
- چه پرداخت هایی به کارمند پس از اخراج تعلق می گیرد
- چه چیزی می توانید به کارمندان پاداش دهید: دلیل پاداش ها چگونه باید باشد
- قوانین ارتباط تلفنی با مشتریان
- نحوه رعایت آداب اداری
- دستور پخت برنج باسماتی پخت باسماتی
- تخفیف (حق بیمه) در اوراق قرضه
- رویه درگیر شدن در کار اضافه کاری
- دستور تهیه برنج باسماتی برنج باسماتی آیا باید آبکشی کنم؟
تبلیغات
| نحوه اتصال اینترنت در رایانه با سیم راهنمای اتصال لپ تاپ به اینترنت |
|
امروزه تقریباً هیچ فردی در دنیا وجود ندارد که از امکانات اینترنت استفاده نکند. بنابراین، اهمیت این سوال که چگونه به طور مستقل اینترنت را به یک رایانه شخصی متصل کنیم، هر روز در حال افزایش است. رایانه شخصی که به شبکه جهانی وب متصل نیست به یک ماشین تحریر معمولی با عملکردهای ماشین حساب تبدیل می شود ، یعنی بیشتر مزایای داشتن چنین رایانه ای به سادگی از بین می رود. در زیر راهنمای نحوه اتصال کامپیوتر خود به اینترنت و همچنین آموزش گام به گامچگونه اینترنت را بدون توسل به خدمات متخصصان راه اندازی کنیم. فعالیت های مقدماتی
او وسایل لازم را برای مشترک خود فراهم می کند، به عنوان مثال، یک مودم یا روتر، کابل. اگر یک اپراتور تلفن همراه است، پس یک مودم USB ویژه که در پورت USB کامپیوتر قرار می گیرد. اتصال سیم مستقیماین روش دارای چندین مزیت قابل توجه است، اما بدون ایرادات اساسی نیست، که می تواند در انتخاب روش اتصال توسط کاربر تعیین کننده باشد. اجرای آن بسیار آسان است و کمترین هزینه را می طلبد. با این حال، ارائه دهنده اینترنت باید سیم را مستقیماً به رایانه گسترش دهد، که همیشه ممکن و راحت نیست. کابل باید به کارت شبکه کامپیوتر متصل باشد.
انجام مراحل متوالی زیر ضروری است:  برای ویندوز XP، می توانید به طور خلاصه یک الگوریتم اقدامات مشابه را در قالب زنجیره زیر تصور کنید:
برای ویندوز 7:
استفاده از روتر متصل به اینترنت با کابلاین گزینه راحت تری برای خانه یا محل کار است، زیرا به شما امکان می دهد بیش از یک رایانه شخصی را به شبکه جهانی وصل کنید، اما چندین را همزمان، در نتیجه یک شبکه محلی ایجاد کنید. امروزه به ندرت پیش می آید که کسی فقط یک کامپیوتر در یک آپارتمان یا دفتر داشته باشد.
از طریق روتر وای فایهنگام استفاده از روتر بی سیم، مراحل مشابه دستورالعمل های قبلی خواهد بود، اما باید WiFi را نیز پیکربندی کنید. اگر رایانه آداپتور Wi-Fi ندارد، باید آن را خریداری و نصب کنید.
در این مقاله نگاهی دقیق تر به نحوه اتصال اینترنت به لپ تاپ از طریق شبکه بی سیم یا استفاده از کابل جفت پیچ خورده خواهیم داشت، ویژگی های هر نوع اتصال را در نظر می گیریم، نسخه های مختلف سیستم عامل و اجزای نصب شده را پیکربندی می کنیم. گزینه هایی برای فناوری های اینترنت کابلیبه طور معمول، تمام گزینه های اتصال به اینترنت از طریق کابل را می توان به چند نوع اصلی تقسیم کرد.
نحوه اتصال کابل به لپ تاپاتصال لپ تاپ به اینترنت سیمی در هر صورت به ترتیب زیر انجام می شود:
تنظیمات در سیستم عامل (ما برای نسخه های مختلف سیستم عامل - XP-10 در نظر خواهیم گرفت)تقریبا تمام اتاق های عمل سیستم های مایکروسافتمنوها تقریباً یکسان هستند، بنابراین انتقال منوها در تمام نسخه های ویندوز یکسان است.
PPPoEیکی از گزینه های اتصال DSL (پروتکل نقطه به نقطه از طریق اترنت) با فراوانی استفاده از سایرین متمایز است (تعداد اصلی نقاط دسترسی مدرن و متصل از پروتکل PPPoE استفاده می کنند). اتصال با استفاده از یک لاگین و رمز عبور فردی انجام می شود. آی پی استاتیک یا پویایک آدرس IP پویا توسط ISP شما به صورت رایگان برای اتصال به اینترنت ارائه می شود و زمانی که دوباره وارد شبکه می شوید می تواند به رایانه دیگری اختصاص یابد. نسخه ثابت IP (پروتکل اینترنت) با پول جداگانه خریداری می شود و فرصت بیشتری می دهد و در هنگام اتصال به اینترنت به صورت دستی وارد می شود. VPN از طریق L2TP/PPTPVPN (شبکه خصوصی مجازی) - توانایی ایجاد یک شبکه مجازی از طریق یک شبکه فیزیکی.
اتصال بی سیم از طریق Wi-Fi (از روتر)فعال کردن اینترنت روی لپتاپ، به شرط اینکه پیکربندی شده باشد شبکه های وای فایاز روتر کار ساده. برای این کار چند شرط لازم است.
اتصال طبق سناریوی زیر انجام می شود.
در حال بررسی آداپتوروجود یک آداپتور بی سیم با وجود تصویر روی جعبه لپ تاپ بررسی می شود. اگر یک لپ تاپ از دست خود (دست دوم) بدون جعبه خریداری کرده اید، قطعاً علامت تکراری روی آداپتور بی سیم روی کیس وجود خواهد داشت. نصب درایورنصب درایورهای کارت شبکه بر روی کامپیوتر بخش مهمی از اتصال به اینترنت است. بدون درایور شبکه، لپ تاپ آداپتور WiFi را تشخیص نمی دهد. درایورها از روی دیسک همراه لپ تاپ نصب می شوند، آن را در درایو CD قرار داده و دستورالعمل های دستیار نصب را دنبال کنید. تنظیمات سیستم لازم برای اتصالبرای راه اندازی اینترنت، باید دریافت خودکار آدرس IP و سرور dns را بررسی کنید. این تنظیمات در مسیر Start> Control Panel> Network and Sharing Management> Connection Properties> Internet Protocol Version 4 Properties قرار دارند. اتصال به اینترنت موبایلهمچنین امکان اتصال لپ تاپ به اینترنت از طریق تلفن همراه نیز وجود دارد.
مودم ها و روترهای 3G و 4Gاتصال به اینترنت با استفاده از مودم های 3 و 4G بسیار آسان است، کافی است درایورها را نصب کرده و به اینترنت متصل شوید. ورود شما را به وبلاگ خوش آمد می گویم. هرکسی که مشترک اخبار سایت شده حتما متوجه شده است که چند هفته پیش در جایی نوشتم که اگر اینترنت روی کامپیوتر نباشد و نماد ظاهر شود چه باید کرد. برای بسیاری، این مقاله حتی به کنار آمدن با اکثر مشکلات به نحوی مرتبط با دسترسی به اینترنت کمک کرده است. اما، در اینجا ما این موضوع را با جزئیات بیشتری تجزیه و تحلیل خواهیم کرد و انواع ناراحتی هایی را که به دلیل آن اینترنت پمپ شده از طریق کابل کار نمی کند، در نظر خواهیم گرفت. من و شما یاد خواهیم گرفت که چگونه یک مشکل را به درستی تشخیص دهیم و برای رفع آن چه کاری می توان انجام داد و همچنین متوجه خواهیم شد که در چه مواردی مشکل از سخت افزار رایانه و در کدام موارد با بخش نرم افزاری سیستم است. . بنابراین، اگر کابل را به رایانه وصل کرده اید، اما اینترنت وجود ندارد، پس بیایید لاستیک را بیرون نکشیم و شروع به جستجوی علت این نقص کنیم. اینترنت متصل از طریق کابل یا بدون دسترسی به اینترنت کار نمی کندهر کاربری که تا به حال در رایانه کار کرده است می داند که اگر یک مثلث زرد روی نماد شبکه ظاهر شود، به این معنی است که در اتصال مشکلاتی وجود دارد یا کاملاً وجود ندارد. این اتفاق افتاد که کاربران اغلب هنگام گشت و گذار در اینترنت با این مشکل مواجه می شوند. پس بیایید با او شروع کنیم. 1. البته، اولین چیزی که به شما توصیه می کنم ساده ترین راه حل مشکل است - این راه اندازی مجدد رایانه است. شاید برخی از این توصیه ها عجیب و احمقانه به نظر برسد، اما این راه حل است که به مقابله با اکثر مشکلات مربوط به اینترنت و نه تنها کمک می کند. 2. در مرحله بعد، سعی می کنیم کابل را از روی برد شبکه بکشیم، چند ثانیه صبر کرده و دوباره آن را وارد کنیم. باید شروع به دریافت یک آدرس شبکه کند که پس از آن رایانه یک IP دریافت می کند و اتصال اینترنت باید بازیابی شود. اگر همه چیز شکست خورد، ناامید نشوید و فقط به مرحله بعدی بروید.
3. اکنون، با رفتن به اتصالات شبکه، سعی می کنیم " را غیرفعال کنیم شبکه محلی کابلیو دوباره آن را روشن کنید. گاهی اوقات این برای خلاص شدن از شر نماد "" کافی است.
4. اگر اینترنت برای شما کار نمی کند، از طریق کابلی که از طرف دیگر به آن متصل است وصل شوید روتر وای فای، سپس در این حالت اقدامات زیر را انجام می دهیم. ابتدا برق (220 ولت) را از روتر خارج می کنیم و پس از چند دقیقه آن را دوباره وارد می کنیم، بنابراین نقطه دسترسی Wi-Fi را مجددا راه اندازی می کنیم. پس از آن، مطمئن شوید که کامپیوتر خود را مجددا راه اندازی کنید، همه چیز باید کار کند.
من شروع کردم به یک مشکل مشابه در خودم شبکه خانگی، من هنوز دلیل آن را متوجه نشده ام، اما به عنوان یک راه حل موقت از گزینه ای استفاده می کنم که شما در مورد آن مطالعه کردید. وقتی دلیلش را پیدا کردم حتما در این مقاله در قالب یک اضافه با شما در میان می گذارم. 5. مورد بعدی که باید بررسی کنید تنظیمات مربوط به دریافت آدرس IP است. اکثر ارائه دهندگان امروزی با واکشی خودکار کار می کند IP، به ترتیب، همان تنظیمات باید در اتصال شما تنظیم شود. می رویم به " مرکز کنترل شبکه"، روی آداپتورهای شبکه کلیک کنید و در آنجا یک اتصال شبکه پیدا می کنیم.
پس از باز کردن ویژگی ها، اتصالات، مانند شکل زیر، روی مورد دوبار کلیک کنید " پروتکل اینترنت IPv4».
در آنجا، برای عملکرد عادی، باید نقاط را روی پارامتر تنظیم کنیم. دریافت خودکار آدرس IP". ما همین کار را با سرورهای DNS انجام می دهیم.
فراموش نکنید که همه تغییرات را با کلیک کردن بر روی " تعمیر کنید. خوب». اگر قبل از آن اینترنت برای شما کار نمی کرد که از طریق کابل متصل شده بود، پس از تنظیم پارامترهای لازم همه چیز باید خوب باشد. اما، از سوی دیگر، تعداد کمی از ارائه دهندگان وجود دارند که از آدرس های IP اختصاصی و تنظیمات شبکه ثابت استفاده می کنند. معمولاً اگر این کار انجام شود، استاد اینترنت متصل، کاربر را در این مورد مطلع میکند و بنابراین، آنها در تئوری از همه این موارد آگاه هستند. بنابراین، اگر از این نوع تنظیمات استفاده می کنید، باید دوباره به آن بروید پروتکل اینترنت IPv4و به جای ماشین آدرس های مورد نظر را مشخص کنید. IP، ماسک، دروازه و مقادیر دیگری که می توانید از اپراتور فنی مطلع شوید. پشتیبانی از ارائه دهنده شما
6. و در نهایت ممکن است مشکلات از طرف ارائه دهنده باشد پس حتما با آنها تماس بگیرید و مطمئن شوید که وسایل آنها در خانه کار می کند یا خیر و همچنین با دسترسی به اینترنت همه چیز مرتب است. به نظر می رسد این تنها چیزی است که باید بررسی کنید. اگر یک نکته به شما کمک نمی کند، برای من بنویسید توصیف همراه با جزئیاتو سعی خواهیم کرد با هم راه حلی برای مشکل پیدا کنیم. همچنین، اگر چیزی را فراموش کردم، حتماً بعداً آن را اینجا خواهم نوشت، اینجا چیز دیگری است، اگر چیز دیگری را در نظرات با ما به اشتراک بگذارید راه حل جالبمشکلات مربوط به اینترنت غیر کار متصل از طریق کابل، سپس آن را نیز به عنوان یک نکته دیگر در این مقاله قرار می دهم. اینترنت کار نمی کند، کابل شبکه متصل نیستحالا بیایید بفهمیم که اگر یک صلیب قرمز روی نماد به شکل صفحه ای که مسئول شبکه است، با پیامی مبنی بر وصل نشدن کابل شبکه روی نماد ظاهر شد، چه باید کرد. 1. البته با شروع از کلمات پیام، ابتدا بررسی می کنیم که آیا کابل محکم به کامپیوتر وارد شده است یا اینکه اصلا وارد شده است یا خیر. اگر از روتر استفاده می کنید، اتصال را در هر دو طرف بررسی می کنیم. اگر همه" خوب"، و صلیب ناپدید نشده است، سپس حرکت می کنیم. 2. توجه: "کابل شبکه متصل نیست"، همچنین ممکن است از این واقعیت به نظر برسد که کارت شبکه به سادگی غیرفعال شده است. برای فعال کردن آن، مراحل زیر را دنبال کنید:  پس از آن، کامپیوتر باید شروع شود " شناسایی» شبکه و یک آدرس IP دریافت کنید. 3. پس از روشن کردن برد شبکه، همچنین توصیه می کنم وضعیت " را بررسی کنید اتصال شبکه". از آنجایی که اینترنت در حالت غیرفعال کار نمی کند، بلکه فقط نمایش همه هشدارهای مشابهکه کابل شبکه وصل نیست. 4. بنابراین، اگر همه چیز روشن و متصل است، اما اینترنت هنوز کار نمی کند، سعی کنید کابل شبکه دیگری را پیدا کنید و سعی کنید با آن به اینترنت متصل شوید. اگر صفحه اهمیتی نداشته باشد، روشن می شود کابل شبکه وصل نیست، به احتمال زیاد مشکل یا در آداپتور شبکه رایانه شخصی شما است یا ارائه دهنده تجهیزات را در خانه شما نصب نکرده است. 5. با امتحان تمام نکاتی که در بالا داده شد، هیچ کمکی به شما نکرد و اینترنت متصل از طریق کابل کار نمی کند، سپس دوباره توصیه می کنم با اپراتور ارائه دهنده تماس بگیرید و در مورد وضعیت تجهیزات آنها با او مشورت کنید. اگر اپراتور به شما اطلاع دهد که هیچ مشکلی در آدرس وجود ندارد، مطمئناً می توانیم نتیجه بگیریم که اینترنت دقیقاً به دلیل کارت شبکه کار نمی کند. 6. البته میفهمم که همه نمیتونن با برد دیگه کانکشن رو چک کنن ولی اگه احتمالش هست که بتونی این کار رو انجام بدی حتما چک کن شاید همه ایرادات به خاطر اون باشه. 7. و در نهایت، شما همچنین این فرصت را دارید که با جادوگر تماس بگیرید، از طرف ارائه دهنده، که می آید، به شما می گوید مشکل چیست و به شما کمک می کند کامپیوتر را در صورت اتصال به شبکه تنظیم کنید ( !!! کارت شبکه اصلی تغییر نمی کند!!! ) یا در صورت آسیب کابل شما را می سازدکاملا نو و در جایی که نیاز دارید وصل کنید... بر اساس این توصیه ها، می توانید رایانه خود را تشخیص دهید و بفهمید که چرا اینترنت متصل از طریق کابل کار نمی کند و به راحتی آن را بازیابی کنید. من صمیمانه امیدوارم که تمام توصیه های من همچنان مفید باشد و به شما در حل تمام مشکلات مرتبط با اینترنت کمک کند. برای اتصال به اینترنت سیمی باید موارد زیر را انجام دهید: به "شروع - کنترل پنل" بروید. سپس «مرکز شبکه و اشتراک گذاری». در پنجره ای که باز می شود، مورد "تغییر تنظیمات شبکه" را پیدا کنید. در آن، بخش "تنظیم اتصال یا شبکه جدید" را انتخاب کنید. در مرحله بعد، باید نحوه اتصال را انتخاب کنید، "High Speed with PPPoE" را انتخاب کنید. در صفحه تنظیم اتصال جدید، باید اطلاعاتی را که ارائه دهنده اینترنت باید در اختیار شما قرار می داد، یعنی رمز ورود و دسترسی وارد کنید. اگر ارائه دهنده چنین داده هایی را در اختیار شما قرار داده است، باید این داده ها را در فیلدهای مربوطه وارد کنید. همچنین می توانید در قسمت "Connection name" نامی برای اتصال جدید تعیین کنید. پس از آن، می توانید با کلیک بر روی دکمه "اتصال" سعی کنید به اینترنت متصل شوید.
kompogolik.ru اتصال لپ تاپ به اینترنت از طریق کابللپ تاپ اغلب به عنوان یک رایانه خانگی استفاده می شود، در نتیجه مشکل دسترسی به اینترنت ارزان قیمت، که علاوه بر این، سرعت بالایی دارد، برای آن مرتبط است. امروزه، این ویژگی ها با اتصال اترنت سازگارتر است، بنابراین ما به شما می گوییم که چگونه تنظیمات صحیح اینترنت را در لپ تاپ انجام دهید. راه های اتصال لپ تاپ به اینترنتراه های مختلفی برای اتصال لپ تاپ به اینترنت سیمی وجود دارد:
اینترنت کابلی برای لپ تاپ سریع ترین، اما همچنین ناخوشایندترین است، زیرا در واقع می تواند یک رایانه تلفن همراه را به یک کامپیوتر ثابت تبدیل کند. به عنوان مثال در کشور بهتر است یک مودم ساده USB را روشن کنید. برای استفاده در آپارتمان، روتر Wi-Fi بسیار مفید است. آماده شدن برای اتصال اینترنت کابلیبرای راه اندازی اتصال اترنت، ابتدا یک کابل شبکه را به لپ تاپ خود وصل کنید. شما همچنین می توانید یک روتر را به آن متصل کنید، که پس از راه اندازی، می تواند Wi-Fi را در هر دستگاه دیگری توزیع کند و سرعت بسیار مناسبی را ارائه دهد.
سیم جفت پیچ خورده از سوییچ در ورودی به محلی که قصد دارید یک نقطه خروجی به شبکه ایجاد کنید گذاشته می شود. ابزار ویژهکابل دارای یک دوشاخه RJ-45 است که باید به سوکت مناسب در پنل کنار لپتاپ وصل شود. اتصال به شبکه بدون درایورهای لازم برای کارت شبکه امکان پذیر نخواهد بود. برای بررسی اینکه آیا آنها به درستی نصب شده اند، موارد زیر را انجام دهید:
اگر پنجره باز شده خالی باشد احتمالا درایور نصب نشده است. قوانین کلی برای اتصال به اینترنت پرسرعتداده های مورد نیاز برای اتصال در یک قرارداد خاص نشان داده شده است. اگر می خواهید روتر را روشن کنید، باید تنظیمات دیگری که در مشخصات دستگاه توضیح داده شده است را انجام دهید. اگر شبکه به طور خودکار شناسایی نشد، باید خودتان پروتکل TCP / IP را پیکربندی کنید. در ویندوز 7 و 8 اتصال به ترتیب زیر انجام می شود:  در ویندوز 10 اتصال به صورت زیر انجام می شود:
علاوه بر این، هیچ اقدامی لازم نیست - اتصال باید به طور خودکار با سرعت کامل کار کند. اگر از طریق روتر متصل می شوید، ممکن است سفارش برای ارائه دهندگان مختلف متفاوت باشد، بنابراین برای راه اندازی اینترنت، ابتدا متوجه شوید اطلاعات کاملدر وب سایت شرکتی ارائه دهنده این خدمات. اینترنت جایگزین برای دادنتوجه داشته باشید که در کشوری که امکان اتصال به اینترنت از طریق کابل وجود ندارد، بهترین انتخاباز مودم USB استفاده خواهد کرد. با اتصال آن، به عنوان یک قاعده، هیچ مشکلی وجود ندارد:
در یک کلام، میتوانید از طریق کابل یا روتر به اینترنت متصل شوید که حتی در داخل کشور نیز سرعت بالایی دارد، در حالی که روش تنظیم اتصال ممکن است گاهی کمی متفاوت باشد. LookForNotebook.ru نحوه اتصال اینترنت سیمی به لپ تاپامروزه پیدا کردن صاحب لپتاپ که به اینترنت متصل نیست دشوار است. علیرغم توسعه و گسترش روزافزون ارتباطات از طریق اتصالات Wi-Fi، دسترسی به اینترنت از طریق کابل با خود جلب می کند مزایای غیر قابل انکار، زیرا قابل اطمینان تر و در عین حال مقرون به صرفه ترین است. در زیر آمده است راهنمای دقیقدر مورد نحوه اتصال صحیح اینترنت سیمی پایدار به لپ تاپ و همچنین نحوه تنظیم آن برای کارهای آینده. روش اتصالدر مجموع 2 نوع اتصال وجود دارد:
فرآیند تنظیمات پس از اتصال از طریق کابل شبکه بسته به نسخه ویندوز در حال اجرا بر روی رایانه شخصی کمی متفاوت است. اما این روش به خودی خود بسیار ساده است، زیرا شما فقط باید سیم را از ارائه دهنده به درگاه کارت شبکه لپ تاپ وارد کنید. همه لپ تاپ ها دارای یک کانکتور در کنار کیس هستند.
مقدماتیاما اگر کاربر در مورد نحوه اتصال اینترنت به لپ تاپ سوالی دارد، ابتدا باید در مورد انتخاب ارائه دهنده تصمیم بگیرید. برای انجام این کار، تجزیه و تحلیل شرایط زیر توصیه می شود:
علاوه بر این، برای اتصال به اینترنت سیمی، لازم است یک برنامه کاربردی در منبع رسمی ارائه دهنده انتخاب شده یا از طریق تلفن ایجاد کنید. همچنین، در صورت امکان، توصیه می شود برای تنظیم قرارداد به سادگی به دفتر مجاور ارائه دهنده خدمات ارتباطی مراجعه کنید. رویه تنظیمفقط اتصال رایانه شخصی به کابل کافی نیست، زیرا هنوز باید اینترنت را راه اندازی کنید. ابتدا، اجازه دهید نگاهی گام به گام به کل فرآیند راه اندازی با استفاده از مثال لپ تاپ با ویندوز 7 نصب شده بیاندازیم.  ویندوز XPدر صورتی که کاربر مشکل نحوه اتصال لپ تاپ به اینترنت را که ویندوز خوب قدیمی XP روی آن نصب شده است حل کند، تنها چند مرحله باید انجام شود:
ویندوز 8شما باید مراحل متوالی زیر را انجام دهید:
توجه: پس از وارد کردن پارامترها، گاهی اوقات برای عملکرد صحیح نیاز به راه اندازی مجدد لپ تاپ دارید.
www.nastrojkin.ru روش تنظیم اتصال به اینترنت در ویندوز 7
مرحله مقدماتیقبل از شروع ایجاد اتصال به اینترنت، مطمئن شوید که رایانه شما تمام نرم افزار و سخت افزار لازم را دارد.
راه اندازی اتصالدستورالعمل های زیر یک اتصال سیمی را پوشش می دهد. اگر می خواهید در خانه یک شبکه بی سیم ایجاد کنید، نحوه اتصال روتر و پیکربندی صحیح تنظیمات آن را بیاموزید.  مراقب باش! این سیستم چندین نوع اتصال را به شما ارائه می دهد و شما باید بسته به نوع تجهیزاتی که استفاده می کنید، نوع مناسب را انتخاب کنید. هنگام استفاده از مودم 3G، معمولاً نیازی به ایجاد اتصال جدید ندارید، زیرا همه چیزهایی که نیاز دارید نرم افزارهنگامی که یک دستگاه شبکه به پورت USB متصل است، به طور خودکار نصب می شود. اگر از اینترنت سیمی استفاده می کنید که از طریق کابلی که ارائه دهنده به آپارتمان شما پرتاب می شود، نوع اول - "اتصال اینترنت" را انتخاب کنید. که در پنجره بعدیجادوگر از شما می خواهد که انتخاب کنید از کدام فناوری برای اتصال استفاده شود. بر روی دکمه "سرعت بالا (با PPPoE)" کلیک کنید. در پایین می گوید که برای شناسایی شما نیاز به ورود و رمز عبوری دارید که توسط ارائه دهنده به شما ارائه شده است. این داده ها باید در پنجره بعدی وارد شوند. همچنین نام اتصال جدید را مشخص می کند که می تواند هر چیزی باشد. اگر همه چیز را به درستی وارد کرده باشید، پنجره زیر روی صفحه ظاهر می شود: تنظیمات کارت شبکهدر برخی موارد، ارائه دهندگان از کاربران می خواهند که آدرس IP و آدرس سرور DNS را در ویژگی های اتصال مشخص کنند. برای برآوردن این الزامات:  اگر هنگام تلاش برای اتصال به اینترنت، پیغام خطای 651 را مشاهده کردید، بررسی کنید که درایورهای کارت شبکه به درستی نصب شده باشند. یک میانبر اتصال ایجاد کنیداتصال ایجاد شده است و اکنون می توانید از آن برای دسترسی به اینترنت یا مثلاً اتصال به دسکتاپ از راه دور استفاده کنید. حالا برای راحتی کار، میانبر اتصال ایجاد شده را به دسکتاپ بیاوریم تا بتوانید بدون راهاندازی کنترل پنل، بلافاصله به اینترنت متصل شوید.  میانبر اتصال شما روی دسکتاپ شما موجود است - می توانید از آن برای دسترسی به شبکه جهانی وب استفاده کنید.
mysettings.ru چگونه اینترنت سیمی را به لپ تاپ وصل کنیم؟در مجموع، تنها دو گزینه برای اتصال به شبکه جهانی اینترنت لپ تاپ شما وجود دارد: روش بی سیم و از طریق کابل شبکه. علاوه بر این، یک روش بر اساس نسخه سیستم عامل بسیار متفاوت از روش دیگر است. اکنون می آموزیم که چگونه اینترنت سیمی را به لپ تاپ متصل کنیم. بیایید راه اندازی را شروع کنیمقبل از شروع راه اندازی، لازم است مطمئن شوید که کابل شبکه به کامپیوتر وصل شده است، کارت شبکه تمام درایورهای لازم را دارد و ارائه دهنده اینترنت شروع به ارائه خدمات اینترنت کرده است. با استفاده از یکی از محبوب ترین سیستم عامل ها یعنی ویندوز 7 به عنوان مثال اصل اتصال به اینترنت در نظر گرفته خواهد شد. بنابراین، برای عضویت در "وب جهانی" باید موارد زیر را انجام دهید: کاربر باید به "کنترل پنل" مراجعه کند. این انتقال را می توان از منوی Start انجام داد.
نقطه ای که مسئول شبکه جهانی است را پیدا کرده و وارد آن می شویم. حتی در نسخه های مختلفسیستم عامل، این مورد تقریباً یکسان است.
در این مرحله، به "مرکز شبکه و اشتراک گذاری" می رویم، جایی که دستکاری های اصلی انجام می شود. در رایانه، پس از هر بار نصب مجدد سیستم عامل ویندوز 7، باید همه برنامه ها، درایورها و تجهیزات جانبی را مجدداً نصب کنید. اما در قرن اینترنت نامحدود، انسان نمی تواند وجود خود را بدون آن تصور کند. بنابراین، مشکل اتصال شبکه جهانی پس از نصب مجدد سیستم عامل، همیشه به روز است. اتصال به اینترنت از طریق روترصاحبان روترها (روترها) خوش شانس تر هستند، زیرا تمام تنظیمات به طور مستقیم در یک دستگاه جداگانه ذخیره می شوند، بنابراین نصب مجدد ترسناک نیست و فقط باید مطمئن شوید که شبکه به درستی بین رایانه شخصی و روتر پیکربندی شده است. در ویندوز 7، این را می توان در مرکز شبکه و اشتراک گذاری بررسی کرد ( شروع - کنترل پنل - شبکه و اینترنت - مرکز شبکه و اشتراک گذاری). بعد، در منوی سمت چپ، روی پیوند "تغییر تنظیمات آداپتور" کلیک کنید.
و بررسی کنید که مورد "اتصال LAN" برای آداپتور شبکه اصلی فعال باشد:
می توانید نام کارت شبکه اصلی را در مدیر دستگاه بررسی کنید. ساده ترین راه برای پیدا کردن آن، نگه داشتن کلید ترکیبی WIN + Pause است (این ترکیب در همه نسخه های سیستم عامل از جمله ویندوز 8.1 پشتیبانی می شود).
و در درخت دستگاه باید زیر مورد "آداپتورهای شبکه" را پیدا کنید. در اینجا لیستی از تمام کارت های شبکه (از جمله کارت های مجازی) نصب شده در رایانه را مشاهده خواهید کرد.
سؤال دیگر این است که در اینجا یک کارت شبکه وجود ندارد، اما دستگاه های ناشناخته وجود دارد - درایورهای تجهیزات شبکه خود را نصب کنید. اگر این کمکی نکرد، بررسی کنید که نرم افزار مناسب را نصب کرده اید. در بدترین حالت کارت شبکه کار نمی کند و باید تعویض شود. هنگامی که اتصال شبکه با روتر برقرار شد، اتصال اینترنت به طور خودکار فعال می شود. اتصال مستقیم به اینترنت با استفاده از ویندوز 7 به عنوان مثالاگر به این واقعیت توجه نمی کنید که اکنون اکثر ارائه دهندگان خدمات اینترنتی را بدون استفاده از لاگین و رمز عبور ارائه می کنند (آنها از اتصال آدرس MAC استفاده می کنند و فقط باید کابل را به رایانه شخصی وارد کنید)، بیایید نگاهی دقیق تر به نحوه تنظیم کنیم. کامپیوتر را با استفاده از لاگین و رمز عبور (پروتکل PPPoE) به اینترنت متصل کنید. ابتدا باید نحوه عملکرد کارت شبکه را بررسی کنید (بررسی اتصال به شبکه). در مرحله بعد، به "شروع - کنترل پنل - مرکز شبکه و اشتراک گذاری" بروید. در اینجا ما آیتم را مطابق تصویر انتخاب می کنیم:
در مرحله بعد، "High-speed (with PPPoE)" را انتخاب کنید:
پس از انتخاب نوع اتصال، پنجره ای با فیلدهایی ظاهر می شود که باید متناسب با آن پر کنید و روی دکمه "اتصال" کلیک کنید:
پس از پر کردن تمام فیلدها، رایانه سعی می کند با استفاده از داده هایی که قبلاً وارد شده است، متصل شود:
اگر هیچ اشتباهی در مرحله راه اندازی صورت نگرفته باشد، اتصال کامپیوتر با ویندوز 7 بلافاصله به شبکه جهانی امکان پذیر خواهد بود. اگر بعد از تمام مراحل، اینترنت کار نکرد، باید اتصال ایجاد شده را حذف کرده و دوباره این کار را تکرار کنید. راه دیگری برای تنظیم اتصال مستقیم در ویندوز 7برخی از ارائه دهندگان برای تعادل بار بین سرورها با استفاده از پارامتر دیگری به نام "Service Name" کار می کنند. پایداری اتصال را بهبود می بخشد، اما به دردسر برای کاربران عادی می افزاید. برای پیکربندی نام سرویس، باید به ویژگی های اتصال ایجاد شده قبلی بروید. ساده ترین راه این است که نشانگر وضعیت شبکه را که در سینی سیستم قرار دارد، با دکمه سمت چپ ماوس باز کنید، اتصال ایجاد شده را پیدا کنید، منوی زمینه آن را باز کنید و به خواص بروید.
در اینجا، در همان تب اول، می توانید خطی به همین نام را ببینید، جایی که باید نام سرویسی را که ارائه دهنده اینترنت شما تحت آن کار می کند، وارد کنید:
حال پس از نصب مجدد ویندوز 7، ایجاد اتصال به اینترنت نباید باعث ایجاد مشکلات غیر ضروری شود. |
| خواندن: |
|---|
محبوب:
حجم مخروط، محاسبه آن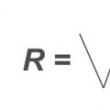
|
جدید
- هرم لیوان: یک هرم از لیوان های شامپاین با دستان خود چگونه یک هرم از شامپاین درست کنیم
- ساخت چای کیسه ای طرز تهیه چای کیسه ای
- چگونه برای مدرسه شیک بپوشیم: توصیه های کلی حالا ببینید این کمد لباس کوچک چه کاری می تواند انجام دهد
- چگونه برای مدرسه شیک بپوشیم: ظاهری شیک حالا ببینید این کمد کوچک چه کاری می تواند انجام دهد
- خواص مفید و مضر سیر در دوران بارداری سیر را می توانید برای خانم های باردار بخورید
- کاندیدیازیس در اواسط بارداری درمان برفک دهان در زنان باردار در سه ماهه دوم بارداری
- اگر سر کار هستید چگونه با خواب آلودگی در دوران بارداری مقابله کنید
- معنی اسم آنا اسم آنا برای دختر چه معنایی دارد
- کارهایی که یک کودک باید در یک سال و نیم انجام دهد کارهایی که یک نوزاد در یک سالگی می تواند انجام دهد
- نحوه زایمان بعد از IVF: سزارین یا زایمان طبیعی بعد از IVF، سزارین اجباری است.

 پس از آن، باید اینترنت را در رایانه پیکربندی کنید. پارامترهای ورودی بسته به ارائه دهنده خدمات ارتباطی و خود فناوری اتصال متفاوت است. ماهیت رویه ایجاد ارتباط با مجوز است. در زیر یک نمونه است
پس از آن، باید اینترنت را در رایانه پیکربندی کنید. پارامترهای ورودی بسته به ارائه دهنده خدمات ارتباطی و خود فناوری اتصال متفاوت است. ماهیت رویه ایجاد ارتباط با مجوز است. در زیر یک نمونه است  کابل ارائه دهنده را به پورت WAN روتر وارد کنید. کامپیوترها را از طریق کانکتورهای LAN با استفاده از کابل های پچ وصل کنید. پارامترهای ارائه دهنده را از طریق رابط وب راه اندازی شده در مرورگر رایانه با وارد کردن آدرس نوشته شده در راهنمای دستورالعمل روتر (معمولاً 192.168.1.1) وارد کنید.
کابل ارائه دهنده را به پورت WAN روتر وارد کنید. کامپیوترها را از طریق کانکتورهای LAN با استفاده از کابل های پچ وصل کنید. پارامترهای ارائه دهنده را از طریق رابط وب راه اندازی شده در مرورگر رایانه با وارد کردن آدرس نوشته شده در راهنمای دستورالعمل روتر (معمولاً 192.168.1.1) وارد کنید. با استفاده از مثال ویندوز 8، برای اتصال کامپیوتر از طریق Wi-Fi، باید انجام دهید
با استفاده از مثال ویندوز 8، برای اتصال کامپیوتر از طریق Wi-Fi، باید انجام دهید 












 لازم است سیمی که از دستگاه توزیع نصب شده در خانه می آید به کانکتور نصب شود.
لازم است سیمی که از دستگاه توزیع نصب شده در خانه می آید به کانکتور نصب شود. یک کامپیوتر یا لپتاپ با ویندوز 7، البته، میتواند بدون دسترسی به اینترنت کار کند
یک کامپیوتر یا لپتاپ با ویندوز 7، البته، میتواند بدون دسترسی به اینترنت کار کند 





















