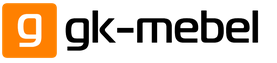Website sections
Editor's Choice:
- In a dream, the burner is on.
- partridge - all interpretations
- partridge - all interpretations
- Direct position of the card Nine Pentacles
- Exercise “I want to change”
- I dreamed about gas - interpretation of sleep in dream books
- In combination with the suit of Wands
- Tarot Card Meaning - Queen (Queen) Of Swords
- What is partridge dreaming of? Dream Interpretation Partridge. Why do partridges dream? Interpretation of sleep Partridge in the Noble Dream Book
- “What is the dream of a rope?”
Advertising
| Acad cannot split the block. Block breakdown in AutoCAD - simple and effective teams from practitioners. Oh miracle! Now each view of our drawing has become a block |
|
If you try to detonate a block in AutoCAD using the command Explode (_explode) nothing happens, and the command line displays the message “Unable to post”: Our article will help you. To fix such a block, you first need to go to Block editor. This is done simply - highlightthe block itself press the right mouse buttonand in the context menu select the Block Editor:
Inside the block editor, open The properties(using keyboard shortcut CTRL + 1) We check that nothing is currently selected (if you are not sure, you can press ESC a couple of times) and in the section Block property palettes look for the line "Allow dismemberment":
Most likely there is a "No", which is why the block did not explode. Change "No"on the "Yes". Thereafter close Block Editor (the “Close” button is located in the ribbon at the top right) and we agree to save the changes:
That's all! Such blast-protected blocks are usually created by accident, but sometimes “out of harm”. The fact is that the parameter is responsible for this feature. "Allow dismemberment" which the you can enable or disable at the time of block creation:
When unchecked, the block will not break! It is this property that we changed in the Block Editor. This method helps in 99% of situations associated with "non-explosive" blocks in AutoCAD. Only sometimes more "severe cases" are possible. For example, when the blocks are proxy objects anonymous(with names of the form * U) or multi blocksbut this is not common. Similar problems are “treated” with specialized scripts (LISP-applications), which can be found on the network. In our detailed tutorials. Using the “Split” editing command, you can divide complex objects into components (individual primitives of which it consists). Using a team to dismember a team in AutoCAD is very simple. On the "Home" tab in the "Editing" panel, select the "Split" command, and then select the objects that you want to split in the AutoCAD workspace. Confirm the command with Enter. How to split a block in AutoCADAs a rule, a block is a complex object consisting of a set of different elements. Sometimes it becomes necessary to edit one of the blocks, that is, to split it in AutoCAD, so that the original description does not change. In order to learn how to dismember a block in AutoCAD, it is advisable to use the “Dismember” command when the block is already present in the drawing. However, it should be borne in mind that the value of the attributes after the partition is deleted (only their description remains).
Team dismember in AutoCAD. Why can it be usedSo, using the “Dismember” command in AutoCAD, you can: Break a polyline in AutoCAD (when it is divided, information about the width is lost); Divide the hatching and size (at the same time, associativity between all elements is lost); Break an array in AutoCAD (associative); Split the array of coordinate axes created using the SPDS module (moreover, this command must be executed twice). Thus, you already know how to break an object in AutoCAD and how to break a drawing in AutoCAD (if for some reason it is a solid object). The "Dissect" command is quite often used when working in a program. Therefore, be sure to work out this material in practice and look at our other lessons, which is right. Before proceeding to the actual creation and application of blocks, we need to refine the current drawing. 1. Create four new layers: Nursery (line color index - 214), Balcony (color index - 174), Doors (color index - 116) and Windows (color index - 66) and set the layer to Current. Note. As you can see, in this case we create layers, starting from the functionality of the objects located on them. 2. Run the tool Rectangle and start creating a rectangle by choosing the point located in the upper left corner of the work area as the first vertex. 3. When prompted by AutoCAD to set another point, enter the relative coordinates @ 4920, –2850 to create the inner contour of the walls of the nursery. 4. Use the tool Zoom in to scale the drawing along the borders of the newly created rectangle. 5. Run the tool Similarity, set the offset 350, select either side of the contour of the walls of the nursery, and then set the direction of the offset outward from this path. 6. Use the tool again Zoom in to scale the drawing along the borders of the second rectangle, which will represent the contour of the outer walls in the drawing (Fig. 7.3).
Fig. 7.3 Internal and external contours of the walls of the children's room 7. Click on both rectangles to select them, and then run the tool Dismember toolbars Edit. An alternative start method is to use a menu command Edit »Explode either in the input in the command window Dismember or her pseudonym calculation. 8. Team Dismember will report in the command window that she has detected two selected objects and will immediately shut down. At first glance, nothing has changed. However, if you try again to click on the two rectangles you just created, you will see that they are now separate lines, not a single object. 9. Slide the top and bottom lines of the exterior walls 150 mm into the nursery, and then remove the original lines. 10. Cut off the protruding protruding segments of the left and right vertical lines of the exterior walls along the horizontal lines offset inward. 11. Move left to 850 mm the right vertical line of the contour of the outer walls. Then shift the resulting line to the left by 800 mm. Apply command Similarity two more times, shifting the last line to the left by 810 mm, and then the resulting line - to the left by 700 mm. 12. Use the command again Similarity to shift the lower horizontal line of the contour of the external walls upwards by 800 mm, and then shift the resulting line again upwards by 600 mm. The result should be as shown in fig. 7.4.
Fig. 7.4 Auxiliary lines for creating doorways created 13. Apply the tool Crop for trimming the lines of walls along auxiliary lines in order to obtain doorways, as shown in Fig. 7.5.
Fig. 7.5 Creating the outer contour of the balcony 14. Set the current layer to Balcony, run the tool Rectangle and start creating a rectangle by choosing the upper left corner of the outer contour of the walls as the starting point (Fig. 7.5). 15. To set the second point, enter the relative coordinates @ –1250, –3250, and then use the tool Zoom in to adjust the scale according to the dimensions of the drawing. 16. Slide the outline of the balcony inward by 100 mm, then use the tool Dismember To divide both rectangles into separate lines, delete the right vertical lines of both contours and extend the horizontal lines of the inner contour of the balcony wall to the outer contour of the nursery wall (Fig. 7.6).
Fig. 7.6 The contours of the balcony and walls with doorways created Now, having prepared the “site”, we can begin to create blocks, which will be used as drawings of windows and doors. |
| Read: |
|---|
Popular:
Tarot of the Sacred Feminine
|
New
- Consider a Japanese horoscope by date of birth
- Tarot cards - a mirror of human fate: examples of fortune-telling
- Interpretation of sleep stove in dream books
- Dream of applause, why applause in a dream
- A psychological portrait of the tarot layouts from alicia hshanovskaya
- Why in a dream does the Warehouse dream?
- Why do I dream of a bun with poppy seeds, is this a good sign?
- Characteristics of a female lion
- Boar: what a dream
- Dream grouse, what a partridge dreams about in a dream