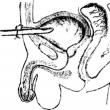Sitenin bölümleri
Editörün Seçimi:
- aziz anthony'nin cazibeleri
- Bir ekipte ilişkiler nasıl kurulur?
- Çocuklar kilisede hangi günlerde vaftiz edilir?
- Gerçek boyutlu Nuh'un Gemisi Hollanda'da inşa edildi
- "Değişen dünyanın altında eğilmemelisiniz" veya Oruç tutarak evlilikten kaçınmanın yararları ve eşlerin samimi yaşamı hakkında
- Eski İnanan tüccarların manevi bir ihtiyacı olarak sadaka Eski İnananların Tüccarları
- Neden Ortodoks bir “Tanrı'nın hizmetkarı” ve bir Katolik “Tanrı'nın oğlu”dur?
- İtaat iş tanımının bir parçası olduğunda
- Eski İnananlar ve Eski İnananlar: Kimler ve Eski İnananlar ile Ortodoks Hıristiyanlar Arasındaki Fark Nedir?
- Bir çocuk Ortodoks geleneklerine göre vaftiz edildiğinde
reklam
| Histogram ve görüntü işleme. Histogram Analizi ve Fotoğraf Ayarlama Planı Adobe Photoshop CS5 |
|
Kendi algınızdan sonra, düzenleme sırasında görüntüde meydana gelen değişiklikleri değerlendirmenizi sağlayan ek bir unsur da histogramdır. ACR modülü penceresinin sağ üst kısmında uygun bir şekilde bulunur. Onu daha iyi tanıyalım. Aslında, görüntüyü oluşturan piksellerin parlaklık seviyelerine göre dağılımının bir grafiğidir. Histogramın görünümü, bunun için tasarlanmış araçlardan herhangi biri veya Camera Raw menüsünün sekmelerinde bulunan kaydırıcılar kullanılarak görüntü üzerinde yapılan değişikliklerden hemen sonra otomatik olarak değişir. Örneğin, görüntü kırpıldı - bileşenindeki piksel sayısı değişti, histogram değişecek. Geleneksel olarak, Photohsop'ta, hatta ACR'de bile herhangi bir histogram, karanlıktan aydınlığa tonalite açısından beş bölgeye ayrılabilir: gölgeler, yarı gölge, orta tonlar, çeyrek ton, vurgular.
ACR'de "bilgilendirici" bir rol oynayan Photoshop'taki akrabalarının aksine, bu işleve ek olarak, histogramın kendisi bir parçasıdır. düzenleme araçları, oldukça kaba olsa da, yine de. Bir fotoğrafı düzenlerken ana görev, sanatsal bir vizyon uygulanmıyorsa, resmi tam kontrasta getirmektir. Yani, daha Eşit dağılım 0 (siyah nokta) ile 255 (beyaz nokta) arasında veya bu değerlere yakın parlaklık seviyelerinde pikseller. Bir histogramla çalışmaElbette, fotoğraflarla çalışmak için histogramı nasıl kullanabileceğinizi pratikte görmek daha iyidir. Örneğin bu fotoğrafı çıplak bir kadınla çektim.
Resmin görünümüyle ve histogramının görünümüyle, aydınlatmaya ihtiyacı olduğu sonucuna varabiliriz. İmleci kamera yerine bilgi alanındaki histogramdaki piksellerin ana "tepesinin" üzerine getirin, piksellerin büyük kısmının gölgeler "Siyahlar" ve yarı gölge "Gölgeler" alanında olduğuna dair bir ipucu göreceğiz. ".
Araç ipuçlarının yanında değerleri gösteren bir alan bulunur. rgb fare imlecinin şu anda önizleme penceresinde bulunduğu piksel için.
İmleci sağa hareket ettirerek, "Pozlama"nın orta tonlarında küçük bir küme, "Öne Çıkanlar"ın çeyrek tonlarında "Beyazlar"ın öne çıkan noktalarına acınacak bir kuyruk buluyoruz, bence, sadece birkaçı anladı.
Ön tahminler yapıldı ve işe başlıyorum. "Siyahlar" bölgesini alıyorum ve hafifçe sağa hareket ettirerek en karanlık alanları aydınlatıyorum, ipucunun yanındaki sıfır noktasında ise ayar seviyesini gösteren değişen sayılar belirecek.
Tüm aralıkları (bölgeleri) sağa - sola, esas olarak değişikliklere odaklanarak ayarlamaya devam ediyorum dış görünüş kesiklerin, gölgelerde (maviyle doldurulmuş) ve açık tonlarda (kırmızıyla doldurulmuş) ayrıntı kaybına izin vermeyen resimler. Kesit gösterim modunu etkinleştirmek için histogram penceresinin üst köşelerinde, ışığın sağındaki gölgelerin solunda bulunan işaretçileri veya "O" ve "U" kısayol tuşlarını kullanabilirsiniz. Normal durumlarında, herhangi bir kesinti olmaksızın bu işaretleyiciler siyah renklidir.
Bu modu etkinleştirmek, fotoğrafta kesikli yerlerde beyaz ve siyah boş noktaların görünmesini engellemenize izin verdiği için yararlıdır. Yani sorunu zamanında görüp etkisiz hale getirmek zaten işin yarısı. Gördüğünüz gibi, histogram birkaç renk katmanından oluşur. RGB, kırmızı, yeşil ve mavi kanalları temsil ederler. Tüm kanalların ortalama değeri beyaz olarak görüntülenir. Sarı camgöbeği ve macenta renkleri, üç rgb kanalından ikisinin örtüşmesiyle elde edilir:
Resmin "küresel" ayrıntı kaybının başlangıcından önce işlenmesi, kesme işaretleri farklı renkler herhangi bir belirli kanalda veya üçten ikisinde (kesişim renklerinden) böyle bir "sorunun" başlangıcına işaret eder.
Resme fazla zarar vermedikleri için kasıtlı olarak "sorunlar" kelimesini tırnak içine aldım. Herhangi bir kanaldan birkaç piksel doğal olarak belirli sınırlara kadar "devre dışı bırakılırsa" ne olur? Aşağıda, benim için oldukça kabul edilebilir görünen histogram ayarlamasının sonucunu görebilirsiniz, görüntü tam kontrast ve kesintiler olmadan, ancak bu henüz nihai sürüm değil.
Küçük kesikler ortaya çıksa bile, aşağıdaki makalelerden birinde tartışacağım yerel düzeltme fırçasının yardımıyla bunları yenebilirsiniz. Fotoğrafta kırpma görünümü, ön izleme penceresinin altındaki bağlantı kullanılarak değiştirilebilen çıktı görüntüsü için renk modeli seçiminden kaynaklanabilir. Histogramın görünümü, iş için seçilen renk modelinin renk gamının genişliğine de bağlıdır. Kapsamı oldukça dar olan sRGB'de çalışıyorum. Aşağıda farklı renk modelleri için resmimin histogramları bulunmaktadır, ayarlar değiştirilmemiştir.
Bu konuda, Camera Raw'daki histograma göre, şimdilik, gelecekte bir kereden fazla, ACR'de çalışma hakkında daha sonraki makalelerde kullanımına değineceğim. Bu derste histogramın ne olduğu ve ne olduğu hakkında konuşacağız. kullanışlı bilgi için daha fazla çalışma bir görüntü ile ondan alınabilir. İlk bakışta, çok az şey açıktır. Aynı miktar tıptan uzak bir kişi tarafından kardiyogram veya ensefalogram gördüğünde anlaşılır. Ancak, tıbbi çizelgelerin aksine, histogram ile işler çok daha basittir. Ana araç olarak hizmet ediyor Objektif değerlendirme teknik parametreler paletle birlikte fotoğraf Bilgi. Histogram, görüntü piksellerinin parlaklık seviyelerine göre dağılımını grafik olarak gösterir. Histogramın çubuğu ne kadar yüksekse, görüntüde belirli bir parlaklıkta o kadar fazla piksel bulunur. Histogramı doğrudan palette veya komutu arayarak inceleyebilirsiniz. Seviyeler (Seviyeler). Bunu yapmak için basmanız gerekir CTRL + L. Histogram kabaca üç alana ayrılabilir: en soldakine gölge alanı denir ( gölgeler), en sağdaki vurgulananlar alanıdır ( öne çıkanlar), orta kısım - orta tonlarda ( orta tonlar).
Çeyrek parlaklık dereceleri arasında ayrım yapmak da gelenekseldir: hafif, çeyrek ton, yarım ton, üç çeyrek tonlar, gölgeler... Siyah yoğunluk ölçeğinde sırasıyla 0, 25, 50, 75, %100. Photoshop programında bu tonlama iletişim kutusunda uygulanır. eğriler Eğriler).
Alanda seçim yapıldığında görüntü ile ilgili temel bilgiler elde edilir. Kanal (Kanal) değerler Parıltı (parlaklık). Bu durumda, histogramda yalnızca parlaklık bileşeni görüntülenir. Ayrıca bu alanda, görüntülenecek diğer kanalları (kırmızı, yeşil, mavi vb., hangisine bağlı olarak) seçebilirsiniz. renk uzayıçalışıyorsun).
Çizgide Ortalama (Anlamına gelmek), her bir parlaklık seviyesinin bu seviyedeki piksel sayısıyla çarpılması ve ardından toplam parlaklık seviyesi sayısına bölünmesiyle elde edilen, görüntüdeki piksellerin ağırlıklı ortalama parlaklık seviyesini gösterir. Daha yüksek ağırlıklı ortalama, görüntünün açıklığı o kadar yüksek olur.
Çizgide Sapma (standart geliştirici) ton seviyelerinin istatistiksel (standart) sapmasını gösterir. Sapma ne kadar büyük olursa, resmin kontrastı o kadar yüksek olur. Çizgide Medyan (Medyan) histogram örneğini iki eşit parçaya bölerek tonun değeri verilir. Bu ton, bu histogramın orta noktasıdır. Numunenin yarısı medyanın bir tarafında, yarısı diğer tarafında yer alır. Ortanca değerin sapma değerine yakınlığı, görüntünün tek tip dengeli tonunu gösterir. Çizgide Tezgah (Saymak) - belirli bir ton veya ton aralığının piksel sayısı (fare imlecinin histogram üzerinde konumlandığı noktada). Çizgide Yüzdelik (Yüzdelik) imlecin solundaki piksel yüzdesini gösterir. İnternet üzerinden Seviye (Seviye) daha ayrıntılı olarak duracağız. Tonun hafiflik seviyesini gösterir Bu çizgiden alınan veriler, çok ince ve doğru görüntü ayarlamaları yapmanıza olanak tanıyan eğriler üzerine kontrol noktaları yerleştirmek için kullanılır (bunu aşağıdaki derslerden birinde öğreneceksiniz). Ayrıca bu satırdan belirli bir ton aralığı için veri alabilirsiniz. Seçmek için farenin sol tuşuna basın ve imleci istenilen alan histogramlar. Fare düğmesini bırakmayın. Histogramın seçilen alanı beyaza döner ve satırda Seviye ilk ve bitiş değeri Aralık.
Şimdi histogramın şekline göre bazı kusur türlerinin nasıl belirleneceğine bakalım. 1. Az pozlanmış fotoğraf.
Az pozlanmış görüntünün piksel dolgu alanı sola kaydırılır. Bu kusurlu resimler düzeltmeye uygundur, ancak gölgelerdeki gürültü artabilir. İstisna, aşırı derecede az pozlanmış fotoğraflar veya güneşe karşı çekilmiş fotoğraflardır. Bu tür görüntülerin karanlık alanları neredeyse siyah olur, renk bilgilerini kaybederler, bu nedenle böyle bir kusurlu görüntüleri geri yüklemek sorunludur. Akşam veya gece çekilen resimler ve parlak alanların olmadığı başlangıçta karanlık olan nesnelerin resimleri (uygun ton aralığını yeterince tasvir etmeleri koşuluyla) az pozlanmış olarak kabul edilmez.
2. Aşırı pozlanmış fotoğraf.
Olay tam tersi. V bu durumda histogram, gölge ve çeyrek ton bilgisinden yoksundur. Vurgulama alanında, histogram en açık alanların kırpıldığını gösteren sağ kenara yaklaşır. Ton aralığını yapay olarak tam aralığına genişletmek, renk dengesini bozan beyaz alanlarda bir artışa neden olur. Ek olarak, aşırı pozlanmış alanlarda renk bilgisi tamamen yoktur, yani. onlar saf beyaz. Aşırı pozlanmış resimlerin düzeltilmesi en çok kullanılanlardan biridir. zor görevler dijital fotoğrafçılıkta. Genellikle, aşırı derecede aşırı pozlanmış resimlerin bozulmuş olarak kabul edilmesi tavsiye edilir. Parlak alanlarda renkleri geri yüklemek yalnızca çekim yaparken mümkündür. ÇİĞ ve daha sonra yalnızca 0,5-1,5 duraktan fazla olmayan aşırı pozlama ile.
3. Zayıf kontrast.
Düşük kontrastlı bir görüntünün histogramında belirgin tepe noktaları yoktur, alanı düzgün bir eğri ile sınırlıdır. Fotoğraf, tüm ton aralığını temsil ediyor gibi görünse de, genel kontrast açıkça yetersizdir ve bu da görüntünün etkileyiciliğini azaltır. 4. Aşırı kontrast (posterizasyon).
Aşırı kontrast ile, düzensizliklerde ifade edilen parlaklık ve renk bilgisi kaybı, histogramdaki boşlukların ve boşlukların görünümü oluşur. Bu tür resimlerin düzeltilmesi zordur. 5. Normal histogram.
Tam ton aralığına ve birkaç keskin tepe noktasının varlığına dikkat edin. Bireysel nesnelerin iyi bir şekilde detaylandırılmasını ve yeterli bir kontrast seviyesini gösterirler. Elbette, normal bir histogramın doğası, yayının konusuna ve amacına bağlıdır. Çoğu durumda, tam bir ton aralığına ve üzerinde belirgin vurgulu alanlara sahip olmak istenir. Fotoğraf işlemeyle ilgili ilginç eğitimleri kaçırmak istemiyorsanız, haber bültenimize abone olun. Abonelik formu aşağıdadır. Histogramın ne gösterdiğine dikkat edip etmemek size kalmış. Ancak her fotoğrafçı en azından böyle bir aracın var olduğunu ve nasıl kullanılabileceğini bilmelidir. Bu makaleden öğreneceksiniz Bir histogramı "oku" ve fotoğrafınızın tonalitesini histogramdan tanıyın. Bir fotoğrafın histogramı nedir?Histogram, bir fotoğraftaki tonların dağılımını gösteren bir grafiktir.Özellikle fotoğraftaki tonlar (renkler değil) hakkında bilgi içeren bir histogramdan bahsedeceğimize dikkatinizi çekiyorum. RGB formatında bir görüntü ile uğraşıyorsak, böyle bir histogram tüm kanalları bir kerede temsil edecektir. Fotoğrafta ayrı ayrı kırmızı, yeşil ve mavi kanalın (renk) dağılımını gösteren kanallar için ayrı histogramlar da var, ancak kişisel olarak bunları hiç kullanmıyorum. Bir görüntünün histogramını nerede bulabilirim?Bir fotoğrafın histogramını doğrudan kameranızda veya Lightroom ve Photoshop'ta "Histogram" bilgi penceresinde işlerken açabilirsiniz. Photoshop'ta histogram, Düzeyler ve Eğriler pencerelerinde de sunulur.
Histogram, fotoğrafınızda ne kadar gölge, orta ton ve vurgu olduğunu gösterir. Yatay ölçek, piksellerin tonalitesinden sorumludur: soldaki en derin gölgelerden ortadaki orta tonlara, sağdaki görüntünün en açık alanlarına kadar.
Dikey ölçek, fotoğraftaki her tuşun piksel sayısını gösterir. Histogramın “tepe noktası” ne kadar yüksekse, görüntüdeki karşılık gelen tonlar o kadar fazladır. Örneğin, yukarıdaki örneklerde gösterilen fotoğrafın histogramında, çok yüksek pikler meydana gelir. Sol Taraf fotoğrafın çoğunun karanlık alanlar tarafından işgal edildiğini gösteren histogramlar (bu durumda - koyu arka plan). Bir histogramı nasıl kullanırım?Çoğu zaman, histogram gezinmek için kullanılır, ne kadar doğru ifşa. Fotoğrafta yeterli ışık olup olmadığını "gözle" belirlemeyi hala zor bulan acemi fotoğrafçılar için özellikle histogram okumalarına güvenmelerini tavsiye ederim. Bu durumda temel kural, uç noktalarda histogram zirvelerinden kaçının fotoğrafta yetersiz ışıktan veya aşırı pozlamadan bahseden. Işık eksikliği. Histogram güçlü bir şekilde sola kaydırılırsa ve en sol noktada yüksek tepe noktaları varsa, bu, fotoğrafta pek çok az pozlanmış alan olduğu anlamına gelir; gölgelerde ayrıntı kaybı var.
Doğru maruz kalma.Çoğu durumda, grafiğin ortasında tepe noktaları olan bir histogram, doğru bir pozlamayı gösterir. Ancak bu, tüm fotoğrafların bir tür orta gri histogram standardına indirgenmesi gerektiği anlamına gelmez. Bu değil ve olmamalı.
"İdeal" histogram, yalnızca görüntüdeki orta gri tonların baskınlığını gösterir. Bu, histogramın "ideal" değerine uyacak şekilde ayarlandığında yukarıdaki fotoğrafın nasıl görüneceğidir.
Orijinal olarak ateş ederseniz birçok koyu tonu olan bir arsa(koyu arka plan, koyu giysiler vb), sonra histogram doğal olarak sola kayar. nerede gölgelerdeki boşluklara izin verilir, bu hatalar fotoğrafın konu için önemli olmayan alanlarına (arka plan, küçük alanlar giysi veya çevredeki gölgelerde).
Uygulanan portre fotoğrafı komplo önemli ayrıntılar- bu öncelikle cilt (yüz, eller, modelin figürü), saç, daha az ölçüde modelin kıyafetleridir.
Örneğin, aşağıdaki fotoğrafta poz, öznenin yüzündeki ayrıntıları alacak ve aynı zamanda yüzde net bir ışık ve gölge çizgisi alacak şekilde ayarlanmıştır. Aynı zamanda, çekimin ışığa karşı, büyük bir pencerenin arka planına karşı neredeyse siluet olduğu ortaya çıktı.
Dijital fotoğrafçılıkta (filmin aksine) en büyük sorun aşırı pozlamadır, çünkü içeri çok fazla ışık girdiğinde fotoğrafın bir alanı tamamen beyazdır, yani resim hakkında tam bilgi eksikliği. Bu tür aşırı pozlanmış alanlar geri yüklenemez - RAW formatı bile kaydedilmez, çünkü çekim sırasında bir hata yapılmıştır ve resmi oluşturmak için gerekli veriler alınmamıştır. Yetersiz pozlanmış gölgelerdeki bilgiler hala korunur, bu nedenle en derin gölgelerdeki ayrıntılar bile prensipte Lightroom'da çekilebilir (kaçınılmaz güçlü gürültü görünümüyle). Artık görüntü kalitesini korumaktan bahsetmiyoruz. Açıklık için aşağıdaki örneği vereceğim. Aydınlatmada geniş bir dağılıma sahip yüksek kontrastlı bir sahnenin fotoğrafı en aydınlık ve en karanlık alanlar arasında. Bazı ortalama maruz kalma değeri seçildi (ne sizinki, ne de bizimki). Sonuç olarak, pencerenin dışındaki parlak gökyüzü aşırı pozlamaya girdi (aşırı pozlamalar kırmızı ile işaretlendi) ve odanın içindeki derin gölgeler karanlığa düştü (gölgelerdeki boşluklar mavi ile işaretlendi).
Gölgelerdeki detayları geri getirmeye çalışırsak, pozlama sınıra yükseldiğinde, ahşabın dokusunu sandalyelerin ayaklarında oldukça net görebiliriz. ÇıktıBir yandan, gölgelerden görüntü ayrıntılarını "ayıklamak" çok daha kolaydır, ancak aynı zamanda gürültü kaçınılmaz olarak içeri girer; aşırı pozlamalardan ayrıntıları geri yüklemek imkansızdır, ancak biraz fazla pozlanmış (+1 pozlama durağına kadar) bir fotoğraf, gürültü riski olmadan düzgün bir görünüme getirilebilir. Kişisel olarak yaptığım gibi (bu, bunun tek doğru seçenek olduğu anlamına gelmez). 1. Çekim yaparken konunun önemli alanlarında aşırı pozlamadan kaçınırım. 2. Kritik durumlarda, az pozlanmış gölgeleri çıkarmaya çalışırken güçlü gürültüyü önlemek için çerçeveyi biraz fazla pozlamayı tercih ederim. Ardından, işleme sırasında ışıkları kısıyorum ve onları "normal"e döndürüyorum. Çok sık olarak, taranan görüntülerde ışık ve gölge alanında hatalar bulunur. Bu, görüntünün gerçek ton aralığı tarayıcınınkinden daha az olduğunda meydana gelir. O zaman ışıklar ve gölgeler sahipsiz kalır. Böyle bir görüntüde siyah veya beyaz alan yoktur, sadece gri... Histogramlardaki kuyruklar genellikle karanlıkta gürültüyü gösterir ve açık renkler... Görüntü düzeltme stratejisi, histogramın anasonundan sonra seçilebilir ve ton kusurlarını belirleyebilir. Vurguları ve gölgeleri düzeltmeEkteki diskte bulunan MOTHER_AND_CHILD.tif belgesini açın. Fotoğraf güneşli bir günde, parlak ışıkta çekildi ve fotoğrafın gri olduğu ortaya çıktı, bazı detaylar tamamen karardı. kullanmak için yapılması gerekenler resmi Düzenle? Önce görüntünün piksellerinin hangi ton katmanlarında bulunduğunu görmek ve ardından bir düzeltme yöntemi seçmek uygun olacaktır. Photoshop bu özelliği sunar. 1. Paleti açın histogram(Çubuk grafiği). Ekranda, görüntü ve onun "nesnel grafiği" - bir histogram. Görüntüdeki piksellerin dağılımını gösterir: X ekseni boyunca ton geçişleri bulunur veya seviyeler(seviyeler), 0 ila 255 aralığında ve Y ekseni, her seviye için piksel sayısıdır. Gördüğünüz gibi ekrandaki görüntüde küçük bir "kuyruk" var (Şek. 9.9, a) - siyah boya olmaması ve orta tov'un net baskınlığı - bulanık görüntünün nedeni budur. Görüntünün tonlarını ölçmek için bir "sensör" ve bir "skorbord" gereklidir. Araç bir "sensör" olarak kullanılabilir damlalık(Damlalık) ve bir "skor tablosu" olarak - paletinize tanıdık Bilgi(Bilgi) (şek.9.9, B). 2. Cihazı açın damlalık(Damlalık) araç paletinde. 3. Tüm araçların kalıcı arkadaşını arayın - palet Seçenekler(Pitra enstrümanı) enstrümana çift tıklayarak damlalık(Pipet). Palet ekrandaysa, açın.
Pirinç. 9.9. Fotoğraf, palet histogram, araç çubuğu damlalık(a); palet Bilgi(B) 4. Palette Seçenekler(Araç paleti) listeden Örnek boyut(Grup boyutu) bir seçenek belirleyin 3'e 3 Ortalama(Ortalama 3 3). Bu, 3 3 piksellik bir alandan ortalama renk bilgisini gösterecek bir seçenektir. 5. Paleti açın Bilgi(Bilgi). Bir bölüm RGB renk modelini göstermelidir. Değilse, paletteki damlalığın yanındaki üçgen oka tıklayın Bilgi(Bilgi) ve açılan listeden uygun modeli seçin. İkinci bölümde, seçeneği seçin gri tonlamalı(gri tonlamalı). Bu, renklerinden bağımsız olarak piksellerin parlaklığını ölçmenize olanak tanır.
Pirinç. 9.10. Fotoğraf, palet histogram ve bölüm Seviyeler palet içinde ayarlamalar ton aralığını düzeltmek için 6. Menüde resim(Resim) komut seç ayarlamalar(Ayarlar) ve açılan listede komutu çalıştırın Seviyeler(Seviyeler). Ekranda bir iletişim kutusu açılacaktır. Seviyeler(Seviyeler), görüntüdeki piksel dağılımının aynı histogramını sunar, ancak bu iletişim kutusunda ton aralığını ayarlayabilirsiniz. Işık ve gölge düzeltmesi, görüntüde neredeyse hiç piksel bulunmayan en açık ve en koyu tonlar olan kenar aralıklarının kırpılmasına indirgenir. zheniya. Böylece, mevcut tonlar tüm aralık boyunca gerilir - görüntünün ton aralığı genişletilir. Ton aralığı uzatıldığında görüntüdeki ton sayısının azaldığına dikkat edin (çünkü başlangıçta bunlardan 256 tane vardı ve bazılarını attık). 7. Şimdi ton ölçeğini ayarlamak için iletişim kutusunu kullanacağız Seviyeler(Seviyeler). Bölüm Seviyeler(Seviyeler) palette bulunabilir ayarlamalar(Ntroyki), Şek. Ekteki diskte bulunabilen DOM.jpg fotoğrafı için 9.10. 8. İletişim kutusunda Seviyeler(Seviyeler) ölçekte Giriş Seviyeleri(Giriş Değerleri) Siyah ve beyaz üçgenleri (siyah ve beyaz noktaları temsil eden) ana seviye grubuna taşıyın. Bu durumda alandaki sayılar da değişecektir. Giriş Seviyeleri gösteriliyor Sayısal değerler siyah ve tanrı renk seviyeleri. Siyah seviyesini ayarlayın (sol alan penceresi Giriş Seviyeleri(Giriş değerleri) yaklaşık 27 ve beyaz (aynı alanın sağ penceresi) 221 idi. Prensipte, alana girmek için bu değerleri doğrudan kutulara girebilirsiniz. Giriş Seviyeleri(Giriş değerleri), ancak pratikte kaydırıcıları hareket ettirerek ve görüntüde görsel olarak meydana gelen değişiklikleri izleyerek düzeltmeler yapmak daha uygundur. 9. Düğmeye basın Tamam... Histogram değişti: histogram düzden çizgiliye değiştiyse, boşluklar parlaklık aralığını genişletmek için bir ödemedir. Bu görüntüde, belirli parlaklıktaki piksellerin olmaması, görüntü kalitesini büyük ölçüde etkilemez, ancak bazı görüntülerde, parlaklık aralığının maksimum genişlemesiyle, bu tonlar basitçe mevcut olmadığı için tonlarda önemli düşüşler görünebilir. Bu durumda, görüntüde "boş" noktalar göreceksiniz. Bir histogram, bir görüntüdeki piksellerin dağılımını gösterir; her bir renk yoğunluğu seviyesindeki piksel sayısını gösteren bir grafiktir. Histogram, gölge alanında (solda), orta tonlarda (ortada) ve vurgularda (sağda) ayrıntıları gösterir. Histogram, bir görüntünün etkili düzeltme için yeterli ayrıntıya sahip olup olmadığını belirlemenize yardımcı olur. Histogram ayrıca bir görüntünün ton aralığı veya görüntü anahtarının türü hakkında bir fikir verir. Düşük anahtarlı görüntülerde, ayrıntı gölgelerde yoğunlaşır; Yüksek anahtar görüntü, vurgularda en fazla ayrıntıyı içerir; ve orta tonlarda, ayrıntılar orta tuştaki görüntülerde yoğunlaşmıştır. Tam bir ton aralığı görüntüsü, tüm alanlarda belirli sayıda piksel içerir. Ton aralığının belirlenmesi, uygun ton düzeltmesini seçmenize yardımcı olur. A. Aşırı pozlanmış bir fotoğraf B. Doğru pozlama ve tam ton aralığına sahip bir fotoğraf C. Az pozlanmış bir fotoğraf Histogram paneli, bir görüntünün rengi ve tonuyla ilgili bilgileri görüntülemek için birçok seçenek sunar. Varsayılan olarak, histogram tüm görüntünün ton aralığını görüntüler. Bir görüntünün bir bölümünün histogram verilerini görüntülemek için önce o bölümü seçin. Histogramı iç metin yerleşimi olarak görüntülemek için, Eğriler iletişim kutusunda Eğri Görüntüleme Seçenekleri menüsünden Histogram'ı seçin ve Eğriler penceresinin Ayarlamalar (CS5) veya Özellikler (CS6) panelinde Eğri Görüntüleme Seçenekleri> Histogram'ı seçin. Histogram paneline genel bakışHistogram panelini açmak için Pencere > Histogram'ı seçin veya Histogram sekmesini tıklayın. Varsayılan olarak Histogram paneli, kontrol veya istatistik içermeyen kompakt bir görünümde açılır, ancak farklı bir görünüm seçebilirsiniz.
Histogram Paneli (Gelişmiş Görünüm) A. Kanal menüsü B. Panel menüsü C. Önbellek düğmesi olmadan yenile D. Önbellek verileri uyarı simgesi E. İstatistikler Histogram Panelinin Görünümünü SeçmeHistogram paneli menüsünden bir görünüm seçin. Genişletilmiş Görünüm Bu modda, istatistiklerle birlikte bir histogram görüntülenir. Ayrıca histogramda temsil edilen kanalları seçmenize, Histogram panelinde seçenekleri ayarlamanıza, önbelleğe alınmamış verileri görüntülemek için histogramı güncellemenize ve çok katmanlı bir belgede belirli bir katmanı seçmenize olanak veren kontrolleri de görüntüler. Kompakt Görünüm Bir histogram, kontroller veya istatistikler olmadan görüntülenir. Histogram, görüntünün tamamını temsil eder. Tüm Kanalları Görüntüle Gelişmiş Görünüm'de bulunan tüm seçeneklere ek olarak, ayrı kanal histogramları da görüntülenir. Histogramlar alfa kanalları, özel renk kanalları ve maskeleri içermez.
Tüm kanalları renkli ve gizli istatistiklerle gösteren histogram paneli Bir histogramda belirli bir kanalı görüntüleme“Histogram” panelinde genişletilmiş görünümü veya tüm kanalların görünümünü seçerseniz, “Kanal” menüsündeki ayarlar kullanılabilir hale gelir. Photoshop'ta, Uzman Görünüm veya Tüm Kanal Görünümünden Kompakt Görünüm'e geçtiğinizde kanal ayarları hatırlanır.
Kanal histogramlarını renkli olarak görüntüleyinHistogram panelinde aşağıdakilerden birini yapın: Tüm Kanallar Görünümünde, panel menüsünden Kanalları Renkli Göster'i seçin. Genişletilmiş Görünüm veya Tüm Kanal Görünümü'nde, Kanal menüsünden kanallardan birini seçin ve panel menüsünden Kanalları Renkli Göster'i seçin. Kompakt görünüme geçerseniz, kanallar hala renkli olarak görüntülenecektir. Genişletilmiş Görünüm veya Tüm Kanallar Görünümü'nde, renkli kanalların bileşik histogramını açmak için Kanal menüsünden Renkler'i seçin. Kompakt görünüme geçerseniz, yığılmış çubuk grafik hala renkli olarak görüntülenecektir. Histogram İstatistiklerini GörüntülemeVarsayılan olarak, Histogram paneli, Uzman Görünümü ve Tüm Kanallar Görünümü'nde istatistikleri görüntüler.
Katmanlı bir belge için histogramı görüntüleyin
Histogram ayarlarının önizlemesiHistogramda herhangi bir renk ve ton ayarının etkisini önizleyebilirsiniz. Herhangi bir renk veya ton düzeltme komutu iletişim kutusunda Önizleme onay kutusunu seçin. Görünüm'ü seçtiğinizde, Histogram paneli, ayarların histogram üzerindeki etkisini görüntüler. Not. Ayarlamalar panelinde ayarlamalar yaptığınızda, değişiklikler Histogram paneline otomatik olarak yansıtılır.
Histogram panelinde önizleme ayarları A. Orijinal histogram B. Düzeltilmiş histogram C. Gölgeler D. Orta Tonlar E. Öne Çıkanlar Histogramın güncellenmesiBir histogram, belgenin mevcut durumundan değil de önbellekten okunduğunda, Histogram panelinde Önbellek Verileri Uyarısı simgesi görünür. Görüntü önbelleğine dayalı histogramlar daha hızlı oluşturulur ve temsili bir görüntü pikseli örneğini temsil etmek için oluşturulur. Performans ayarlarında önbelleğe alma seviyesini ayarlayabilirsiniz (2'den 8'e kadar). Not. Daha yüksek seviyeönbelleğe alma, büyük çok katmanlı dosyalar için yeniden çizme hızını artırır, ancak ek sistem belleği kullanılmasını gerektirir. RAM sıkıntısı ile ve ayrıca çalışırken küçük resimler düşük önbelleğe alma düzeylerinin ayarlanması önerilir. |
Popüler:
Yeni
- Yuri Trutnev Yuri Trutnev'in kişisel hayatı
- Sahalin valisi Alexander Horoshavin, rüşvet aldığı şüphesiyle gözaltına alındı Horoshavin'e ne oldu
- Eski hükümdar. III. Hükümdar ve onun mahkemesi. Diocletian: Quae fuerunt vitia, adetler sunt - Kötülükler neydi şimdi adetlere girdi
- Rusya'da sipariş reformu
- Sovyet Muhafızlarının Doğum Günü
- Borodino savaşından önceki tarihsel durum hakkında
- Shishkovsky gizli ofisi
- Yasmina isminin tarihteki anlamı
- Bir Ekskavatör neden bir rüyada rüya görür, bir Ekskavatör görmek için bir rüya kitabı ne anlama gelir?
- Numeroloji sırları: ölüm tarihi nasıl bulunur
























 Bir kamerada histogram, genellikle önizleme modunda Bilgi düğmesine arka arkaya 2-3 kez basılarak çağrılır. Bu, ön izlemenin görünümünü değiştirir - fotoğraf yerine
Bir kamerada histogram, genellikle önizleme modunda Bilgi düğmesine arka arkaya 2-3 kez basılarak çağrılır. Bu, ön izlemenin görünümünü değiştirir - fotoğraf yerine  Bir fotoğrafın histogramı nasıl okunur?
Bir fotoğrafın histogramı nasıl okunur? En soldaki noktanın olduğunu anlamak önemlidir. siyah nokta(tamamen kör, ayrıntıları olmayan az pozlanmış alanlar) ve en sağdaki nokta beyaz nokta(bilgileri tamamen kaybolan en fazla yanmış aşırı pozlanmış pikseller).
En soldaki noktanın olduğunu anlamak önemlidir. siyah nokta(tamamen kör, ayrıntıları olmayan az pozlanmış alanlar) ve en sağdaki nokta beyaz nokta(bilgileri tamamen kaybolan en fazla yanmış aşırı pozlanmış pikseller). Peresvet. Histogram güçlü bir şekilde sağa kaydırılırsa ve yüksek tepe noktaları en sağdaki noktaya düşerse, pozlama çok yüksekti, yani. görüntünün bazı kısımları aşırı pozlamaya girdi (parlak alanlarda ayrıntı kaybı).
Peresvet. Histogram güçlü bir şekilde sağa kaydırılırsa ve yüksek tepe noktaları en sağdaki noktaya düşerse, pozlama çok yüksekti, yani. görüntünün bazı kısımları aşırı pozlamaya girdi (parlak alanlarda ayrıntı kaybı). Her iki durum da pozlama ayarları yapılırken kaçınılması gereken iki uç noktadır.
Her iki durum da pozlama ayarları yapılırken kaçınılması gereken iki uç noktadır. Her fotoğrafın kendi vurguları ve gölgeleri olduğunu ve çekim konusuna ve yazarın sanatsal fikrine bağlı olarak geçerli olabileceğini anlamak önemlidir.
Her fotoğrafın kendi vurguları ve gölgeleri olduğunu ve çekim konusuna ve yazarın sanatsal fikrine bağlı olarak geçerli olabileceğini anlamak önemlidir.  Gördüğümüz gibi, histogram tepe noktalarının ana dağılımı ortadadır (orta tonlar). Aynı zamanda, fotoğraf düz, düşük kontrastlı görünüyor, gölgelerde ve vurgularda açıkça doygunluktan yoksun. Ama aldık hem vurgularda hem de gölgelerde maksimum ayrıntı. Ama sanatsal açıdan bu kadar önemli mi?
Gördüğümüz gibi, histogram tepe noktalarının ana dağılımı ortadadır (orta tonlar). Aynı zamanda, fotoğraf düz, düşük kontrastlı görünüyor, gölgelerde ve vurgularda açıkça doygunluktan yoksun. Ama aldık hem vurgularda hem de gölgelerde maksimum ayrıntı. Ama sanatsal açıdan bu kadar önemli mi? Tam tersi durum ise ateş ettiğimizde çok hafif arsa(beyaz bir arka plana karşı, ışığa karşı, açık tenli bir model, açık renkli giysiler vb.), ardından histogram sağa kaydırılacaktır. Ayrıca, sahnede aşırı pozlamalar (tamamen beyaz pikseller) atlanmış, fotoğrafın önemli kısımları değil(arka plan, arka plan ayrıntıları, vb.).
Tam tersi durum ise ateş ettiğimizde çok hafif arsa(beyaz bir arka plana karşı, ışığa karşı, açık tenli bir model, açık renkli giysiler vb.), ardından histogram sağa kaydırılacaktır. Ayrıca, sahnede aşırı pozlamalar (tamamen beyaz pikseller) atlanmış, fotoğrafın önemli kısımları değil(arka plan, arka plan ayrıntıları, vb.). Neden aşırı pozlamalardan gölgelere dalmaktan daha çok korkmalısınız?
Neden aşırı pozlamalardan gölgelere dalmaktan daha çok korkmalısınız? Pozlamayı aşırıya indirerek gölge ayrıntısını geri getirmeye çalışırken, aşırı pozlamanın olduğu alanlarda esasen gri bir dolgu elde ederiz. Hiçbir ayrıntı (bulutlar, ağaç ana hatları, ton geçişleri vb.) döndürülemedi.
Pozlamayı aşırıya indirerek gölge ayrıntısını geri getirmeye çalışırken, aşırı pozlamanın olduğu alanlarda esasen gri bir dolgu elde ederiz. Hiçbir ayrıntı (bulutlar, ağaç ana hatları, ton geçişleri vb.) döndürülemedi.