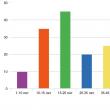Vietnes sadaļas
Redaktora izvēle:
- Kā piesaistīt ieteikumus seosprintā un nopelnīt labu naudu Veidi, kā piesaistīt ieteikumus seosprintā
- Kādas ir prasības tekstu autoram?
- Bināro opciju tirdzniecības pamatnoteikumi
- Kāpēc sudrabs maina savu krāsu, valkājot to pie ķermeņa?
- Ārstnieciskā zaļā tēja. Kas ir kaitīga zaļā tēja. Kā pagatavot zaļo tēju
- Par “Ziemassvētku zīlēšanu” un kārtīm Tiesa, bērniem kārtis nevajadzētu spēlēt
- Vīrišķīgas sievietes: kā pārvērsties no gara auguma uz collu, atbrīvojoties no virilisma
- Tējas ceremonijas iezīmes Anglijā
- Ieteikumi un soli pa solim instrukcijas pieteikuma iesniedzējam
- Kādi dokumenti nepieciešami uzņemšanai augstskolā Kādi dokumenti uzņemšanai institūtā
Reklāma
| Kas ir fotoattēlu retušēšana. Pilnīga rokasgrāmata fotoattēlu retušēšanai un frekvenču atdalīšanai programmā Photoshop |
|
Fotoattēlu retušēšana- viena no populārākajām funkcijām, strādājot programmā Photoshop. Metožu skaits tā vai cita rezultāta sasniegšanai ir pārmērīgi liels, un metožu klāsts ir diezgan plašs. Tradicionāli katram profesionālam fotogrāfam vai fotogrāfiju retušēšanas dizainerim ir savi triki un smalkumi, lai panāktu tādu vai citu efektu. Tālāk ir aprakstītas dažādas tehnikas, kas ļaus paplašināt savas prasmes šajā jomā. Dabiskā apgaismojuma kadros saules gaisma, tā vai citādi, rada noteiktu tekstūru. Dažas vietas izskatās pārāk noēnotas, savukārt apgabali, kur saules stari skar bez šķēršļiem, izskatās pārāk gaiši. Šādos gadījumos kļūst nepieciešams kaut kā kontrolēt fotoattēla gaismas intensitāti un spilgtumu. Lai to izdarītu, izveidojiet jaunu slāni, izmantojot taustiņu kombināciju Shift + Ctrl + N, vai dodieties uz izvēlni "Slāņi" (Slānis) → "Jauns" (Jauns) → "Slānis" (Slānis) un mainiet sajaukšanas režīmu šeit. : “Pamata izgaismošana » (Color Dodge). Necaurredzamība ir jāiestata uz 15%. Izmantojot pilinātāju, fotoattēla apgabalā atlasiet krāsu, kuru vēlaties padarīt gaišāku. Pēc tam paņemiet otu ar mīkstām malām un sāciet regulēt gaismu, katru reizi izvēloties toni, kas vislabāk atbilst apgabalam, ar kuru strādājat. Izmantojot šo metodi, jūs varat ne tikai palielināt dažu attēla apgabalu spilgtumu, bet arī koriģēt krāsu gammas piesātinājumu. Tā rezultātā jūs varat sasniegt efektu, kas ir vistuvāk reālajam attēlam.
Vispirms atveriet fotoattēlu, izmantojot Camera Raw formātu. To var izdarīt pašā Photoshop programmā, sekojot ceļam “Fails” (Fails) → “Atvērt kā viedo objektu” (Atvērt kā viedo objektu). Turklāt jūs varat izmantot Bridge, šeit, ar peles labo pogu noklikšķinot uz peles, atlasiet “Open in Camera Raw”. Lai optimizētu sākotnējo attēlu, jums būs jāiestata pamata iestatījumi. To var izdarīt, piemēram, spēlējoties ar slīdņiem Fill Light vai Recovery. Tagad mēs ejam uz cilni “Pelēktoņi” (HSL / Grayscale), tur noklikšķinām uz vienuma “Konvertēt uz pelēktoņu” (Konvertēt uz pelēktoņos) un atlasām vērtību “Dzeltens” pie aptuveni +20, “Blues” pie -85, “Zaļie” līdz +90. Rezultātā vajadzētu būt gandrīz melnām debesīm, un krūmi kļūs balti. Jūs nevarat apstāties pie šī rezultāta un piešķirt attēlam vairāk graudainības. Lai to izdarītu, dodieties uz cilni “Efekti” un iestatiet šādus parametrus: raupjumam 80, izmēram 20 un 15 lielumam. Varat arī izmantot Vinjetes efektu, izmantojot -35 apaļumam, -30 daudzumam, 40 viduspunktam. Pateicoties veiktajām darbībām, attēls kļūst kā infrasarkanais attēls.
Līmeņa manipulācijasIzmantojot rīku "Līmeņu pielāgošana", varat iestatīt balto un melno punktu, lai pielāgotu nokrāsas dažādas krāsas. Bet, strādājot, rodas problēma ar fotoattēla tumšāko un gaišāko vietu noteikšanu. Lai atrisinātu šo problēmu, jums jāiet uz izvēlni “Slāņi” (līmenis) → “Pielāgošanas slānis” (jauns regulēšanas slānis) → “Isohelia” (slieksnis) vai paletes apakšā noklikšķiniet uz “Slāņi” (Slānis). . Iestatiet slīdņa parametrus tā, lai uz attēla paliktu tikai pāris plankumi balta krāsa. Iestatiet punktu vienā no šiem punktiem, izmantojot Color Sampler rīku. Tagad pārvietojiet slīdni pa kreisi, līdz paliek tikai daži melni plankumi, uzlieciet otru punktu uz viena no tiem.
Iegūtajā attēlā mēs meklējam neitrālu pelēko pustoni. Izveidojiet jaunu slāni starp sākotnējo attēlu un sliekšņa regulēšanas slāni. Tagad jums jādodas uz vienumu “Rediģēt” (Rediģēt) → “Aizpildīt” (Aizpildīt) vai turiet nospiestu taustiņus Shift + F5, aizpildiet jauno tukšo slāni ar pelēku par 50%, atlasot laukā “Saturs” (Saturs ) 50% “Pelēks”. Izveidojiet aktīvo slāni "Isohelia" (slieksnis) un mainiet sajaukšanas režīmu uz "Atšķirība" (atšķirība). Atkal atlasiet "Isohelia" (slieksnis), pārvietojiet slīdni līdz galam pa kreisi un pēc tam vienmērīgi pārvietojiet to pa labi, līdz parādās mazi melni punktiņi - tie ir neitrāli vidējie toņi. Melnajā apgabalā pievienojiet "Color Sampler spot" un izdzēsiet slāni, kas piepildīts ar pelēku (50% "Gray") un regulēšanas slāni (Threshold). Izveidojiet jaunu tukšu regulēšanas slāni un izmantojiet pirmo pipeti melnākajā vietā, bet trešo - gaišākajā vietā, bet vidējo pipeti izmantojiet trešajā krāsu standarta punktā. Tādējādi mēs samazinājām toņu skaitu sākotnējā fotoattēlā.
Izvēlnē “Slāņi” (Slānis) atlasiet “Jauna slāņa pielāgošana” (Jauns regulēšanas slānis) → “Tonis / Piesātinājums” (Tonis / Piesātinājums), atlasiet sajaukšanas režīmu “Maiga gaisma” (Soft Light) un atzīmējiet izvēles rūtiņu pozīcija “ Tonēšana ” (Krāsot). Manipulējot ar slīdņiem “Spilgtums” (Gaišums), “Krāsu tonis” (Nokrāsa) un “Piesātinājums” (Piesātinājums), attēla toņi tiek padarīti aukstāki vai siltāki.
Varat arī izmantot krāsu slāņus. Lai to izdarītu, izmantojiet funkciju “Izveidot aizpildījuma slāni vai jaunu regulēšanas slāni” (Regulēšanas slānis / Jauns aizpildījums), mainiet sajaukšanas režīmu uz “Spilgta gaisma” (Spilgta gaisma) un iestatiet slāņa necaurredzamību uz 11-13%. turiet nospiestu taustiņus Ctrl + I un apgrieziet slāņa masku. Mēs krāsojam tonējamo laukumu, izmantojot lielu otu ar baltām mīkstām malām. Darba rezultāts īpaši redzams portreta kadros ar teksturētu fonu.
Bieži vien, rediģējot ainavas un ainavas kadrus, ir jāuzlabo detaļas. Lai sasniegtu šo mērķi, varat mēģināt palielināt vidējo toņu kontrastu. Nospiediet Ctrl + J, lai kopētu fona slāni uz jaunu. Mēs pārejam uz izvēlni “Filtrs” (Filtrs) → “Konvertēt viedajiem filtriem” (konvertēt viedajiem filtriem), pēc tam atkal “Filtrs” (filtrs) → “Cits” (cits) → “Krāsu kontrasts” (augstas caurlaides), kur iestatiet pikseļa rādiusu uz 3. Mainiet pārklājumu uz “Overlay” (Pārklājums) un atveriet logu “Layer Style” (Slāņa stils), veicot dubultklikšķi pie slāņa nosaukuma.
Pirmajam gradientam " Šis slānis» (Šis slānis) iestatiet vērtības no 50/100 līdz 150/200, vienlaikus turot nospiestu taustiņu Alt un paplašinot slīdņus. Tas palielinās kontrastu tikai vidējos toņos. Slāņu paletē vēlreiz veiciet dubultklikšķi, lai aktivizētu filtru “Krāsu kontrasts” (High Pass) ”un pielāgotu rādiusa vērtības. Rezultāts ir fotoattēls ar palielinātu vidējo toņu kontrastu.
Mēs atdarinām saulrietuPats saulriets kā dabas parādība jau var būt neparasti skaists. Ja mēs runājam par jūru rietošās saules staros varam droši runāt par šādas fotogrāfijas gleznainību. Izmantojot dažus Photoshop trikus un trikus, ir viegli simulēt saulrietu. Varat mainīt toņus, izmantojot gradienta karti. Atveriet izvēlni “Aizpildīšanas slānis vai jauns regulēšanas slānis” (Pielāgošanas slāņa-gradienta karte / Jauns aizpildījums), atveriet gradienta paneli.
Atveriet redaktoru, noklikšķinot uz paša gradienta. Pirmajam marķierim mainiet gradienta krāsu uz sarkanu, otram marķierim iestatiet dzeltens un tajā pašā laikā mainiet sajaukšanas režīmu uz “Soft light” (Soft Light), vienlaikus samazinot necaurredzamību līdz 50%. Rezultātam vajadzētu būt siltam, zeltainam saulrietam.
Izmantojot tālāk aprakstīto metodi, jūs varat viegli izveidot skaistu un relaksētu smaidu.
Izvēlieties rīku "Polygon Lasso" (Polygon Lasso tool) un atlasiet zonu ap muti, to var izdarīt diezgan nosacīti, tālu aiz lūpu malām. Izvēlnē “Atlasīt” (Atlasīt) → “Modifikācija” (Modificēt) → “Feathering” (Spalva) atlasiet 10 pikseļu rādiusu. Pēc tam turiet nospiestu taustiņu kombināciju Ctrl + J un kopējiet uz jaunu slāni. Dodoties uz izvēlni “Rediģēt” (Rediģēt) → “Leļļu deformācija” (Leļļu deformācija), kā rezultātā ap mūsu iepriekšējo atlasi parādīsies režģis. Opciju panelī atrodiet opciju "Paplašināšana", ar to varat pielāgot režģa skaļumu un izmēru. Novietojiet tapas enkura punktos - tas ir, vietās, kurām jāpaliek nekustīgām. Pārveidojiet tīklu, velkot to, līdz iegūstat skaistu smaidu. Izmantojot makro fotogrāfiju, varat izveidot krāsainus ūdens un ūdens pilienu attēlus. Dažreiz nav lieki uzsvērt to gleznainību ar krāsu korekcijas palīdzību. Lai iegūtu ūdens pilienus ar optimizētām krāsām, varat izmantot gradientu: “Slānis” (Slānis) → “Slāņa stils” (Slāņa stils) → “Gradienta pārklājums” (Gradienta pārklājums). Mainiet pārklājumu uz “Krāsa” (Krāsa), samaziniet necaurredzamību līdz 50%, gradientu “Priekšplāns uz fona krāsu” un iestatiet leņķi uz 90 °. Tādā veidā gradients tiek saglabāts kā slāņa stils, un to var mainīt jebkurā laikā, veicot dubultklikšķi uz slāņa paletē.
Varat arī krāsot virsmu ar lineāru gradientu, izveidot jauns stils slānis un gradients no #772222 (RGB 119, 34, 34) līdz #3333bb (RGB 51, 51, 187). Rezultātā mēs iegūstam apgaismotus ūdens pilienus.
Dažreiz pēc retušēšanas āda fotoattēlā neizskatās gluži dabiska un perfekta. Tas var būt saistīts ar attēla kopējo krāsu toni. Šo trūkumu var novērst, izveidojot “Jauns regulēšanas slānis” (jauns regulēšanas slānis) → “Nokrāsa / piesātinājums” (Tonis / piesātinājums). Tagad apgrieziet slāņa masku otrādi, noklikšķinot uz tās sīktēla un turiet nospiestus taustiņus Ctrl + I. Krāsojiet tos ādas laukumus, kuru krāsa, jūsuprāt, nav apmierinoša. Šajā gadījumā mēs izmantojam otu ar mīkstām malām baltā krāsā. Varat arī pielāgot krāsas, izmantojot slīdņus "Spilgtums" (gaisma)
Nokrāsa, piesātinājums. Šeit ir grūti ieteikt konkrētas vērtības, tas viss ir atkarīgs no fotoattēla, tāpēc vadieties pēc savām vēlmēm.
Ādas toņa saskaņošanaPāru vai grupu kadros viena cilvēka ādas bālums var nelabvēlīgi ietekmēt cita cilvēka iedegumu vai otrādi. Lai optimizētu dažādus ādas toņus, viņi izmanto rīku Match Color. Pieņemsim, ka fotoattēlā, kur ir 2 cilvēki, viena cilvēka āda ir ļoti sarkana. Mēs sākam strādāt ar šādu attēlu, atverot to, izmantojot ātrās atlases rīku. Vispirms atlasiet sarkano ādu, uzklājiet uz atlasi Apvelciet par 10–15 pikseļiem un kopējiet uz jaunu slāni, izmantojot īsinājumtaustiņus Ctrl+J.
Rīkojoties saskaņā ar iepriekš aprakstīto secību, strādājiet ar bālu ādu. Aktivizējiet slāni, uz kura atrodas sarkanā āda, un dodieties uz izvēlni “Attēls” (Attēls) → “Korekcija” (Pielāgojumi) →> “Uzņemt krāsu” (Saskaņot krāsu). Izmantojiet slīdņus, lai pielāgotu toni. līdz tiek iegūts vēlamais rezultāts. Efekta intensitāti var regulēt, pārvietojot slīdņus "Luminance" un "Color Intensity". Kad rezultāts ir saglabāts, varat mainīt efektu, mainot slāņa necaurredzamību.
Trokšņa intensitātes samazināšana"Trokšņaini" attēli skatītāja acij var nebūt īpaši patīkami. Mēģiniet samazināt troksni, izmantojot kanālus. Lai kopētu, nospiediet Ctrl + J sākotnējais slānis. Paletē “Kanāli” atlasiet kanālu ar zemāko trokšņu līmeni, velciet to ar peli uz “Jauns kanāls”, kas atrodas blakus grozam. Pēc tam dodieties uz izvēlni “Filtrs” (Filtrs) → “Stilizācija” (Stilizēt) → “Atlasīt malas” (Atrast malas) un uzklājiet “Gausa izplūšanu” ar 3 pikseļu rādiusu.
Tagad turiet nospiestu taustiņu Ctrl un noklikšķiniet uz jaunā kanāla sīktēla, tādējādi atlasot tā saturu. Vēlreiz ieslēdziet RGB režīmu un dodieties uz paneli Layers, kur izveidojam masku “Pievienot slāņa masku” (Pievienot slāņa masku). Noklikšķiniet uz sīktēla, lai padarītu slāni aktīvu, un dodieties uz filtra izvēlni: “Filtrs” (Filtrs) → “Aizmiglot” (Aizmiglot) → “Aizmiglot uz virsmas” (Virsmas izplūšana). Tagad mēs pielāgojam slīdņu "Rādiuss" (Rādiuss) un "Isohelia" (Slieksnis) vērtības tā, lai troksnis tiktu pēc iespējas samazināts. Aprakstītās metodes būtība slēpjas faktā, ka kontūras - tas ir, visvairāk tumšas vietas fotogrāfijas, pateicoties izveidotajai maskai, paliek neskartas, viss pārējais kļūst izplūdis.
Retro efekts programmā PhotoshopMēs sasniegsim vēlamo efektu, izmantojot līknes. Atveriet izvēlni “Slāņi” (Slānis) → “Jauns regulēšanas slānis” (Jauns regulēšanas slānis) → “Līknes” (Līknes) un mainiet RGB režīmu uz Sarkanu. Spēlējiet ar slīdni, velkot to nedaudz uz leju, lai redzētu ēnas, un nedaudz uz augšu, lai redzētu spilgtākos punktus. Pēc tam mainiet režīmu uz Zaļo. Un mēs visu darām viņa vietā tieši tāpat kā Redam. Zilajam kanālam ir jārīkojas pretēji, lai ēnas sāktu izmest zilu gaismu, bet gaišākie apgabali kļūtu dzeltenīgi.
Tagad izveidojiet jaunu slāni, turiet nospiestu taustiņu kombināciju Shift + Ctrl + N un iestatiet sajaukšanas režīmu uz “Izņēmums” (Izslēgšana). Aizpildiet izveidoto slāni ar krāsu #000066 (RGB 0, 0, 102). Nospiediet Ctrl + J, kopējiet attēla fona slāni, iestatiet sajaukšanas režīmu uz “Soft light” (Soft Light). Ja vēlaties, varat grupēt fotoattēlu slāņus, nospiežot Ctrl + G, un spēlēt ar to necaurredzamību, līdz iegūstat piemērotu rezultātu.
Slāņu definīcijaBieži vien, strādājot ar sarežģītu veidni un kolāžu, ir pārpilnība slāņu ar standarta nosaukumiem, jo sākotnējie slāņu nosaukumi visbiežāk tiek atstāti novārtā. Rezultātā mums ir daudz līdzīgu nosaukumu, piemēram, "53. slānis / 5. slānis, 3. kopija" utt. Ir problēmas ar slāņu identificēšanu. Lai novērstu neskaidrības, Photoshop piedāvā vairākus risinājumus. Piemēram, varat atlasīt "Pārvietot" (pārvietošanas rīks) un ar peles labo pogu noklikšķināt uz tā, lai jūs varētu redzēt, kuri slāņi atrodas aiz pašreizējā slāņa. Šī metode ir ērta salīdzinoši nelielam slāņu skaitam, pretējā gadījumā nolaižamajā sarakstā nebūs ļoti viegli atrast vajadzīgo slāni. Varat noklikšķināt uz vienuma “Pārvietot” (Pārvietot rīks) ar peles kreiso pogu, turot nospiestu taustiņu Ctrl, tādējādi jūs pārvietosit uz slāni, uz kura noklikšķinājāt.
Turklāt varat mainīt pašu sīktēlu izmērus un to parādīšanas stilu. Lai to izdarītu, noklikšķiniet uz bultiņas paneļa “Slāņi” augšējā labajā stūrī (Slāņi) un atlasiet “Paneļa opcijas” (Slāņu paletes opcijas), tiks atvērts slāņu paletes iestatījumu logs. Iestatiet iespējas un stilu, kā vēlaties.
Mēs taupām resursusIzmantojot spraudņus savā darbā, iespējams, pamanījāt, ka tas darbojas Photoshop programmas ievērojami palēninās, palielinās ielādes un reakcijas laiks. Lai novērstu šo trūkumu, direktorijā Adobe → varat izveidot jaunu mapi Adobe Photoshop CS5, nosauciet to Plugins_deactivated. Visi pašlaik neizmantotie paplašinājumi tiek vilkti uz turieni, un nākamreiz, kad programma tiks ielādēta, šie spraudņi netiks startēti, lai gan tie būs gatavi darbam jebkurā laikā. Tādējādi jūs atbrīvosiet datora operatīvo atmiņu, kas ievērojami palielinās tā veiktspēju.
Sēpija
Maz ticams, ka klasiskās sēpijas nokrāsas kādreiz zaudēs savu nozīmi. Lai melnbaltā attēlā uzlabotu sēpiju, pārvietojieties pa ceļu "Slānis" (Slānis) → "Pielāgošana jauns slānis" (jauns regulēšanas slānis) → "Fotoattēlu filtrs" (Fotoattēlu filtrs) un izmantojiet filtru "Sēpija" ar 100. % blīvums. Atveriet logu Layer Style, veicot dubultklikšķi uz slāņa. Pārvietojiet balto slīdni pirmajā gradientā pa kreisi, vienlaikus turot nospiestu taustiņu Alt. Tātad pāreja starp pielāgoto un nekoriģēto fotoattēla apgabalu būs gluda un mīksta.
Bieži vien programma, cenšoties mums palīdzēt, objektus vispār noliek nepareizā vietā, kur mēs vēlētos. Dažreiz šī funkcija ir noderīga, dažreiz tā vienkārši traucē. Fakts ir tāds, ka Photoshop pēc noklusējuma saista mūsu elementu ar citiem objektiem. Lai īslaicīgi noņemtu elementu enkurošanu, elementu novietošanas laikā vienkārši turiet nospiestu taustiņu Ctrl.
Vairākas ēnas vienam objektamDažreiz no viena objekta kļūst nepieciešams izveidot divas vai trīs ēnas. No pirmā acu uzmetiena tas šķiet sarežģīti, taču ir pilnīgi iespējams radīt šādu efektu. Mēs pēc kārtas veidosim ēnas, vispirms vienu atmetam. Izpildiet tradicionālo ceļu “Slāņi” (Slānis) → “Slāņa stils” (Slāņa stils) → “Ēna” (krītošā ēna). Ar peles labo pogu noklikšķiniet uz slāņa ikonas un izvēlieties "Convert to Smart Object" (Convert to Smart Object), tagad ēna un mūsu objekts ir viens, jūs varat arī mest no tā ēnu tādā pašā veidā. Un atkal pārvērst to par viedo objektu. Tāpat vienam objektam varat izveidot tik daudz ēnu, cik vēlaties.
Turklāt ēnu var arī pārveidot par jaunu slāni, ar peles labo pogu noklikšķinot uz FX. Šeit mēs izvēlamies "Veidot slāni" (Izveidot slāni). Tas ir noderīgi, lai katrai izveidotajai ēnai lietotu citu filtru. Pamatojoties uz materiāliem no vietnes: Visas lietojumprogrammas
Sveiki dārgie vietnes lietotāji Es gribu jūs uzreiz brīdināt, ka katram attēlam ir nepieciešami individuāli iestatījumi. 1. darbība. Tātad sāksim. Ja paskatāmies uz zilo kanālu mūsu attēlā, mēs varam redzēt, ka tas neizskatās īpaši labi. Ir daudz tā saukto JPG artefaktu, kas mums nav redzami RGB režīmā. Tagad mēģināsim nedaudz uzlabot Blue kanālu. Kopējiet fona slāni. Piesakies uz to Filtrs > Aizmiglojums > Gausa izplūšana(Filtrs > Aizmiglojums > Gausa izplūšana). Rādiuss uzstādīt 10 pikseļi. Noklikšķiniet uz Labi. Sajaukšanas režīms mainīt uz Chroma(Krāsa). Veiciet dubultklikšķi uz slāņa sīktēla. Parādītajā logā noņemiet atzīmi no izvēles rūtiņām blakus R un G. Visas izmaiņas tiks piemērotas tikai Blue kanālam. Noklikšķiniet uz Labi. Paskatieties uz zilo kanālu tagad. Vai tiešām izskatās labāk?
2. darbība Tagad izmantojiet Curves, lai pielāgotu attēla krāsas. Es iesaku izmantot līknes, nevis līmeņus, jo tie dod mums lielāku kontroli pār krāsu. Šeit varat lejupielādēt iestatījumus, kurus izmantoju jūsu datoram.
3. darbība Tagad instruments Ārstnieciskā ota(Healing Brush Tool) (J) atbrīvojieties no galvenajiem ādas defektiem, šajā gadījumā mums ir 4 vasaras raibumi.
Izveidojiet jaunu slāni virs fona. Instrumenta izvēle Ārstnieciskā ota(Dziedinošā suka) (J) un pārliecinieties, vai rīkjoslā ir "Sample All Layers".
Ir viens lielisks noteikums – veicot retušēšanu, nekad nerediģējiet sākotnējo slāni, jūs nekad nezināt, kad būs jāatgriežas. Tāpēc tagad esam izveidojuši jaunu slāni un rediģējuši to. 4. darbība Atlasiet visus slāņus, izņemot slāni ar līknēm (Turiet Shift un noklikšķiniet uz slāņu sīktēliem slāņu paletē). Velciet tos uz pogu, lai izveidotu jaunu kopējamu slāni. Klikšķis ctrl+e lai tās apvienotu.
Klikšķis Shift+ ctrl+ es, , lai apgrieztu atlasi, un nospiediet taustiņu Dzēst, lai noņemtu atlasītos pikseļus. Pēc izskata viss paliks nemainīgs. 5. darbība Ejam tālāk Filtrs > Aizmiglojums > Gausa izplūšana(Filtrs > Aizmiglojums > Gausa izplūšana). Rādiuss uzstādīt 20 pikseļi. Pazemināšana Necaurredzamība(Necaurredzamība) uz 75% . Atkal atlasiet trīs galvenos slāņus un kopējiet tos. Klikšķis ctrl+ E, lai sapludinātu slāņus. Pārvietojiet iegūto slāni virs izdzēstā. Klikšķis ctrl+ alt+ G. Tādējādi tiks izveidota izgriešanas maska, ko norāda lejupvērstā bultiņa blakus slāņa sīktēlam. Tas nozīmē, ka augšējais slānis kā masku izmantos apakšējā slāņa caurspīdīgos pikseļus. 6. darbība Ejam tālāk Filtrs > Citi > Krāsu kontrasts(Filtrs > Cits > Augstā caurlaide). Iestatiet rādiusu uz 4 .
Mainiet sajaukšanas režīmu uz Lineāra gaisma(Lineāra gaisma) un zemāka Necaurredzamība(Necaurredzamība) uz 40% . gatavs!
Šīs nodarbības mērķis bija atbrīvoties no galvenajiem defektiem un nogludināt ādu, bet ne likt cilvēkam izskatīties pēc modeles. Šī tehnika ir ideāli piemērota ikdienas lietošanai. Sejas retušēšana programmā Photoshop ir obligāts solis, svarīgs solis ceļā uz skaistu un estētiski pievilcīgu fotoattēlu. Ne visi attēli ir vajadzīgi papildu apstrāde, bet bieži vien bez tā vienkārši neiztikt. Profesionāli fotogrāfi un amatieri zina, kā iegūt perfektu kadru. Adobe Photoshop ir tikai rīks, bez kura ir grūti izbaudīt tverto mirkli. Kas ir retušēšana?Retuša ir attēlu uzlabošana, izmantojot fotoattēlu rediģēšanas rīkus. Programmā Photoshop ādas apstrāde tiek veikta ar rīku Stamp, Healing Brush vai Patch. "Zīmogs" uzliek vienu attēla daļu virs otras. Pamata, vienkāršas retušēšanas zināšanas ir nepieciešamas, ja tā ir saistīta ar pamatdarbību, piemēram, fotografēšanu. Rediģēšana novērš nelielus ādas defektus, attēla trūkumus, kas radušies uzņemšanas procesā. Sejas retušēšana automātiski palīdz fotogrāfam ietaupīt laiku un pūles pēcapstrādē. Bieži vien gala rezultātam nepieciešama manuāla korekcija. Iesācēji var izmantot kādu no ādas attīrīšanas metodēm, ko sauc par "Krāsu kontrastu". Tas noņem pūtītes, padara tekstūru tīru un vienmērīgu. Secība
Photoshop programmaŠodien visi zina, kas ir fotoattēlu redaktors. Sejas retušēšana, kolāžu, zīmējumu, vektoru veidošana – to visu spēj un ne tikai Photoshop programma. Adobe Photoshop CS6 - slavenā atsauces versija grafiskais redaktors, kam ir intriģējošas iezīmes. Funkcija Content Aware padara fotoattēlu apstrādes procesu inteliģentu un ērtu. Skaists un lietotājam draudzīgs interfeiss ar iespēju apstrādāt video ir milzīgs šīs versijas pluss. Ir failu navigatori Bridge un Mini Bridge. Tie ļauj kārtot un pārvaldīt attēlus. "Karsto" taustiņu klātbūtne, skaidrs interfeiss, elastīgi iestatījumi un reālistiski efekti padara programmu par ideālu.
PriekšrocībasKurš gan nesapņo apgūt foto redaktoru? Sejas retušēšana uzlabo attēlu, ja tā ir pareiza, piešķir dinamiku. Programmai Photoshop ir daudz priekšrocību neatkarīgi no versijas. Ar tās palīdzību ir viegli rediģēt atsevišķus kadrus, veikt pakešu apstrādi, veidot sarežģītas kolāžas, zīmējumus. Grafikas planšetdators uzlabo attēla kvalitāti, vienkāršo dizainera, fotomākslinieka un retušētāja darbu. Programma nodrošina plašu telpu radošumam un darbam. Kā apgūt?Daudzas sejas retušēšanas programmas (piemēram, Portrait Professional) ir diezgan viegli lietojamas. Ar to palīdzību ir viegli veikt vieglu retušēšanu, kas neprasa no lietotāja enerģijas izmaksas. Bieži vien šādas programmas apstrādā fotogrāfijas automātiski, kas ietaupa laiku, bet negatīvi ietekmē rezultātu. Programmu Photoshop, ieskaitot agrīnās versijas, ir diezgan grūti apgūt, jo tā ir vērsta uz profesionāļiem un sarežģītiem uzdevumiem. Darbvieta ietver rīkjoslu, fotoattēlu apstrādes apgabalu, darba vidi, uzdevumjoslu, histogrammu, navigatoru un citas funkcijas. Programmas galvenie rīki ir otas, zīmogs, dzēšgumija, laso, punkts, atjaunošanas ota, marķieri, apgriešana, tumšināšana, gaišināšana. Tie ļauj veikt dažādas manipulācijas ar fotoattēlu. Programmas apguve sākas ar darbvietas un Photoshop iespēju izpēti.
Liels skaits nodarbību palīdzēs iesācējiem izprast attēlu rediģēšanas pamatus. Sejas retušēšana ir viena no galvenajām fotogrāfa amatieru tehnikām. Ja vēlaties sasniegt pilnību šajā jautājumā, apskatiet slaveno retušētāju darbus, pastāvīgi mācieties (arī no kļūdām) un attīstieties. Kam tas paredzēts?Sejas retušēšana ir obligāts profesionālas skaistuma apstrādes posms. Glancētajos žurnālos, modes publikācijās, kosmētikas katalogos nekad netiek publicētas "jēlas" bildes. Lasītāji redz jau gatavu, retušētu fotogrāfiju, kurai pievienots neliels spīdums. Bieži vien, rediģējot skaistuma un modes fotoattēlus, retušētāji izmanto frekvenču sadalīšanas paņēmienu. Tas ļauj izlīdzināt ādu, nezaudējot kvalitāti un tekstūru. Turklāt tiek izmantots “plastmasas” rīks, tiek veikta kopējā attēla krāsu korekcija, padarot tumšākus un gaišākus vēlamās zonas, pielāgojot spilgtumu un kontrastu. Retušēšana ļauj iegūt ideālu, harmonisku attēlu, un tas tiek augstu novērtēts komercdarbībā.
Sejas retušēšanas noteikumiProfesionāla sejas retušēšana programmā Photoshop ir rūpīgs process, kas prasa noteiktas zināšanas un prasmes no retušētāja. laba bilde grūti izveidot perfektu, bet viegli sajaukt. Iesācēji bieži pieļauj kļūdas, radot sejas "izpludināšanas" efektu. Šajā gadījumā pilnībā izzūd ādas tekstūra (poras, grumbas), mīmikas, ēnas, seja kļūst plastiska. Profesionāļi sniedz dažus padomus, kā nesabojāt fotogrāfiju.
Atcerieties, ka perfekta retušēšana fotoattēlā ir neredzama.
RīkiSejas retušēšana programmā Photoshop CS6, tāpat kā iepriekšējās versijās, tiek veikta, izmantojot rīkus, kas atrodas sānu un augšējos paneļos. Grupa "Atlase" ir nepieciešama, lai ātri pārvietotu vēlamos apgabalus. Tas ietver Laso, burvju nūjiņa”, “Ātrā izvēle”. Apgriešanas rīki ir paredzēti attēla apgriešanai. Izmantojot retušēšanas rīkus, fotoattēlā tiek novērsti defekti, tiek pielāgots asums, izplūšana, piesātinājums un tonis. arī iekšā rīkjosla ietver "Krāsošana", "Zīmēšana", "Teksts".
Darbības un spraudņiDaudzus var interesēt jautājums par to, kā ātri un efektīvi veikt sejas retušēšanu. Lai vienkāršotu retušētāja darbu, ir izveidoti spraudņi un darbības. Pirmie ir iekļauti Photoshop programmas pakotnē: Gausa izplūšana, kropļojumi, troksnis un citi. Turklāt spraudņus var papildus lejupielādēt un instalēt. Tie strādā automātiskajā režīmā un veic galveno darbu retušētājam (stilizācija, retušēšana, tonēšana). Negatīvā puse ir tāda, ka fotogrāfijai no tik ātras stilizācijas ir vairāk ko zaudēt nekā iegūt. Darbības piešķir attēlam dramatismu, tonizē, stilizē, pievieno dažādus efektus.
KļūdasSejas retušēšana ir sarežģīts process, kas prasa zināšanas, gaumes izjūtu un mēru no fotogrāfa amatiera. Profesionāļi norāda uz desmit biežāk pieļautajām kļūdām portretu fotogrāfijā.
|
| Lasīt: |
|---|
Populārs:
Jauns
- Reāli stāsti par alkoholiķiem, kuri atmet dzeršanu
- Homogēns un stacionārs lauks
- Interesantas vietas Romā Buco della serratura jeb atslēgas caurums
- Kā audzēt tomātus bez stādiem
- Sapņu interpretācija: kāpēc sapņot par pastaigām, interpretācija vīriešiem, meitenēm un sievietēm Sapņu interpretācija kucei
- Ja sapnī redzat Staigāšanu, ko tas nozīmē?
- Dzimšanas dienas ielūguma teksts īss, sms
- Gulēt krītošu bērnu no augstuma
- Ja sapņojat par krītošu bērnu no augstuma
- “Pastaiga, kāpēc sapņot sapnī?