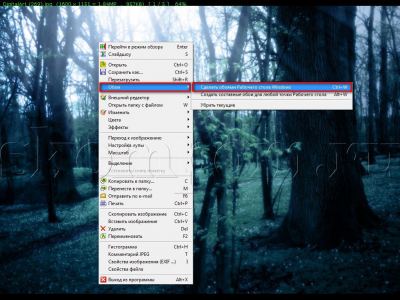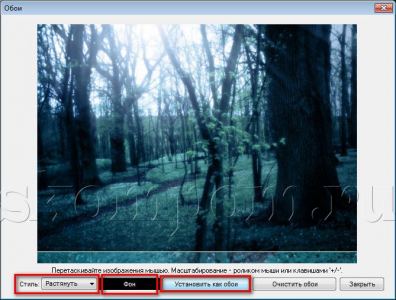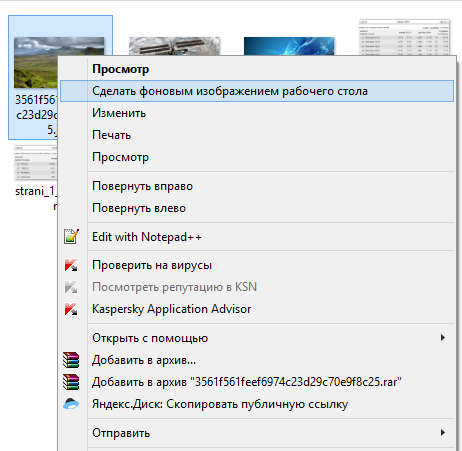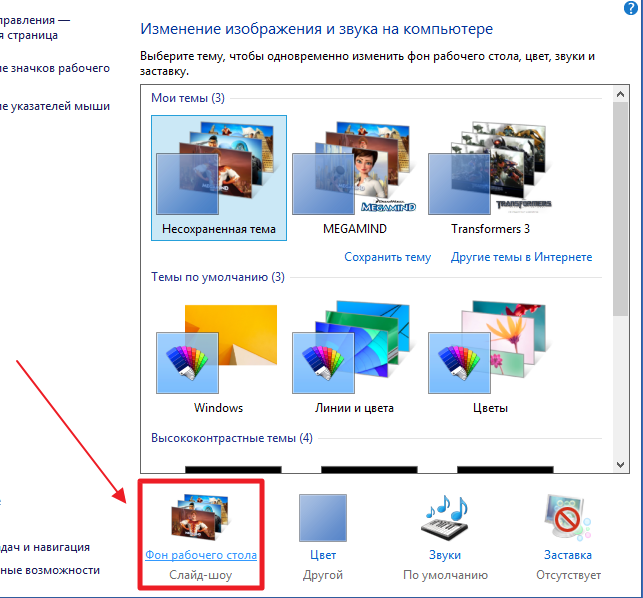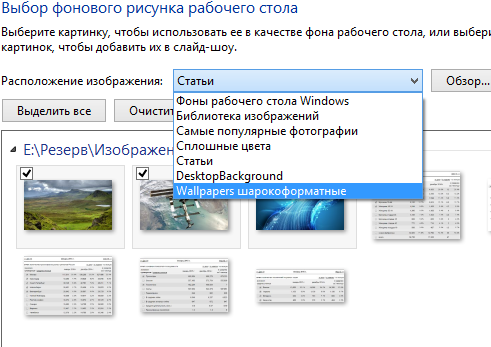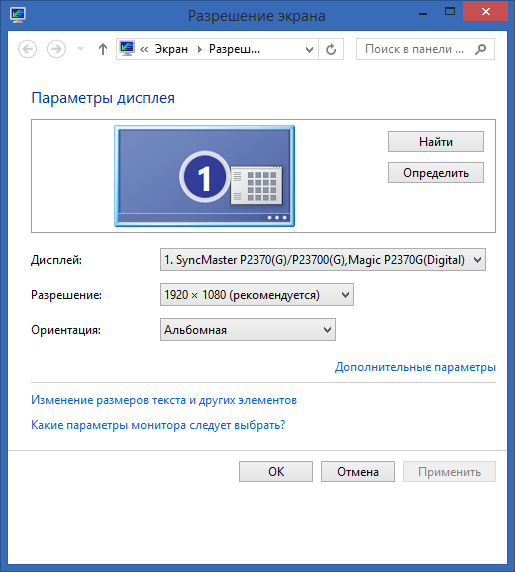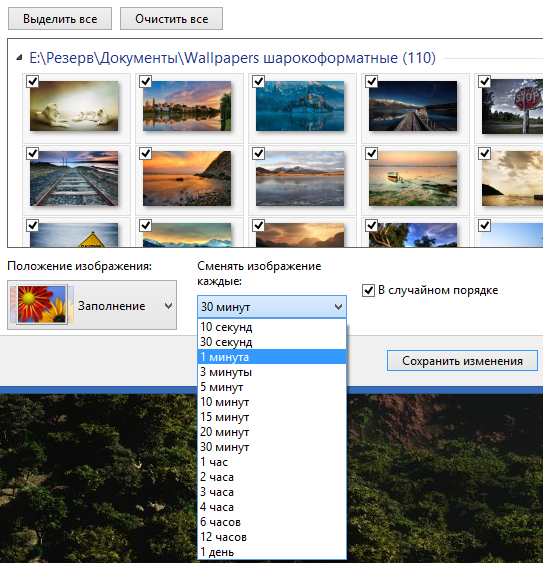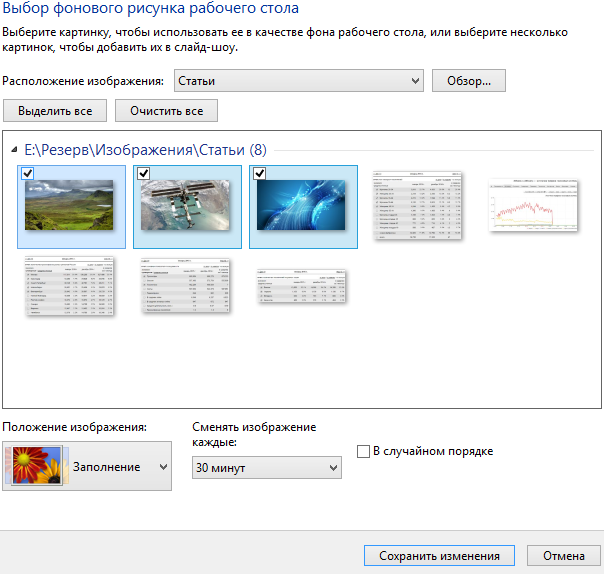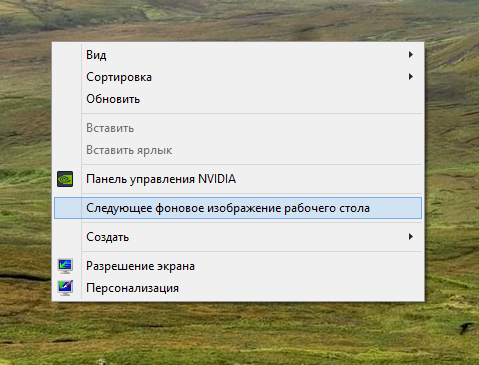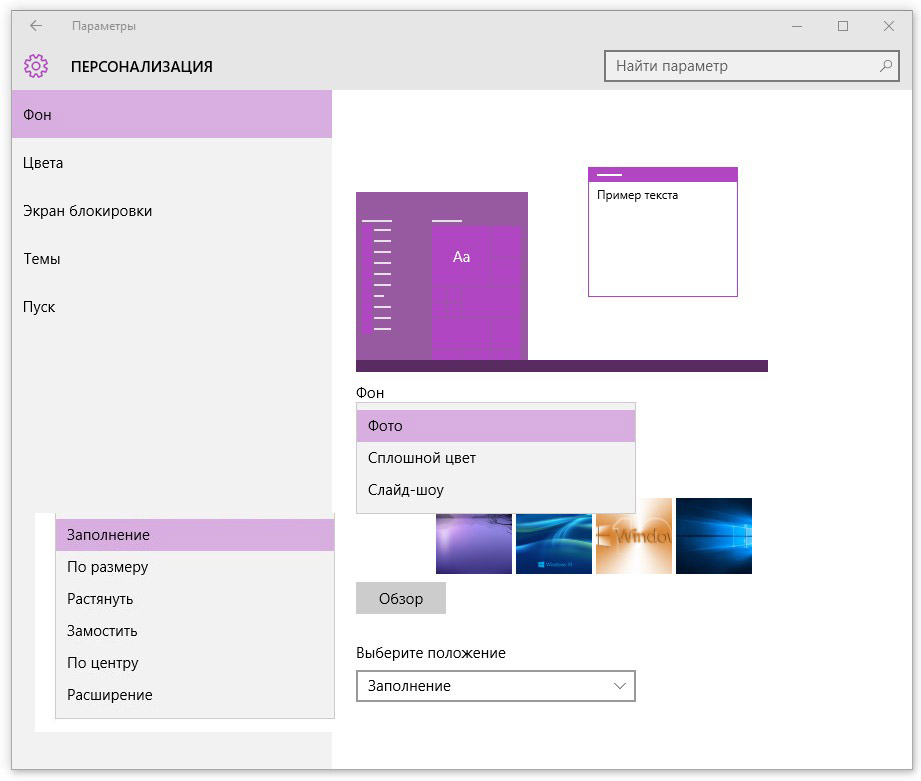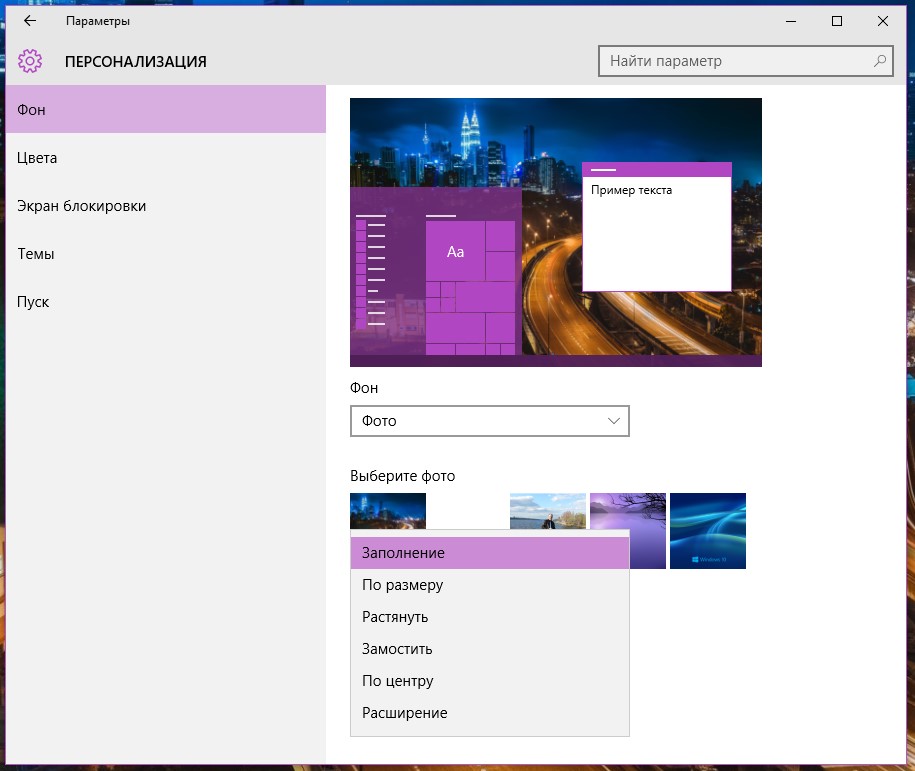بخش های سایت
انتخاب سردبیر:
- شش مثال از یک رویکرد شایسته برای انحطاط اعداد
- جملات شاعرانه چهره زمستانی برای کودکان
- درس زبان روسی "علامت نرم پس از خش خش اسم"
- درخت سخاوتمند (مثل) چگونه می توان با یک پایان خوش برای افسانه درخت سخاوتمند رسید
- طرح درس در مورد دنیای اطراف ما با موضوع "چه زمانی تابستان خواهد آمد؟
- آسیای شرقی: کشورها، جمعیت، زبان، مذهب، تاریخ، مخالف نظریه های شبه علمی تقسیم نژادهای بشری به پایین و بالاتر، حقیقت را به اثبات رساند.
- طبقه بندی دسته بندی های مناسب برای خدمت سربازی
- مال اکلوژن و ارتش مال اکلوژن در ارتش پذیرفته نمی شود
- چرا خواب مادر مرده را زنده می بینید: تعبیر کتاب های رویایی
- متولدین فروردین تحت چه علائم زودیاک هستند؟
تبلیغات
| نحوه تنظیم والپیپر در کامپیوتر ویندوزی نحوه تنظیم کاغذ دیواری |
|
هر فردی فردی است و نمی توان با این موضوع موافق نبود. و هر کس سعی می کند منحصر به فرد بودن خود را در همه چیز بیان کند: در نحوه صحبت کردن، در لباس های خود، در راه رفتن، در راه رفتنشان. ترجیحات طعم، در ظاهرو غیره تصاویر دسکتاپ کامپیوتر نیز از این قاعده مستثنی نیستند. برخی افراد دوست دارند دسکتاپشان تک رنگ باشد، مثلاً مشکی یا آبی، برخی دوست دارند یک عکس خانوادگی را به عنوان کاغذ دیواری انتخاب کنند و برخی دیگر از تصاویر طبیعت یا مثلاً ماشین های شیک الهام گرفته شده اند. ممکن است سلیقه ها متفاوت باشد، اما سوال اینجاست چگونه، یکی و من پاسخ بسیار ساده ای را به شما جلب می کنم که نحوه استفاده از ابزار FastStone را به شما نشان می دهد. همانطور که قبلاً گفتم، به تصویر را روی دسکتاپ خود تنظیم کنید، بیایید از برنامه استفاده کنیم. تصویری را که می خواهید به عنوان تصویر زمینه دسکتاپ خود استفاده کنید در این برنامه باز کنید. طبیعت را به عنوان نمونه انتخاب کردم. من عکس های خیلی رنگارنگ و روشن را دوست ندارم، بنابراین روی عکسی از یک جنگل نشستم. حالا شما نیاز دارید تصویر را روی دسکتاپ خود تنظیم کنید. برای انجام این کار، روی آن کلیک راست کرده و سپس از لیست منوی کشویی، مورد فرعی «Set as Windows Desktop Wallpaper» را در مورد «Wallpaper» انتخاب کنید. این دستور را می توان با فشار دادن همزمان کلیدهای "Ctrl" و "W" روی صفحه کلید نیز مشخص کرد.
 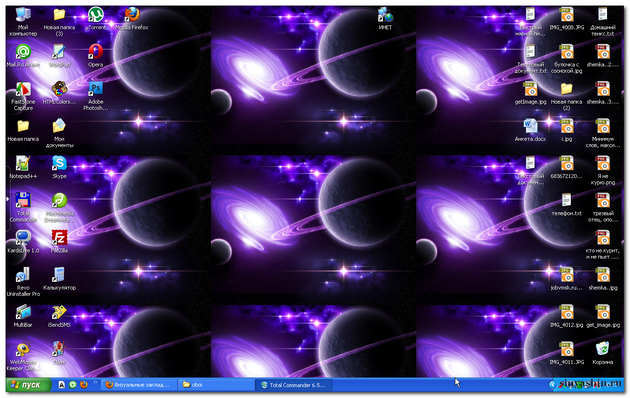 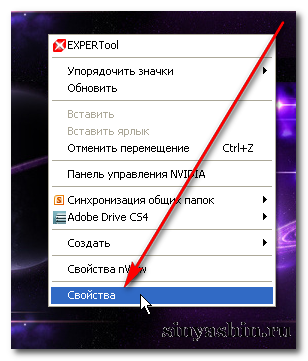 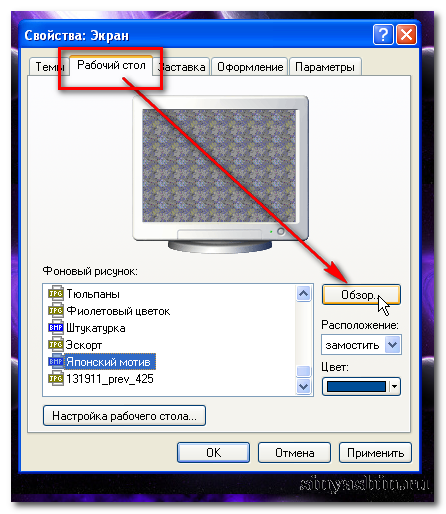 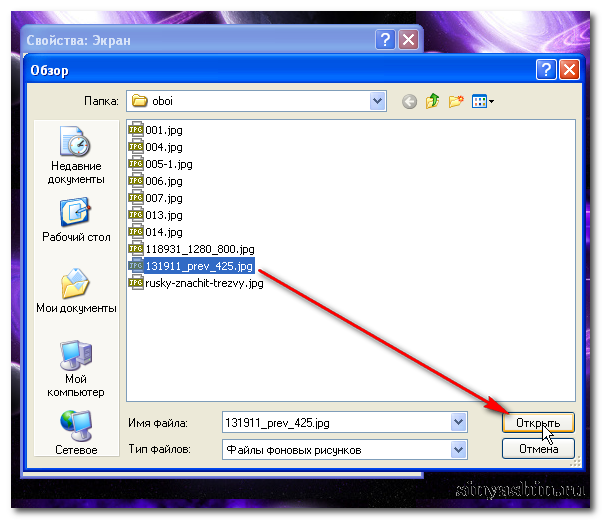 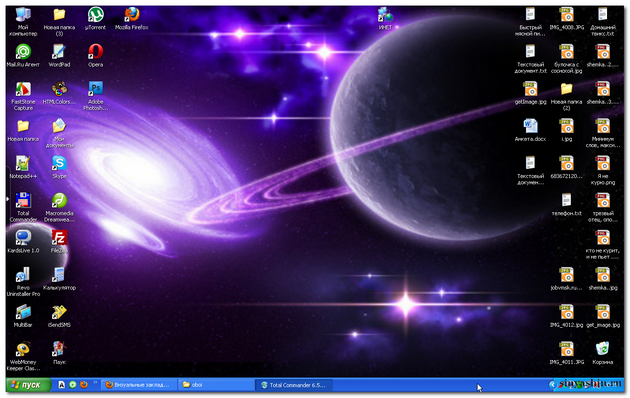 اولین چیزی که هنگام بوت شدن کامپیوتر و روشن شدن مانیتور ظاهر می شود، تصویری از دسکتاپ با میانبرهای مختلف است. به این تصویر والپیپر نیز می گویند. هنگام نصب سیستم عامل والپیپر ویندوزاستاندارد استفاده می شود. و اغلب شما می خواهید آنها را تغییر دهید. پس از همه، تصویر زمینه دسکتاپ فقط یک تصویر نیست. این بیانی از دنیای درونی کاربر، "من" اوست. برخی از روانشناسان ادعا می کنند که کاغذ دیواری دسکتاپ می تواند منعکس کننده سلیقه، ترجیحات، سبک و حتی رویاهای فرد باشد. علاوه بر این، یک تصویر پسزمینه روی دسکتاپ میتواند به شما کمک کند حال و هوای کار را پیدا کنید یا برعکس، آرامش داشته باشید. اما هر کاربر، به خصوص یک مبتدی، نمی داند که چگونه تصویر زمینه را تغییر دهد. به همین دلیل این بخش ایجاد شد. البته، اگر کاربر مطمئنی هستید، به احتمال زیاد خودتان همه چیز را می دانید. برای کسانی که مشکلاتی را تجربه می کنند، به شما خواهیم گفت که چگونه می توانید تصویر زمینه دسکتاپ خود را به شکل های مختلف تغییر دهید سیستم عامل هاآه و دستگاه ها نحوه تنظیم والپیپر دسکتاپ در ویندوز XPویندوز XP یک سیستم عامل از خانواده ویندوز NT شرکت مایکروسافت است. نام XP از انگلیسی گرفته شده است. eXPerience.Windows XP یکی از محبوب ترین سیستم عامل ها با رابط کاربر پسند است.در این بخش می توانید نحوه نصب والپیپر دسکتاپ برای این سیستم عامل را بیابید. بخوانید
نحوه تنظیم والپیپر دسکتاپ در ویندوز 7ویندوز 7 یک سیستم عامل کاربر از خانواده ویندوز NT است که پس از ویندوز ویستا و قبل از ویندوز 8 منتشر شد.در این بخش می توانید نحوه تنظیم تصویر زمینه روی دسکتاپ خود در ویندوز 7 را بیابید. بخوانید
نحوه تنظیم والپیپر روی دسکتاپ اندرویداندروید یک سیستم عامل برای گوشی های هوشمند، تبلت ها، کتاب های الکترونیکیپخش کننده دیجیتال، ساعت مچی، کنسول های بازی، نت بوک ها، اسمارت بوک ها و سایر دستگاه ها. بر اساس هسته لینوکس و پیاده سازی جاوا خود گوگل. در ابتدا توسط شرکت اندروید توسعه داده شد که بعداً توسط گوگل خریداری شد.در این بخش می توانید نحوه نصب والپیپر روی دسکتاپ دستگاه های اندرویدی را بیابید. بخوانید
نحوه تنظیم والپیپر روی صفحه گوشیتلفن همراه تلفنی است که برای کار در شبکه های تلفن همراه طراحی شده است. اکثریت تلفن های همراهسیستم عامل Symbian یک سیستم عامل 32 بیتی با امکانات کامل است که با در نظر گرفتن تمام الزامات صنعت مخابرات ایجاد شده و از اکثر استانداردها و پروتکل های مدرن مانند بلوتوث، GPRS، GSM/EGSM، HSCSD، CDMA پشتیبانی می کند.در این بخش می توانید نحوه تنظیم کاغذ دیواری روی دسکتاپ تلفن همراه خود را بیابید. اکثر سیستم عامل ها، از جمله ویندوز محبوب، با مجموعه ای از تصاویر پس زمینه دسکتاپ به صورت استاندارد ارائه می شوند که به سادگی "والپیپر" نامیده می شوند. شما به سادگی می توانید. هر چند با هر کدام نسخه جدیدسیستمها، کاغذدیواریهای از پیش نصبشده رنگارنگتر و متنوعتر میشوند، اما هر کاربر میخواهد فردیت خود را بیان کند و تصویر پسزمینه را به چیزی مخصوص به خود تغییر دهد، خواه عکس یکی از عزیزان، یک حیوان خانگی یا یک تصویر دانلود شده از اینترنت. و امروز به شما خواهیم گفت که چگونه این کار را انجام دهید. اول از همه، ما به دنبال تصاویری هستیم که دوست داریم. میتوانید از جستجوی تصویر در موتور جستجوی مورد علاقهتان استفاده کنید، یا میتوانید از یکی از منابع متعددی بازدید کنید که در آن تصاویر پسزمینه به دستهها، با رتبهبندی و توصیهها مرتب میشوند. بنابراین، تصاویر پیدا شده اند، انتخاب شده اند و شما باید آنها را دانلود کنید. برای انجام این کار، روی عکس کلیک راست کرده و گزینه Save picture as... را انتخاب کنید. پنجره ای ظاهر می شود که از شما یک مکان ذخیره می خواهد، جایی که می خواهید تصاویر پس زمینه انتخابی خود را نگه دارید انتخاب کنید و روی "ذخیره" کلیک کنید. ما همین کار را با تصویر دوم، با سوم، با پنجم و غیره انجام می دهیم.
اکنون پوشه ای را با والپیپر ذخیره شده در Windows Explorer یا هر فایل منیجر مناسبی باز کنید، روی گزینه ای که دوست دارید کلیک راست کرده و روی "Set as desktop background image" کلیک کنید. کاغذ دیواری نصب شده و چشم نواز است. دقیقاً به همین ترتیب، هر تصویر دیگری با یک کلیک تبدیل به تصویر زمینه شما می شود. اما این همه ماجرا نیست. ویندوز چندین گزینه دیگر را در رابطه با تصاویر پس زمینه در اختیار کاربر خود قرار می دهد.
بیایید روی دسکتاپ راست کلیک کرده و "Personalization" را انتخاب کنید. در پایین پنجره، روی «پسزمینه دسکتاپ» کلیک کنید و تمام تصاویر پسزمینه دانلود شده ما را ببینید.
در بالای آنها یک لیست کشویی به نام "موقعیت تصویر" وجود دارد که در آن می توانید تمام پوشه هایی را که قبلاً تصاویر پس زمینه از آنها اضافه کرده ایم پیدا کنید. به این ترتیب میتوانید بدون خروج از پنجره تنظیمات تصویر پسزمینه، به راحتی بین مجموعههای مختلف کاغذدیواری حرکت کنید. در اینجا چند تنظیمات جالب دیگر وجود دارد، به عنوان مثال، "موقعیت تصویر". این تنظیم چندین گزینه دارد: Fill، Fit، Stretch، Tile، Center.
این گزینه ها عمدتاً در صورتی استفاده می شوند که وضوح تصویر شما با وضوح تصویر دسکتاپ شما مطابقت نداشته باشد. بهتر است بررسی کنید که چه وضوحی را تنظیم کرده اید و اندازه پس زمینه مناسب را انتخاب کنید. بررسی آن بسیار آسان است - روی دسکتاپ کلیک راست کنید، آیتم منو "رزولوشن صفحه".
دومی خیلی فرصت جالب- این تغییر خودکار تصویر پس زمینه با فاصله زمانی مشخص (از 10 ثانیه تا 1 روز) است. برای استفاده از این حالت، باید از کادرهای انتخاب در گوشه سمت چپ بالای هر تصویر استفاده کنید تا مواردی را که میخواهید در نمایش اسلاید ببینید (هدف دکمههای «انتخاب همه» و «پاک کردن همه» اینطور نیست. نیاز به توضیح دارد). چک باکس "تصادفی" مسئول انتخاب تصادفی تصاویر از بین تصاویری است که علامت گذاری کرده اید.
و در نهایت یک مورد دیگر ویژگی جالب- اگر تصویر زمینه ای را که می بینید دوست ندارید و نمی خواهید منتظر بمانید تا تغییر به طور خودکار اتفاق بیفتد، با خیال راحت روی دسکتاپ کلیک راست کرده و "تصویر پس زمینه دسکتاپ بعدی" را انتخاب کنید.
اکنون دسکتاپ شما (و ما) هرگز خسته کننده و استاندارد نخواهد بود! با ما همراه باشید، به اشتراک بگذارید اطلاعات مفیدبا دوستان و به روز رسانی ما را دنبال کنید!
پس زمینه دسکتاپ که به عنوان تصویر زمینه نیز شناخته می شود، چیزی بیش از یک تصویر گرافیکی در پس زمینه دسکتاپ نیست. برای نصب یا تغییر آن، این مراحل را دنبال کنید. 1. روی قسمت خالی دسکتاپ کلیک راست کرده و از منوی زمینه Personalization را انتخاب کنید. پنجره برنامه Settings روی صفحه ظاهر می شود که تنظیمات بخش Personalization را با زیربخش Background فعال نشان می دهد. هنگام کار در حالت تبلت نمی توانید روی دسکتاپ کلیک راست کنید. در این صورت برای تغییر پس زمینه دسکتاپ روی دکمه Start کلیک کرده و گزینه Settings را انتخاب کنید. در پنجره ای که روی صفحه ظاهر می شود، روی نماد Personalization کلیک کنید. 2. از لیست کشویی Background، Photo را انتخاب کنید. در زیر بخش پسزمینه، میتوانید یک تصویر گرافیکی، یک رنگ ثابت یا یک نمایش اسلاید را به عنوان پسزمینه اختصاص دهید - مجموعهای از عکسها که به طور خودکار در فواصل زمانی معین جایگزین یکدیگر میشوند.
3. بر روی آن کلیک کنید نمایش گرافیکی، که نمایانگر پس زمینه دسکتاپ خواهد بود. اگر پسزمینهای را که مایکروسافت انتخاب کرده است دوست ندارید، روی دکمه Browse کلیک کنید و پوشه تصاویر خود (تصاویر به طور پیشفرض) را برای اطلاعات بیشتر مرور کنید. گزینه مناسب. می توانید از فایل های گرافیکی ذخیره شده در فرمت های BMP، GIF، JPG، JPEG، DIB و PNG به عنوان تصویر پس زمینه استفاده کنید. برای افراد ناآشنا، این به معنای توانایی تنظیم هر عکس گرفته شده با دوربین داخلی، یا تصویر اسکن شده یا دانلود شده از اینترنت به عنوان پسزمینه است.
وقتی روی یکی از تصاویر پیشنهادی کلیک می کنید، بلافاصله پس زمینه دسکتاپ شما پر می شود. در پنجره شخصی سازی، می توانید تأثیر تغییرات را بر روی تصویر کوچک دسکتاپ مشاهده کنید. 4. در مورد موقعیت تصویر روی دسکتاپ تصمیم بگیرید: پر کردن، متناسب کردن، کشش، کاشی، مرکز یا گسترش. اگرچه تمام تلاش خود را برای شناسایی خودکار انجام می دهد بهترین راهبا پر کردن تصویر دسکتاپ انتخاب شده، ممکن است نتیجه ارائه شده را دوست نداشته باشید. به عنوان مثال، بهتر است دسکتاپ خود را با تصاویر کوچک بپوشانید، زیرا زمانی که آنها کشیده می شوند، کیفیت پس زمینه به دست آمده پایین خواهد بود. اگر از نتایج کشش یا تسمه راضی نیستید، گزینههای Fill and Expand را امتحان کنید - هر یک از آنها جلوه کمی متفاوت دارند. همچنین می توانید قرار دادن را امتحان کنید تصویر کوچکدر مرکز دسکتاپ، اما در این حالت مناطق خالی بزرگ در امتداد لبه های آن نمایش داده می شود.
آیا تا به حال تصویری در اینترنت پیدا کرده اید که نتوانید چشمان خود را از آن بردارید و بخواهید آن را روی دسکتاپ خود نمایش دهید؟ مرورگر جدید مایکروسافت اج این کار را بسیار آسان کرده است. روی چنین تصویری در پنجره مرورگر کلیک راست کرده و از منوی زمینه گزینه Save Image را انتخاب کنید تا آن را در پوشه Image در رایانه خود ذخیره کنید. بعداً می توانید با دنبال کردن دستورالعمل های بالا، آن را به عنوان پس زمینه خود اختصاص دهید. |
| بخوانید: |
|---|
جدید
- جملات شاعرانه چهره زمستانی برای کودکان
- درس زبان روسی "علامت نرم پس از خش خش اسم"
- درخت سخاوتمند (مثل) چگونه می توان با یک پایان خوش برای افسانه درخت سخاوتمند رسید
- طرح درس در مورد دنیای اطراف ما با موضوع "چه زمانی تابستان خواهد آمد؟
- آسیای شرقی: کشورها، جمعیت، زبان، مذهب، تاریخ، مخالف نظریه های شبه علمی تقسیم نژادهای بشری به پایین و بالاتر، حقیقت را به اثبات رساند.
- طبقه بندی دسته بندی های مناسب برای خدمت سربازی
- مال اکلوژن و ارتش مال اکلوژن در ارتش پذیرفته نمی شود
- چرا خواب مادر مرده را زنده می بینید: تعبیر کتاب های رویایی
- متولدین فروردین تحت چه علائم زودیاک هستند؟
- چرا خواب طوفان روی امواج دریا را می بینید؟