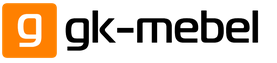Раздели на сайта
Избор на редактора:
- Вътрешна вентилация в гаража: правила за изпълнение
- Дръжката на миксера за вода се е счупила
- Съседът неоснователно се оплаква от нас в различни случаи: какво да правим
- Изисквания за модерно арт нуво
- Водачи за чекмеджета
- Дизайн спалня тапет класически стил
- Как да направите вентилация в апартамента сами?
- Дъска за сърф - всичко за дъските за сърф: тип, размер, форма
- Възможно ли е да се извършват шумозащитни работи в неделя
- Запазваме зрението: правилната светлина
реклама
| Autocad се разчленява на примитиви. Разчленяваме и редактираме проекционни изгледи в AutoCAD. Разделяне на екипа в AutoCAD. Защо може да се използва |
|
Преди да пристъпим към реалното създаване и прилагане на блокове, трябва да прецизираме текущия чертеж. 1. Създайте четири нови слоя: Детска стая (линеен цветен индекс - 214), Балкон (цветен индекс - 174), Врати (цветен индекс - 116) и Windows (цветен индекс - 66) и задайте слоя на Current. Забележка. Както можете да видите, в този случай ние създаваме слоеве, започвайки от функционалността на обектите, разположени върху тях. 2. Пуснете инструмента правоъгълник и започнете да създавате правоъгълник, като изберете първата точка в горния ляв ъгъл на работната зона. 3. Когато бъдете подканени от AutoCAD да зададете друга точка, въведете относителните координати @ 4920, –2850, за да създадете вътрешния контур на стените на детската стая. 4. Използвайте инструмента Увеличете за мащабиране на чертежа по границите на новосъздадения правоъгълник. 5. Пуснете инструмента подобие, задайте отместването 350, изберете едната страна на контура на стените на детската стая и след това задайте посоката на изместване навън от този контур. 6. Използвайте инструмента отново Увеличете за мащабиране на чертежа по границите на втория правоъгълник, който ще представлява контура на външните стени на чертежа (фиг. 7.3).
Фиг. 7.3 Вътрешен и външен контур на стените на детската стая 7. Щракнете върху двата правоъгълника, за да ги изберете, и след това стартирайте инструмента разкъсвам лента с инструменти изменят, Алтернативен метод за стартиране е използването на команда от менюто Редактиране »Explode или във входа в прозореца на командата разкъсвам или нейният псевдоним изчислено. 8. Екип разкъсвам ще уведоми в командния прозорец, че е открила два избрани обекта и веднага ще се изключи. На пръв поглед нищо не се е променило. Ако обаче опитате отново да щракнете върху двата правоъгълника, които току-що създадохте, ще видите, че те вече са отделни линии, а не един обект. 9. Плъзнете горната и долната линия на външните стени на 150 мм в детската стая и след това премахнете оригиналните линии. 10. Изрежете стърчащите сегменти на лявата и дясната вертикална линия на външните стени, оформени след изместването по хоризонталните линии, изместени навътре. 11. Преместете наляво на 850 mm дясната вертикална линия на контура на външните стени. След това преместете получената линия вляво с 800 мм. Приложи команда подобие още два пъти, измествайки последната линия вляво с 810 мм, а след това получената линия - вляво със 700 мм. 12. Използвайте командата отново подобие за да изместите долната хоризонтална линия на контура на външните стени нагоре с 800 mm и след това отново изместете получената линия нагоре с 600 mm. Резултатът трябва да бъде както е показано на фиг. 7.4.
Фиг. 7.4 Създадени помощни линии за създаване на врати 13. Приложете инструмента подреден за подрязване на линиите на стените по спомагателни линии, за да се получат врати, както е показано на фиг. 7.5.
Фиг. 7.5 Създаване на външния контур на балкона 14. Задайте текущия слой на Balcony, пуснете инструмента правоъгълник и започнете да създавате правоъгълник, като изберете горния ляв ъгъл на външния контур на стените като начална точка (фиг. 7.5). 15. За да зададете втората точка, въведете относителните координати @ –1250, –3250 и след това използвайте инструмента Увеличете за да настроите скалата според размерите на чертежа. 16. Плъзнете очертанията на балкона навътре със 100 мм, след което използвайте инструмента разкъсвам за да разделите двата правоъгълника на отделни линии, изтрийте правилните вертикални линии на двата контура и разширете хоризонталните линии на вътрешния контур на балконската стена до външния контур на стената на децата (фиг. 7.6).
Фиг. 7.6 Контурите на балкона и стените с създадени врати Сега, подготвяйки „сайта“, можем да започнем да създаваме блокове, които ще бъдат използвани като чертежи на прозорци и врати. Добър ден Днес бих искал да засегна темата за създаването видове проекции върху триизмерните модели в AutoCADизползвайки командата Основен изглед (VIDBAZили _VIEWBASE). Тези команди за първи път се появиха в AutoCAD 2013, за което писах в публикация в AutoCAD 2013 (част 7). Дизайн на чертеж по модел - Създаване на изгледи, можете да видите и тяхното подробно описание там. Основната команда за изглед ви позволява да изграждате проекционни изгледи, използвайки триизмерни модели AutoCADи изобретателНо в същото време получените изгледи не могат да бъдат редактирани, разчленени, променени вида и теглото на линиите на отделни обекти на изгледа и т.н. В тази връзка често възникват въпроси как тези типове могат да бъдат редактирани.
анонимен Моля, отговорете как проекционният изглед може да бъде разделен на примитиви. Или да направим независим блок от него?Сергей Мартинов Андрей, как човек може да създаде независим блок от проекционен изглед или дори да го раздели на примитиви? Някакви опции? Благодаря ви Разбира се, екипът на Basic View има алтернатива - използвайте командата за изграждане на проекции ПЛАТФОРМА (_FLATSHOT), но това не е съвсем това, което бих искал да работя с удобни основни типове. Отговарям на въпроса - има решение, и то доста просто! 1. Използвайки командата Basic View, изграждаме три стандартни проекции от AutoCAD модел (при моделите Inventor всичко работи по същия начин)
2. Получаваме на листа ето такава стандартна рисунка
Опитваме се да разчленим получените изгледи - нищо няма да работи, командата Split не ви позволява дори да изберете тези типове.
Т.е. няма начин да ги промените. 3. Прехвърляме всичко, което е в листа, в пространството на модела. За да направите това, щракнете с десния бутон върху раздела лист и изберете Експортиране на раздел на лист в раздел с модел ... (или изпълнете командата ЕКСПОРТЕН ВЕЛИСТили _EXPORTLAYOUT)
Системата пита към кой DWG файл, в който искаме да запазим изгледите, и веднага след приключване на операцията, предлага да го отворим. 4. О, чудо! Сега всеки изглед на нашата рисунка се превърна в блок
Може лесно да бъде разделен, предефиниран, записан на диск и други - всичко, което сърцето ви желае!
Ние го използваме! Моля, обърнете внимание, че при такъв експорт се губи всяка асоциативна връзка с оригиналния триизмерен модел. Можете да научите повече за други методи на работа в AutoCAD на тази страница. С уважение, Андрю. Ако сте получили отговор на въпроса си и искате да подкрепите финансово проекта - в долната част на страницата има специална форма за това. В нашите подробни уроци. Използвайки командата за редактиране „Разделяне“, можете да разделите сложни обекти на компоненти (отделни примитиви, от които се състои). Използването на екип за разчленяване на екип в AutoCAD е много просто. В раздела "Начало" в панела "Редактиране" изберете командата "Разделяне" и след това изберете обектите, които ще бъдат разделени в работното пространство на AutoCAD. Потвърдете командата с Enter. Как да разделите блок в AutoCADПо правило блокът е сложен обект, състоящ се от набор от различни елементи. Понякога се налага да редактирате един от блоковете, тоест да го разделите в AutoCAD, така че първоначалното описание да не се промени. За да научите как да разчленявате блок в AutoCAD, препоръчително е да използвате командата "Dismember", когато блокът вече присъства на чертежа. Трябва обаче да се има предвид, че стойността на атрибутите след дяла се изтрива (остава само тяхното описание).
Разделяне на екипа в AutoCAD. Защо може да се използваТака че, използвайки командата “Dismember” в AutoCAD, можете: Прекъснете полилиния в AutoCAD (когато се раздели, информация за ширината се губи); Разделете люка и размера (в същото време се губи асоциативност между всички елементи); Прекъсване на масив в AutoCAD (асоциативен); Разделете масива от координатни оси, създадени с помощта на модула SPDS (освен това, тази команда трябва да се изпълни два пъти). По този начин, вие вече знаете как да разбиете обект в AutoCAD и как да разбиете чертеж в AutoCAD (ако по някаква причина това е твърд обект). Командата "Dissect" доста често се използва при работа в програма. Затова не забравяйте да разработите този материал на практика и да разгледате другите ни уроци, което е правилно. Използвайки командата за редактиране „Разделяне“, можете да разделите сложни обекти на компоненти (отделни примитиви, от които се състои). Използването на тази команда е много просто. В раздела "Начало" в панела "Редактиране" изберете командата "Разделяне" и след това изберете обектите, които ще бъдат разделени в работното пространство на AutoCAD. Потвърдете изпълнението на командата, като натиснете Enter. Как да разделите блок в AutoCADПо правило блокът е сложен обект, състоящ се от набор от различни елементи. Понякога се налага да редактирате един от блоковете, така че първоначалното описание да не се променя. За целта е препоръчително да използвате командата "Разделяне", когато блокът вече присъства на чертежа. Трябва обаче да се има предвид, че стойността на атрибутите след дяла се изтрива (остава само тяхното описание). Разделяне на екипа в AutoCAD. Защо може да се използваТака че можете: Прекъснете полилиния в AutoCAD (когато се раздели, информация за ширината се губи); Разделете люка и размера (в същото време се губи асоциативност между всички елементи); Прекъсване на масив в AutoCAD (асоциативен); Разделете масива от координатни оси, създадени с помощта на модула SPDS (освен това, тази команда трябва да се изпълни два пъти). По този начин, вие вече знаете как да разбиете обект в AutoCAD и как да разбиете чертеж в AutoCAD (ако по някаква причина това е твърд обект). Командата "Dissect" доста често се използва при работа в програма. Затова не забравяйте да разработите този материал на практика. |
| Прочетено: |
|---|
нов
- Дизайн на малка кухня
- Как да изберем спален чувал
- Дизайн характеристики на зимни палатки с печка
- Ремонт на подове в апартамента: пълна и частична подмяна на подови настилки
- Как да си направим трешка от жилетка от две части
- Устройството на кранчето за баня с душ
- Ако се намесва шум от съседи (бележка)
- Защо у дома може да има нужда от измерване на водоустойчивостта?
- Промяна "Хрушчов" копейка парче в почти три рубли
- Направи си сам тапет