Раздели на сайта
Избор на редактора:
- Вътрешна вентилация в гаража: правила за изпълнение
- Дръжката на миксера за вода се е счупила
- Съседът неоснователно се оплаква от нас в различни случаи: какво да правим
- Изисквания за модерно арт нуво
- Водачи за чекмеджета
- Дизайн спалня тапет класически стил
- Как да направите вентилация в апартамента сами?
- Дъска за сърф - всичко за дъските за сърф: тип, размер, форма
- Възможно ли е да се извършват шумозащитни работи в неделя
- Запазваме зрението: правилната светлина
реклама
| Не може да се разделят блокове в AutoCAD. Разделете цели обекти в AutoCAD. Команда за редактиране „Dismember. Защо блокът не избухва в AutoCAD |
|
Разбиването на блокове на отделни елементи е много честа и необходима операция при рисуване. Да предположим, че потребителят трябва да направи промени в блок, но изтриването му и изготвянето на нов е нерационално. За да направите това, има функция за "взривяване" на блока, което ви позволява да редактирате елементите на блока поотделно. В тази статия ние описваме процеса на разбиване на блок и нюансите, свързани с тази операция. Прекъсване на блока при поставяне на обектМожете да взривите блока веднага, когато го поставите в чертежа! За да направите това, щракнете върху лентата с менюта "Вмъкване" и "Блокиране".
Крекинг начертани блоковеАко искате да взривите блок, вече поставен в чертеж, просто го изберете и в панела "Редактиране" кликнете върху бутона "Разделяне".
Защо блокът не се счупи?Има няколко причини, поради които блокът може да не се счупи. Накратко описваме някои от тях. Показахме няколко начина за разбиване на блок и разгледахме проблемите, които могат да възникнат при това. Нека тази информация повлияе положително на скоростта и качеството на вашите проекти. Блокове за AutoCAD - полезен и необходим инструмент! Тази статия подчертава основните нюанси и често задавани въпроси, свързани с разделянето на блоковете на компоненти. Тук ще говорим как да взривим блок в AutoCAD. Команда за разбиване на блок в AutoCAD.Ами ако изведнъж се наложи да блокирате, който вече е използван в чертежа, отново превърнат в отделни елементи? В крайна сметка, повторното очертаване не е рационално. Така че, нека разгледаме по-подробно как да разчленим блок в AutoCAD. Първо, когато вмъквате блок, можете да поставите отметка в полето „Разчленяване“, както е показано на фиг. 1. Фиг. 1. Как да разделите блок в AutoCAD при изпълнение на командата "Вмъкване". Ако блокът вече присъства на чертежа, тогава е необходимо да приложите командата за редактиране „Разделяне“ (вижте фиг. 2).
Достатъчно е да активирате тази команда и да изберете блока, който трябва да бъде разделен на компоненти. Следователно въпросът как да унищожите блок в AutoCAD не бива да ви създава трудности. В допълнение, самото описание на блока остава непроменено и разчлененият обект се превръща в първоначалния набор от примитиви. Тази команда обаче не винаги може да се изпълни правилно. И за това има причини. Нека ги разгледаме по-подробно. Защо блокът не експлодира в AutoCAD?Има 4 основни причини, поради които AutoCAD единицата може да не избухне. както е описано по-горе:
Къде да активирате свойството „Разрешаване на разчленяване“?Както беше посочено по-рано, когато създавате блок, уверете се, че отметката е поставена срещу свойството „Разрешаване на разчленяване“както е показано на фиг. 3. Но какво ще стане, ако блокът вече е създаден и многократно използван в чертежа? В този случай направете следното: 2. Без да избирате нищо от блоковите обекти на чертежа, обадете се на панела Свойства (Ctrl + 1 пряк път). 3. В самата дъна на тази палитра в секцията „Блокиране“ намерете свойството „Активиране на разделянето“ и задайте стойността на „Да“, както е показано на фиг. 4. 4. Затворете редактора на блокове, като запазите направените промени.
Майсторски клас: разширяване на функционалността на работа с блокове!За съжаление, не всички задачи могат да бъдат решени със стандартни инструменти. но благодарение на допълнителни Lisp приложения можете да създавате уникални команди за AutoCAD, което може значително да оптимизира работата в програмата. Така програмистите разработиха специфичен набор от команди за работа с блокове, по-специално за разбиването им на отделни елементи. На фиг. 5. Представя се списък на някои от тях:
За да ви бъдат достъпни тези команди, изтеглете приложението Lisp и го заредете в AutoCAD. За това как да изтеглите и работите с такива файлове е описано подробно в статията "Подмяна на блокове в AutoCAD." След като файлът бъде успешно изтеглен, просто въведете името на командата в командния ред и попълнете съответните подкани. Те се считат за много необходимо и полезно средство. Много експерти ги наричат \u200b\u200bкороната на автоматизацията на рисуването, те гарантират скоростта на резултата и безопасността на данните. Но с техните безспорни предимства понякога въпросът как да се прекъсне блок в AutoCAD води до осезаеми трудности. Как се извършва разделяне на блокове в AutoCAD. Ето защо ще разгледаме по-подробно в статията как да разделим блок в AutoCAD. Какво да направите в ситуация, ако програмата не ви позволява да извършите тази операция. Разбиването на блок в AutoCAD 2015 е изключително популярна и необходима операция по време на създаването на чертежи. Например, потребителят планира да направи определени промени в състава си. Но плановете му абсолютно не включват създаване на нов или изтриване на съществуващо - в края на краищата това ще бъде напълно ирационално, допълнително действие с осезаема загуба на време и усилия. За да се направи такава операция без допълнителни усилия, просто беше предвидена възможност за разделяне на блока, редактиране на отделните му елементи поотделно. Как да разчленим блокове в AutoCAD 2015 - от теория до практикаРазбира се, няма да го преначертаем - следователно ще разгледаме ефективни начини за правилно разделяне. На първо място, когато вмъкнем блок в чертежа си, можем да поставим отметка в квадратчето „Dismember“.
Ако работим с блока, който вече е на чертежа, ще използваме командата за редактиране „Dissection“. Достатъчно е да го активираме и да изберем блока, който трябва да разделим на отделни елементи. В същото време самото описание остава същото и обектът, когато се раздели, се превръща в оригиналния набор от примитиви. Но сме принудени да заявим, че с цялата полезност и удобство на тази команда, това не винаги работи на практика. Проблемът може да бъде причинен от няколко основни причини, за които ще говорим по-подробно. Защо не се чупи?Трябва да се идентифицират четири възможни причини, които ни пречат да проведем необходимата операция:  Блокът не се счупва - къде да се позволи разчленяванетоКакто вече отбелязахме, всеки път, когато го добавите, трябва да проверите дали сте забравили да поставите отметка в квадратчето „Разрешаване на разчленяване“. Но какво да правите в ситуация, когато тя вече е създадена, редовно се използва в чертежа и не може да бъде изтрита сега. За щастие, ние имаме ефективна рецепта за решаване на този проблем. Не трябва да има особени затруднения - просто следвайте поредица от действия в последователност:  Разгледахме ефективни методи, подходящи за всички случаи на такава празнина. Малко вероятно е дори авторите на AutoCAD да твърдят, че са били в състояние да предвидят абсолютно всички ситуации - но ние се опитахме да направим това чрез събиране на подходяща информация от препоръките и прегледите на надеждни специалисти. Използвайки командата за редактиране „Разделяне“, можете да разделите сложни обекти на компоненти (отделни примитиви, от които се състои). Използването на тази команда е много просто. В раздела "Начало" в панела "Редактиране" изберете командата "Разделяне" и след това изберете обектите, които ще бъдат разделени в работното пространство на AutoCAD. Потвърдете командата с Enter. Как да разделите блок в AutoCADПо правило блокът е сложен обект, състоящ се от набор от различни елементи. Понякога се налага да редактирате един от блоковете, така че първоначалното описание да не се променя. За целта е препоръчително да използвате командата "Разделяне", когато блокът вече присъства на чертежа. Трябва обаче да се има предвид, че стойността на атрибутите след дяла се изтрива (остава само тяхното описание). Разделяне на екипа в AutoCAD. Защо може да се използваТака че можете: Прекъснете полилиния в AutoCAD (когато се раздели, информация за ширината се губи); Разделете люка и размера (в същото време се губи асоциативност между всички елементи); Прекъсване на масив в AutoCAD (асоциативен); Разделете масива от координатни оси, създадени с помощта на модула SPDS (освен това, тази команда трябва да се изпълни два пъти). По този начин, вие вече знаете как да разбиете обект в AutoCAD и как да разбиете чертеж в AutoCAD (ако по някаква причина това е твърд обект). Командата "Dissect" доста често се използва при работа в програма. Ето защо, не забравяйте да разработите този материал на практика. Добър ден Днес бих искал да засегна темата за създаването видове проекции върху триизмерните модели в AutoCADизползвайки командата Основен изглед (VIDBAZили _VIEWBASE). Тези команди за първи път се появиха в AutoCAD 2013, за което писах в публикация в AutoCAD 2013 (част 7). Дизайн на чертеж по модел - Създаване на изгледи, можете да видите и тяхното подробно описание там. Основната команда за изглед ви позволява да изграждате проекционни изгледи, използвайки триизмерни модели AutoCADи изобретателНо в същото време получените изгледи не могат да бъдат редактирани, разчленени, променени вида и теглото на линиите на отделни обекти на изгледа и т.н. В тази връзка често възникват въпроси за това как тези типове могат да бъдат редактирани.
анонимен Моля, отговорете как проекционният изглед може да бъде разделен на примитиви. Или да направим независим блок от него?Сергей Мартинов Андрей, как човек може да създаде независим блок от проекционен изглед или дори да го раздели на примитиви? Някакви опции? Благодаря ви Разбира се, екипът на Basic View има алтернатива - използвайте командата за изграждане на проекции ПЛАТФОРМА (_FLATSHOT), но това не е съвсем това, което бих искал да работя с удобни основни типове. Отговарям на въпроса - има решение, и то доста просто! 1. Използвайки командата Basic View, изграждаме три стандартни проекции от AutoCAD модел (при моделите Inventor всичко работи по същия начин)
2. Получаваме на листа ето такава стандартна рисунка
Опитваме се да разчленим получените изгледи - нищо няма да работи, командата Split не ви позволява дори да изберете тези типове.
Т.е. няма начин да ги промените. 3. Прехвърляме всичко, което е в листа, в пространството на модела. За да направите това, щракнете с десния бутон върху раздела лист и изберете Експортиране на раздел на лист в раздел с модел ... (или изпълнете командата ЕКСПОРТЕН ВЕЛИСТили _EXPORTLAYOUT)
Системата пита към кой DWG файл, в който искаме да запазим изгледите, и веднага след приключване на операцията, предлага да го отворим. 4. О, чудо! Сега всеки изглед на нашата рисунка се превърна в блок
Може лесно да бъде разделен, предефиниран, записан на диск и други - всичко, което сърцето ви желае!
Ние го използваме! Моля, обърнете внимание, че при такъв експорт се губи всяка асоциативна връзка с оригиналния триизмерен модел. Можете да научите повече за други методи на работа в AutoCAD на тази страница. С уважение, Андрю. Ако сте получили отговор на въпроса си и искате да подкрепите финансово проекта - в долната част на страницата има специална форма за това. |
| Прочетено: |
|---|
нов
- Дизайн на малка кухня
- Как да изберем спален чувал
- Дизайн характеристики на зимни палатки с печка
- Ремонт на подове в апартамента: пълна и частична подмяна на подови настилки
- Как да си направим трешка от жилетка от две части
- Устройството на смесителя за баня с душ - ремонт
- Ако се намесва шум от съседи (бележка)
- Защо у дома може да има нужда от измерване на водоустойчивостта?
- Промяна "Хрушчов" копейка парче в почти три рубли
- Направи си сам тапет
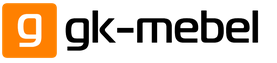



 Фиг. 2. Командата Split ви позволява да разделите блок в AutoCAD.
Фиг. 2. Командата Split ви позволява да разделите блок в AutoCAD. Фиг. 3. Свойството "Разрешаване на разчленяване" ви позволява да разделите блок в AutoCAD.
Фиг. 3. Свойството "Разрешаване на разчленяване" ви позволява да разделите блок в AutoCAD. Фиг. 4. Разрешаване на разчленяване на блоков екземпляр в редактора на блокове AutoCAD в панела Свойства.
Фиг. 4. Разрешаване на разчленяване на блоков екземпляр в редактора на блокове AutoCAD в панела Свойства. Фиг. 5. Допълнителни команди за работа с AutoCAD блокове.
Фиг. 5. Допълнителни команди за работа с AutoCAD блокове.











