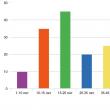Mga seksyon ng site
Pinili ng Editor:
- Paano makaakit ng mga referral sa seosprint at kumita ng magandang pera Mga paraan upang makaakit ng mga referral sa seosprint
- Ano ang mga kinakailangan para sa isang copywriter?
- Mga pangunahing patakaran para sa binary options trading
- Bakit nagbabago ang kulay ng pilak kapag isinusuot sa katawan?
- Pagpapagaling ng green tea. Ano ang nakakapinsalang green tea. Paano maghanda ng berdeng tsaa
- Tungkol sa “Paghula sa Pasko” at mga kard Totoo, hindi dapat maglaro ng mga baraha ang mga bata
- Masculine na babae: kung paano lumiko mula sa taas hanggang pulgada, mapupuksa ang virilism
- Mga tampok ng seremonya ng tsaa sa England
- Mga rekomendasyon at sunud-sunod na tagubilin para sa aplikante
- Anong mga dokumento ang kinakailangan para sa pagpasok sa isang unibersidad Ano ang mga dokumento para sa pagpasok sa isang institusyon
Advertising
| Paano baguhin ang saturation sa photoshop. Paano I-adjust ang Liwanag, Contrast, Sharpness gamit ang Photoshop |
|
Sa tutorial na ito, matututunan natin kung paano mabilis na ayusin ang Brightness at Contrast nang hindi gumagawa ng mga permanenteng pagbabago sa larawan. Iniiwan ang posibilidad ng karagdagang pag-edit. Hindi tulad ng Auto Tone, Auto Contrast, at Auto Color, na hindi nag-aalok ng mga fine-tuning na opsyon, ang Brightness/Contrast ay nagbibigay sa iyo ng manual na kontrol sa mga setting ng slider. Ang liwanag at Contrast ay maaaring isaayos nang isa-isa, gamit ang dalawa iba't ibang paraan: Pagsasaayos ng orihinal na imahe at paggawa ng hiwalay na layer. Ang kawalan ng pagsasaayos ng orihinal ay nagiging permanente ang mga pagbabago dahil direktang nakakaapekto ang mga ito sa mga pixel sa larawan. Maaari itong makagambala sa karagdagang pag-edit, kaya dapat itong iwasan. Ito ay mas maginhawa upang gumana sa isang layer ng pagsasaayos. Gumagamit ako ng Photoshop CC, ngunit ang lahat ng mga utos na ginamit sa tutorial ay magagamit din sa Photoshop CS6. Para sa aralin, kinuha ko ang larawan ng mailboxSa pangkalahatan, hindi ito masama, ngunit malinaw na kailangang ayusin ang Liwanag at Contrast. Tingnan natin kung paano makakatulong ang karagdagang adjustment layer na mapabuti ito. Orihinal na larawan. Hakbang 1: Pagdaragdag ng Brightness/Contrast Adjustment LayerAng unang bagay na kailangan nating gawin ay magdagdag ng isang kopya ng imahe sa isang bagong layer. Dahil dito, madali kaming makakagawa ng mga pagbabago nang hindi binabago ang orihinal.
Maaari ka ring mag-click sa icon ng Brightness/Contrast sa panel ng Mga Pagsasaayos ng Photoshop. Ang icon ay nasa kaliwang tuktok. Lalabas ang mga pangalan ng icon kapag nag-hover sa ibabaw ng mga ito gamit ang cursor ng mouse:
Kung hindi mo makita ang adjustment bar sa screen, tumingin sa window menu. Doon ay makikita mo ang isang listahan ng lahat ng mga panel ng Photoshop. Ang checkmark sa tabi ng pangalan ng panel ay nangangahulugan na ang panel ay nakabukas na, kaya hindi mo lang napansin ito (bilang default ay nasa tabi ito ng panel ng Mga Estilo; sa CC 2014, sa tabi ng mga panel ng Mga Estilo at Aklatan).
Kung wala kang nakikitang check mark sa tabi ng panel, piliin ito upang ipakita ito: Mayroon ding pangatlong paraan upang magdagdag ng layer ng pagsasaayos. Mag-click sa icon ng Bagong Fill o Adjustment Layer sa ibaba ng panel ng Mga Layer:
Pagkatapos ay piliin ang Brightness/Contrast:
Walang mangyayari sa orihinal. Sa halip, lilitaw ang isang bagong Brightness/Contrast Adjustment Layer sa itaas ng imahe sa panel ng Mga Layer:
Hakbang 2: Pindutin ang Auto buttonPaggawa sa Liwanag at Contrast ng orihinal na imahe, ang programa ay nagbubukas ng isang hiwalay na window. Sa kaso ng pagwawasto, ang mga setting ay lilitaw sa Options Bar, na idinagdag sa Photoshop CS6. Narito ang mga slider ng Brightness at Contrast, ang Auto Adjust na button, at ang Use Legacy na button:
Gaya ng nakasanayan, ang unang bagay na kailangan mo ay ang button na Mga Auto Setting. Sa kasong ito, inihahambing ng Photoshop ang iyong larawan sa mga naprosesong larawan ng mga propesyonal na photographer. At ang pagtuon sa mga ito, ay nagtatakda ng mga halaga ng liwanag at kaibahan:
Sa aking kaso, ang Brightness ay nakatakda sa 54, Contrast sa 66. Siyempre, ang bawat larawan ay natatangi, kaya ang iyong mga setting ay magkakaiba:
Narito ang aking larawan na naka-on ang Auto Adjust:
Hakbang 3: Pagsasaayos ng Brightness at Contrast ControlsKung pagkatapos ng auto-tuning ay iniisip mo pa rin na mas maganda ang hitsura ng iyong larawan, maaari mo itong isaayos gamit ang mga slider ng Brightness at Contrast. Gusto ko ang paraan ng paghawak nito ng Photoshop, ngunit nagpasya akong babaan ng kaunti ang Liwanag sa 45 at taasan ang Contrast sa 75. Muli, ito ang aking personal na pagtingin sa mga setting ng imahe. Maaari mong i-customize ang parehong mga parameter tulad ng sinasabi sa iyo ng iyong sariling panlasa:
Narito ang aking larawan pagkatapos ng manu-manong pagsasaayos. Para sa paghahambing, ang orihinal at hindi nagalaw na imahe sa kaliwa. Naproseso - sa kanan:
Paggawa gamit ang function na "Gumamit ng Nakaraang".Tulad ng sa static na bersyon ng mga setting ng Brightness at Contrast, kasama sa layer ng pagsasaayos ang opsyong Gamitin ang Dating. Nakakaapekto ito sa mga setting ng Brightness/Contrast sa parehong paraan na ginawa nito sa Photoshop CS3. Hindi ako gugugol ng maraming oras sa pagpipiliang ito, ngunit para sa isang halimbawa pipiliin ko ang function na ito:
Ang paggamit ng Legacy ay nagiging dahilan upang ayusin ng Photoshop ang mga larawan tulad ng ginawa nito sa CS3, noong ginawa ng Adobe ang pinakamahalagang pagpapahusay. Bago ang CS3, lahat ng ginawa ng Brightness/Contrast adjustment ay sumira sa imahe. Bilang maikling halimbawa, nang pinagana ang Use Former, i-drag ko ang mga kontrol ng Brightness at Contrast hanggang sa kanan, na pinapataas ang kanilang mga halaga sa kanilang maximum. Bilang isang resulta, ang imahe ay ganap na tinatangay ng hangin (at may napakakakaibang mga artifact ng kulay). Ito ay dahil ginamit ng Photoshop na gawing purong puti ang mga light pixel, dark pixels sa ganap na itim:
Bilang paghahambing, ang pag-off sa opsyong Gamitin ang Legacy at pag-angat ng mga setting ay nagreresulta din sa sobrang pagkakalantad na larawan, ngunit makikita pa rin ang karamihan sa mga detalye:
Ang pagkakaroon ng pag-unscrew ng mga slider sa maximum sa kaliwa na may opsyon na "Gamitin ang dating", makakakuha tayo ng hindi lamang madilim na larawan- ito ay magiging ganap na itim:
Kapag naka-off ang opsyon, ang parehong mga setting ay magbibigay ng ibang resulta: karamihan sa mga detalye ay makikilala. Sa ngayon, walang punto sa paggamit ng opsyong ito (maliban sa mga layunin ng paghahambing). Naka-off ito bilang default, kaya pinakamahusay na iwanan na lang ito:
Ihambing ang Orihinal na Larawan sa Adjustment LayerMaaaring napansin mo na ang Settings Panel ay hindi naglalaman ng Preview function sa parehong paraan tulad ng sa orihinal na bersyon ng Brightness/Contrast. Ang opsyon sa Preview ay nagbibigay-daan sa iyo na pansamantalang itago ang mga pagbabago sa larawan upang makita namin ang orihinal na larawan. Nangangahulugan ba ito na hindi natin magagawa ang parehong sa isang layer ng pagsasaayos? Hindi! Nangangahulugan lamang ito na walang katumbas na opsyon sa View, ngunit mayroong isang madaling paraan upang gawin ito. I-click lamang ang icon ng visibility ng layer sa ibaba ng panel ng Properties upang i-toggle ang Brightness/Contrast adjustment layer on at off:
Makikita mo ang iyong orihinal na larawan kapag na-off mo ito. I-click muli ang icon ng visibility upang i-on muli ang adjustment layer at ipakita ang na-edit na larawan. Sa ganitong paraan madali mong makalkula kung nag-e-edit ka ng larawan sa tamang direksyon sa pamamagitan ng mabilis na paghahambing ng dalawang larawan:
Ang maliit na icon ng mata sa panel ng Properties ay mukhang pamilyar. Ito ay dahil ang parehong icon ng visibility ng layer ay nasa Layer panel din. Pareho silang gumaganap ng parehong function. Ang pag-click sa mga ito ay itatago ang layer ng pagsasaayos o gagawin itong nakikita:
Sa tutorial na ito, matututunan mo ang isang paraan upang mapataas ang saturation ng kulay sa iyong mga larawan. Ito ay angkop para sa parehong portrait na larawan at landscape shot. Tingnan kung aling larawan ang mas maganda? Karamihan ay pipiliin ang huli. Sa unang larawan, ang karaniwang paraan ng pagtaas ng saturation ay inilapat, sa pangalawa - ang pag-aaralan natin. Isaalang-alang natin ang lahat ng may mga halimbawa, upang ikaw mismo ang pumili para sa iyong sarili kung aling paraan ang mas mahusay. Hakbang 1. Binuksan namin ang litrato.
Hakbang 2 Pumili mula sa menu Larawan - Pagsasaayos - Hue/Saturation(Larawan - Pagsasaayos - Hue / Saturation).
Dagdagan ang saturation ng imahe sa pamamagitan ng 50%.
Tulad ng nakikita mo, ang resulta ay hindi masyadong maganda. Ngayon subukan natin ang ibang paraan. Hakbang 3 Baguhin natin ang mode ng imahe. Tara na sa menu Larawan - Mode -Lab(Larawan - Mode - Lab). Ang kakaiba ng modelong ito ng kulay ay na ito ay binuo batay sa mga prinsipyo ng pang-unawa ng kulay ng mata ng tao. Ang impormasyon ng kulay ay nahahati dito sa dalawang channel a at b, at ang pangatlo ay naglalaman ng impormasyon tungkol sa Liwanag(gaan). Sa aking sariling ngalan, nais kong idagdag na napakahirap na makabisado ang trabaho sa modelong ito ng kulay, ngunit dito maaari mong makamit ang mga resulta na imposibleng magparami sa modelo ng kulay ng RGB.
Hakbang 4 Pumili tayo ng channel a sa pamamagitan ng pag-click dito gamit ang mouse. Pagkatapos ay mag-click sa mata ng Lab channel upang makita ang kulay ng imahe.
Susunod, maaari kang magpatuloy iba't ibang paraan. samantalahin mga kurba(Curves) kung ikaw ay isang napakaraming gumagamit at alam kung paano magtrabaho sa kanila nang tama. Para sa mga gumagamit na may average na antas ng pagsasanay, ang utos ay angkop Mga antas(Mga Antas). Kami, bilang mga nagsisimula, ay gagamit ng utos Larawan - Pagsasaayos - Liwanag/Contrast(Larawan - Pagsasaayos - Liwanag/Contrast) Ang aming hakbang-hakbang na mga tagubilin upang matulungan kang mabilis at madaling i-edit ang iyong mga larawan. Kaya simulan natin ang Photoshop. 1. Ayusin ang ilaw.Pumunta sa item ng menu Imahe -> Mga pagsasaayos -> Mga antas...(O pindutin ang Ctrl+L)
Lagyan ng tsek silipin(Preview) para makita agad ang resulta.
2. Dagdagan ang liwanag at contrastPumunta sa item ng menu Imahe -> Mga pagsasaayos -> Liwanag/Contrast…(Brightness/Contrast)
Ilipat ang mga slider sa kanan.
3. PatalasinPumunta tayo sa salain -> Patalasin -> SmartSharp...
Sa lalabas na window, ilipat ang mga slider sa kanan Halaga(halaga, intensity ng paglalapat ng filter) at Radius(radius, "saklaw" ng epekto) hanggang sa makamit ang pinakamahusay na resulta:
Bukod pa rito, maaari kang magdagdag ng sharpness nang manu-mano, gamit ang tool
Pagsasaayos ng lakas ng epekto - Lakas, ilipat ang slider mga 15.
Gamit ang tool na ito, nagpasya akong bahagyang patalasin ang mga tahi:
kinalabasan:
Ipapakita sa iyo ng tutorial na ito kung paano ipatupad ang epekto ng filter na Gradated Neutral Density (ND) sa Photoshop. Para dito, isang gradient layer lang ang gagamitin. Magdaragdag ito ng liwanag at kaibahan sa larawan. Hakbang 1. Buksan ang larawan sa Photoshop.
Hakbang 2 Magdagdag ng bagong walang laman na layer. Ginagawa ito sa pamamagitan ng pag-click sa naaangkop na pindutan, na matatagpuan sa ibaba ng palette ng mga layer.
Hakbang 3 Ipapakita ng araling ito ang gawain na may dalawang layer lamang, ngunit para sa kaginhawahan at kaayusan, bibigyan namin ng pangalan ang tuktok na layer. Upang gawin ito, i-double click ang pangalan ng layer at i-type ang iyong sarili, halimbawa, Graduated ND Filter.
Hakbang 4 Ngayon i-reset ang mga kulay ng foreground at background sa kanilang mga default na halaga. Ginagawa ito sa pamamagitan ng pagpindot sa D key. Sa toolbar, piliin ang Gradient. Magagawa mo rin ito sa pamamagitan ng pagpindot sa G key. Sa panel ng mga setting sa itaas, dapat pumili ng isang linear gradient, at ang paglipat ay dapat mula sa itim patungo sa transparent.
Hakbang 5 Ngayon kailangan naming gumuhit ng isang vertical linear gradient. Upang gawin itong mahigpit na patayo, ang Shift key ay dapat na pigilan habang nagdodrowing. Ang gradient ay dapat iguhit mula sa itaas ng larawan hanggang sa ibaba.
Hakbang 6 Sa palette ng mga layer, baguhin ang blending mode ng Graduated ND Filter layer sa Soft light (Soft light).
Hakbang 7 Sa ilang mga larawan, ang epektong ito ay nagpapadilim o nagpapatingkad ng sobra sa mga bahagi ng larawan. Sa kasong ito, kailangan mong baguhin ang opacity ng imahe sa halos 80%.
Hakbang 8 Ngayon ay maaari mong ihambing ang resulta bago at pagkatapos ng pagproseso. Ang mga kulay sa larawan ay naging mas maliwanag at mas puspos. Nadagdagan ang detalye. Hakbang 9 Panghuling resulta ng larawan:
Batay sa mga materyales mula sa site: Hakbang 1Buksan ang larawan ng tao sa Photoshop. Dagdagan namin ang intensity ng kulay sa pinakamataas na antas sa pamamagitan ng pagtaas ng saturation ng mga tono, pagpapatalas at pagdaragdag ng isang nangingibabaw dilaw. Ang mga larawan ng mga lalaking may magaspang na mukha at balbas ay pinakaangkop para sa epektong ito. Pagkatapos ng hasa, maraming maliliit na detalye ang magsisimulang lumabas nang malakas, na hindi mo mapapansin sa mga litrato ng mga kabataang lalaki at babae.
Hakbang 2Gumawa ng kopya ng layer ng larawan (Ctrl + J) at ilapat ang Unsharp Mask filter (Filter > Sharpen > Unsharp Mask).
Hakbang 3Ngayon mag-eksperimento tayo sa kulay. Una kailangan mong bawasan ang saturation nito. Gawin ito gamit ang Hue/Saturation adjustment layer. Bakit natin binabawasan ang saturation ng isang kulay kung gusto nating pagandahin ito sa kabaligtaran? Walang simpleng sagot sa tanong na ito, ngunit ang pinakamahusay na paliwanag ay ang mga mahihinang kulay ay lumilikha magandang pundasyon para sa karagdagang pagkilos, dahil pinagsasama ng mababang saturation ang magkakaibang mga tono.
Hakbang 4Para pag-isahin pa ang mga tono at magbigay pa rin ng malakas na overlay ng kulay, gumawa ng layer ng pagsasaayos ng Filter ng Larawan.
Kung gusto mong ihambing ang pagkakaiba bago at pagkatapos ng mga pagwawasto, patayin at isa-isa ang mga layer ng pagsasaayos. Hakbang 5Ngayon ay dagdagan namin ang kaibahan ng buong larawan. Gumawa ng Brightness/Contrast adjustment layer at ilipat ang Contrast slider sa 36. Napansin mo siguro na gumagawa kami ng mga adjustment layer sa halip na direktang mag-adjust sa pamamagitan ng Image menu? mga pagsasaayos. Ginagawa ito upang mapanatili ang nababaligtad na istilo ng pag-edit. Ang malambot na pag-edit ay nagbibigay-daan sa amin na baguhin ang maraming mga setting anumang oras. Nalalapat ito sa mga layer ng pagsasaayos, mga filter, mga laki ng layer, at iba pa.
Hakbang 6Ngayon ay gagawa kami ng vignet. Gumawa ng bagong layer sa Multiply mode. Pumili ng malambot na brush, 200-300 pixels, 30% opacity. Kulayan ang mga gilid ng canvas.
Hakbang 7Gumawa ng bagong layer sa Overlay mode. Pumili ng malambot na brush, 300 pixels, 10% opacity. Gumawa ng ilang stroke sa mukha ng tao upang lumikha ng iba't ibang kulay at ituon ang atensyon ng manonood.
I-flatten ang lahat ng layer (Ctrl + Shift + Alt + E) at itakda ang resultang blending mode sa Soft Light. Mapapansin mo na ang saturation at contrast ng kulay ay tataas nang husto. Ibaba ang fill ng layer sa 58% upang mapahina ang epekto. |
Sikat:
Bago
- Mga totoong kwento ng mga alkoholiko na huminto sa pag-inom
- Homogeneous at nakatigil na larangan
- Mga kawili-wiling lugar sa Rome Buco della serratura o keyhole
- Paano palaguin ang mga kamatis nang walang mga punla
- Pagpapakahulugan sa Pangarap: bakit nangangarap ng paglalakad, interpretasyon para sa mga lalaki, babae at babae Pagpapakahulugan sa panaginip para sa isang asong babae
- Kung nakikita mong Naglalakad sa isang panaginip, ano ang ibig sabihin nito?
- Maikling text ng imbitasyon sa kaarawan, sms
- Matulog na bumabagsak na bata mula sa taas
- Kung nangangarap ka ng nahulog na bata mula sa taas
- “Naglalakad bakit nangangarap sa panaginip?