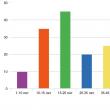بخش های سایت
انتخاب سردبیر:
- نحوه جذب رفرال در سئو پرینت و کسب درآمد خوب راه های جذب رفرال در سئو پرینت
- الزامات یک کپی رایتر چیست؟
- قوانین اساسی برای معاملات باینری آپشن
- چرا رنگ نقره ای با پوشیدن روی بدن تغییر می کند؟
- شفابخش چای سبز چای سبز مضر چیست طرز تهیه چای سبز
- درباره "فال کریسمس" و کارت ها درست است، کودکان نباید ورق بازی کنند
- زنان مردانه: چگونه از قد به اینچ برگردیم و از شر ویریلیسم خلاص شویم
- ویژگی های مراسم چای در انگلستان
- توصیه ها و دستورالعمل های گام به گام برای متقاضی
- برای پذیرش در دانشگاه چه مدارکی لازم است برای پذیرش در موسسه چه مدارکی
تبلیغات
| پردازش عکس آنلاین فوری آموزش فتوشاپ: افزایش کنتراست عکس با استفاده از فتوشاپ آنلاین |
|
عکاسان همیشه توجه کافی به کنتراست ندارند، اما دانستن نحوه استفاده صحیح از آن میتواند به تغییر عکسهای شما کمک کند و آنها را منحصربهفردتر و منحصربهفردتر کند. کنتراست در سطح ناخودآگاه توجه بیننده را به عکس جلب می کند. در این آموزش عکاسی در مورد دو نوع کنتراست صحبت خواهیم کرد. کنتراست تونالنمونه خوب و واضح استفاده از کنتراست تونال، عکسبرداری از سیلوئت ها است. تیراندازی silhouettes عکسبرداری با پیش زمینه عمدی کم نوردهی شده و پس زمینه درست کار شده (در معرض دید) است. این ترفند بسیار خوب عمل می کند. تفاوت شدیدی بین مناطق تاریک و روشن وجود دارد. * برای به دست آوردن چنین تصویری، باید برای طرح روشن تر پس زمینه متر کنید. عملکرد قفل نوردهی که معمولاً روی دوربین به صورت (*) نشان داده میشود، میتواند به این امر کمک کند. تضاد رنگاین نوع کنتراست کمتر مورد استفاده قرار می گیرد زیرا اکثر عکاسان قبل از گرفتن عکس به آن فکر نمی کنند. و به طور کلی، گرفتن عکس با کنتراست رنگی خوب دشوارتر از استفاده از کنتراست تونال است. اما اگر یاد بگیرید که چگونه آن را از قبل تشخیص دهید، به زودی جستجو برای کنتراست رنگ به صورت خودکار انجام می شود! تصویری با کنتراست رنگی مناسب حتی با کنتراست تونال کم نیز عالی به نظر می رسد. به همان عکس اول نگاه کنید، حتی با کنتراست تونال کم هم عالی به نظر می رسد.
چه چیزی به ایجاد کنتراست رنگی خوب کمک می کند؟استفاده از تضاد رنگ خوب می تواند تصمیم درستهنگام استفاده از کنتراست تونال دشوار است. حتی یک ناحیه کوچک در یک عکس با رنگ مخالف می تواند تأثیر زیادی بر نحوه درک تصویر داشته باشد. به عنوان مثال، دو عکس زیر را در نظر بگیرید، عکس سمت راست فاقد کنتراست رنگی است و نسبتاً کسل کننده به نظر می رسد، اما به محض اینکه مقداری قرمز، که برعکس سبز در چرخه رنگ است، اضافه کنیم، عکس بسیار جالب تر و مفیدتر می شود. . در این مرحله، می توانیم یک نتیجه کوچک بگیریم، ترکیب "رنگ های معکوس" با توجه به چرخه رنگ، کنتراست رنگ خوبی ایجاد می کند. به هر حال، چرخه رنگ به این شکل است.
چگونه کنتراست تونال خوبی داشته باشیم؟کنتراست تونال ایده آل شامل رنگ های مکمل (برعکس) و اشباع بالا است. دو رنگ در دو طرف چرخه رنگ متضاد هستند. اشباع رنگ بر میزان تضاد رنگی بر کنتراست تونال تأثیر می گذارد. سایه های متضاد.در تصویر زیر کنتراست رنگ بسیار خوب است، زیرا رنگ ها تقریباً مخالف یکدیگر هستند. تصویر توجه را به خود جلب می کند.
در تصویر زیر کنتراست رنگ کمی وجود دارد، اما عکس عالی به نظر می رسد زیرا کنتراست تونال به خوبی انتخاب شده است. کمی تضاد رنگی تصویر را آرامتر میکند و برای چنین مناظر زیبایی مناسب است.
با افزایش کنتراست رنگ می توانید عکس های خود را جذاب تر کنید. در زیر نمونه ای از مقایسه کنتراست رنگ ها آورده شده است. با کنتراست رنگ کمتر، تصویر آرام و حتی خسته کننده به نظر می رسد. کنتراست رنگ بالا باعث می شود تصاویر واضح تر و فوق العاده تر شوند.
اشباع.اشباع رنگ بر روشنایی نتیجه نهایی تأثیر می گذارد. هر چه شدت رنگ بیشتر باشد، کنتراست رنگ قوی تر است. یک عکس رنگی ممکن است حاوی اطلاعات رنگی و اطلاعات رنگی باشد. اگر دو عکس از این دست را با هم ترکیب کنید، به دست خواهید آورد عکس معمولیبا رنگ و کنتراست تونال برابر.
میزان قابل توجه بودن کنتراست رنگ به میزان اشباع رنگ بستگی دارد. با اشباع کم، کنتراست تونال بیشتر قابل توجه است، با اشباع بالا، کنتراست رنگ بیشتر قابل توجه است.
سادگی.کنتراست رنگ با توده های رنگی کوچکتر و بزرگتر بهتر عمل می کند. در تصویر زیر، الگوی شطرنجی کنتراست کمتری دارد زیرا حاوی رنگها و تعداد سلولهای مشابه است. رنگهای متفاوتهمان تصویر سمت راست کنتراست بیشتری دارد زیرا فقط دو قسمت رنگی وجود دارد و یک رنگ بیشتر از دیگری است. کنتراست از کلمه انگلیسی"تضاد". هر مانیتوری آن را دارد، تلویزیون، کامپیوتر، لپ تاپ یا حتی تلفن همراه. اما، اغلب لازم است کنتراست صفحه نمایش را برای رایانه تنظیم کنید. اگر الگوریتم عمل را بدانید، انجام این کار دشوار نخواهد بود. کنتراست نسبت روشنایی روشن ترین قسمت صفحه نمایش به تاریک ترین قسمت صفحه نمایش است. تنظیمات را می توان با استفاده از دکمه های روی مانیتور انجام داد. کنتراست به درستی تنظیم شده، درک متن و تصاویر را بهبود می بخشد. همچنین در مورد تصاویر دیجیتال، بازتولید رنگ واقعی را ارائه می دهد. نحوه تنظیم کنتراست در ویندوز بنابراین، شما می توانید هر برندی از تجهیزات (تولید کننده تجاری) را داشته باشید، اما سیستم عامل ویندوز باید نصب شود. هنگامی که کامپیوتر بوت می شود، لوگوی این سیستم بر روی صفحه نمایش ظاهر می شود. همچنین، حتی زمانی که کامپیوتر روشن است، روی دکمه "شروع" نمایش داده می شود. اکثر ساکنان کشور ما چنین سیستم عاملی را نصب کرده اند. بنابراین، باید از کالیبراسیون رنگ مانیتور استفاده کنید. کالیبراسیون به شما کمک می کند نه تنها کنتراست، بلکه سایر پارامترهای بازتولید رنگ را در صورت نیاز تنظیم کنید. همه چیز باید به طور انحصاری برای خودتان انتخاب شود، اما روی شاخص های متوسط تمرکز کنید. روش تنظیم به مانیتور بستگی دارد: برخی از مانیتورها دارای دکمه روشنایی و کنتراست در پنل جلویی هستند. برخی از مانیتورها ممکن است این کنترل ها را در پنل پشتی داشته باشند. نمادهای استاندارد برای هر ویژگی استفاده خواهد شد. منوی OSD برای برخی از انواع مانیتورها و همچنین برای لپ تاپ ها، تنظیمات با استفاده از منوی روی صفحه انجام می شود. می توانید آن را در "منو" پیدا کنید، که با کلیک بر روی دکمه "شروع" باز می شود. می توانید مقادیر اصلی را مشاهده کرده و مقادیر خود را تنظیم کنید. صفحه نمایش لپ تاپ. استفاده از دکمه روشنایی در پنل جلویی امکان پذیر خواهد بود، اما در مدل های قدیمی تر. AT مدل های مدرنکنترل کنتراست وجود ندارد بنابراین باید از کلید Fn استفاده کنید و روی آیکون ها کلیک کنید و کنتراست را به ترتیب کاهش یا افزایش دهید. چه تنظیماتی بهینه است؟ صفحه نمایش کامپیوتر تنظیمات کنتراست استاندارد خود را دارد که برای کار راحت باید به آن پایبند باشید. علیرغم این واقعیت که همه افراد متفاوت هستند و ممکن است شرایط لازم برای تصاویر متفاوت باشد. فرکانس تصویر در مانیتورهای مدرن در محدوده 60 تا 85 هرتز توصیه می شود. در مورد روشنایی، نباید از 80 کاندلا بالاتر باشد متر مربع. کنتراست بالا (همانطور که قبلاً متوجه شدیم، نسبت روشنایی سیاه و سفید است) می تواند تصویر را تا حد امکان شفاف کند. هر چه نسبت کنتراست بیشتر باشد، چشمان شما سریعتر خسته می شوند. تنظیم بهینه باید با در نظر گرفتن وسط ترازو که توسط سازنده پیشنهاد شده است انجام شود. جالب هست! با استفاده از برنامه NTest می توانید دقیق ترین تنظیمات صفحه نمایش را برای خود انتخاب کرده و سپس آنها را بر روی کامپیوتر خود تنظیم کنید. اینها نکات اصلی در مورد نحوه تنظیم تصویر در رایانه شما هستند. اغلب، هنگام نصب سیستم عامل، از میانگین ها استفاده می شود. اما، برای کار راحت تر، باید آنها را در یک جهت یا جهت دیگر بچرخانید. به هر حال، درک تصویر میتواند به زمان روز و چگونگی نورپردازی روی صفحه نیز بستگی داشته باشد. همه اینها باید هنگام انتخاب ویژگی ها برای خود در نظر گرفته شود. مقابله با کنتراست دشوار نیست، اگرچه باید کمی وقت شخصی صرف کنید. و مقالات مفیدتر در مورد کنتراست:
تصحیح تون در فتوشاپ سوفیا اسکریلینا، مدرس فناوری اطلاعات، سنت پترزبورگ تصحیح تن تصویر به روشن کردن، تیره شدن یا افزایش کنتراست کل تصویر یا بخش هایی از آن اشاره دارد. در این مقاله روشهایی برای تشخیص تنالیته تصویر و ابزارهایی برای تصحیح تن عکس مورد بحث قرار میگیرد. تشخیص تن تصویرقبل از ادامه تصحیح تصویر، لازم است تصویر را تجزیه و تحلیل کنید، محدوده تونال را تعیین کنید، که به شما کمک می کند ابزار مناسب را برای اصلاح عیوب تصویر اصلی انتخاب کنید. برای این منظور از هیستوگرام تصویر استفاده می شود. هیستوگرام توزیع پیکسل ها را در یک تصویر نشان می دهد. این نموداری است که تعداد پیکسل ها را در هر سطح از شدت رنگ نشان می دهد. محور ایکسدرجه بندی تن در محدوده 0 (سیاه یا سایه) تا 255 قرار دارد ( رنگ سفیدیا نور)، و در امتداد محور Yتعداد پیکسل ها برای هر سطح است. هیستوگرام به شما امکان می دهد تعیین کنید که آیا یک تصویر دارای جزئیات کافی در سایه ها (سمت چپ نمودار)، آهنگ های میانی (وسط) و هایلایت (سمت راست) تصویر است یا خیر. روی انجیر 1 نمونه ای از خواندن هیستوگرام را نشان می دهد.
برنج. شکل 1. نمونه هایی از خواندن یک هیستوگرام: a - یک عکس بسیار روشن، نمودار به سمت راست، به ناحیه برجسته منتقل می شود. ب - عکس با محدوده تنی کامل، نمودار در تمام سطوح شدت نور رسم شده است. که در - عکاسی تاریک، نمودار به سمت چپ، به ناحیه سایه ها منتقل می شود برای باز کردن پالت نمودار میله ای(هیستوگرام)، دستور را اجرا کنید پنجره(پنجره) -> نمودار میله ای(هیستوگرام). این پالت یک ابزار اصلاح نیست، فقط برای تشخیص تصویر در نظر گرفته شده است. هیستوگرام کانال RGB ترکیبی برای تعیین محدوده تونال و نمای پیشرفته برای نمایش آمار استفاده می شود (شکل 2).
برنج. 2. هیستوگرام پالت با آمار لیست کشویی منبع(منبع) برای اسناد چند لایه در دسترس می شود: می توانید تن لایه فعلی یا کل تصویر را با در نظر گرفتن همه لایه ها ارزیابی کنید. گزینه ها مرحله, پیشخوانو صدکنمایش آمار برای ناحیه زیر نشانگر ماوس (شکل 3).
برنج. 3. پالت هیستوگرام برای لایه انتخاب شده با آمار موقعیت فعلی نشانگر ماوس در نمودار در پالت نمودار میله ای(هیستوگرام) زیر نمودار اطلاعات آماری زیر را ارائه می دهد: روی انجیر 3 هیستوگرام کل محدوده تونال را اشغال می کند. ارتفاع نمودار و مقدار پارامتر میانگین(113.86) نشان می دهد که تصویر دارای نور زیادی است - به این معنی است که عکس به درستی نوردهی شده است. مقدار انحراف ناچیز است (58.68)، بنابراین تصویر انتقال نور واضحی ندارد. از همه اینها نتیجه می شود که این تصویر نیازی به تصحیح تونال ندارد. باید فهمید که هیستوگرام کاملی وجود ندارد! هر تصویر متفاوت است و نمودار توزیع پیکسل منحصر به فرد خود را دارد. علاوه بر این، همیشه اصلاح هیستوگرام که تغییر واضحی به سمت هایلایت یا سایه ها نشان می دهد، ضروری نیست. به عنوان مثال، منطقی است که عکسی که در شب یا در فضای بیرونی گرفته می شود سطح روشنایی پایینی داشته باشد. و هیستوگرام در این مورد با تصویر کم نور مطابقت دارد (شکل 4).
توجه داشته باشید که پیک هیستوگرام به سمت چپگرافیک - محتوا را نشان می دهد تعداد زیادیسایه ها و تعداد بسیار کمی نور در تصویر. همین امر در مورد مقادیر پارامتر نیز صادق است. میانگین(26.89) و میانه(یازده). اما این عکس کم نور نیست، در شرایط طبیعی گرفته شده است. و تصحیح چنین تصویری فقط برای نوع "درست" هیستوگرام اشتباه است.
در اینجا مثال دیگری از استثناء قاعده آورده شده است (شکل 5). منظره زمستانی دقیقا برعکس مثال قبلی است. اوج هیستوگرام به سمت راست (به سمت نقاط برجسته) منتقل می شود، و نمودار دارای مناطق تاریک کمی است. مقادیر پارامتر میانگین(169.30) و میانه(169) نزدیک به حداکثر روشنایی هستند. اما، با وجود نشانه های هیستوگرام، این تصویر نیازی به اصلاح ندارد، روشنایی آن طبیعی است. سطوحپنجره گفتگو سطوح(سطوح) توسط دستور فراخوانی می شود تصویر(تصویر) -> تصحیح(تنظیمات) -> سطوح(سطوح) یا معادل صفحه کلید Ctrl+L (در سیستم عامل مک، Command+L). پنجره هیستوگرام تصویر را نمایش می دهد. اما، بر خلاف پالت نمودار میله ای، در این پنجره می توانیم با دستکاری سه لغزنده اصلاحاتی را انجام دهیم: - سایه ها، - میان تن ها، - هایلایت ها (شکل 6).
روی انجیر 7 هیستوگرام یک تصویر کم نور است. لطفاً توجه داشته باشید که نمودار در کل فاصله تن توزیع نمی شود، بلکه فقط در قسمت آن است. در سمت چپ و راست نمودار حتی یک پیکسل از سطح روشنایی وجود ندارد.
بنابراین، در طول اصلاح، لازم است محدوده تونال را گسترش دهید. برای انجام این کار، روشنایی صفر را به تاریک ترین پیکسل ها اختصاص دهید، یعنی نوار لغزنده سیاه را به سمت راست به پایین نمودار منتقل کنید، و حداکثر روشنایی را به روشن ترین پیکسل ها اختصاص دهید، یعنی نوار لغزنده سفید را به سمت چپ و به پایین نمودار منتقل کنید. نمودار (شکل 8).
برنج. 8. تصحیح یک تصویر کم نور در پنجره Levels با جابجایی لغزنده های سیاه و سفید به پایین نمودار انجام می شود. همزمان با تغییر مکان لغزنده ها، هیستوگرام در پالت تغییر می کند (شکل 9) که به ما نشان می دهد که در نتیجه اصلاح، اکنون تصویر دارای پیکسل هایی در کل محدوده تونال (نمودار راه راه) است.
برنج. 9. تغییر در پنجره Levels باعث تغییراتی در پالت هیستوگرام می شود به مثلث با علامت تعجب در پنجره پالت توجه کنید نمودار میله ای، که در هنگام اصلاح ظاهر می شود. او هشدار می دهد که سطوح روشنایی در نتیجه توزیع مجدد آنها در کل مقیاس حذف شده است. بنابراین، شیب های سطح تشکیل شد که با کلیک بر روی این نماد به وضوح قابل مشاهده است (شکل 10).
برنج. شکل 10. نتیجه افزایش کنتراست در پنجره Levels و ظاهر تغییر یافته هیستوگرام پس از اصلاح یک تصویر را روشن و تاریک کنیدبرای روشن کردن یک تصویر خیلی تاریک یا تیره کردن تصویری که خیلی روشن است، باید موقعیت لغزنده خاکستری، یعنی گامای تصویر را تغییر دهید. به طور پیش فرض، گاما 1 است. برای یک عکس تیره، لغزنده به سمت چپ (مقدار گاما بزرگتر از 1 است)، برای یک عکس روشن، به سمت راست (مقدار گاما کمتر از 1 است). نمونههایی از تصاویر بسیار روشن یا تاریک وجود دارد که در آنها نه تنها اوج هیستوگرام به سمت نقاط برجسته یا سایهها جابهجا میشود، بلکه کل نمودار سطوح روشنایی در کل فاصله تن توزیع نمیشود. برای تصحیح چنین تصویری کافی است روشنایی صفر را به تاریک ترین پیکسل ها (برای تصاویر روشن) اختصاص دهید یا حداکثر روشنایی را به روشن ترین پیکسل ها (برای تصاویر تیره) اختصاص دهید. به عبارت دیگر، نوار لغزنده سیاه (برای تصاویر روشن) یا نوار لغزنده سفید (برای تصاویر تیره) را به پایین نمودار منتقل کنید. تغییر لغزنده خاکستری در این مورد به صورت خودکار اتفاق می افتد، اما در صورت لزوم، برای افزایش جلوه، نوار لغزنده خاکستری را نیز می توان به سمت هایلایت یا سایه ها تغییر داد. روی انجیر شکل 11 تصویر نوری اصلی قلعه التز و هیستوگرام آن را نشان می دهد. هیستوگرام در کل محدوده تونال توزیع نمی شود و پیک آن به سمت راست منتقل می شود.
برای تصحیح این تصویر، نوار لغزنده سیاه رنگ به پایین نمودار منتقل می شود و مقدار گاما کمی کاهش می یابد (شکل 12).
تصحیح تن با منحنی هاپنجره گفتگو منحنی ها(Curves) با دستور باز می شود تصویر(تصویر) -> تصحیح(تنظیمات) -> منحنی ها(منحنی ها) یا معادل صفحه کلید Ctrl+M (در سیستم عامل مک، Command+M). این پنجره به شما امکان می دهد با استفاده از 14 نقطه مختلف در محدوده تونال یک تصویر (از سایه ها تا هایلایت) تنظیمات را انجام دهید. محدوده تن به صورت یک خط مورب مستقیم نشان داده می شود (شکل 13).
برای نمایش هیستوگرام تصویر همزمان با خط مستقیم، کادر را علامت بزنید نمودار میله ای(هیستوگرام). کلیک کردن روی ماوس با کلید Alt (در Mac OS - Option) در هر نقطه از سیستم مختصات، مرحله شبکه را تغییر می دهد، که همچنین می تواند با استفاده از دو دکمه در پایین پنجره انجام شود (شکل 13 را ببینید). برای تصحیح تصویر در حالت ویرایش منحنی با استفاده از نقاط (دکمه)، باید نقاطی را به نمودار اضافه کنید و سپس منحنی را خم کنید. برای اضافه کردن یک نقطه به نمودار، کافی است روی محل مورد نظر در خط مستقیم کلیک کنید. اگر می خواهید یک نقطه کنترل را حذف کنید، ابتدا باید آن را با کلیک ماوس انتخاب کنید و سپس کلید Backspace (در سیستم عامل مک، کلید Delete) را فشار دهید. همچنین می توانید با نگه داشتن کلید Ctrl (در سیستم عامل مک - با کلید Command) روی آن کلیک کنید. نمی توان نقاط انتهایی منحنی را حذف کرد! توجه! اگر از نتیجه اصلاح ناراضی هستید، دکمه Alt (در Mac OS، کلید Option) - را فشار دهید.لغو کنید (لغو) به یک دکمه تغییر می کندبازنشانی کنید (بازنشانی). آن را فشار دهید - این به شما امکان می دهد بدون بستن پنجره تصحیح ناموفق را لغو کنید. سپس دوباره امتحان کنید. علاوه بر این، علاوه بر پنجره های تصحیح تن، اثر این کلید به اکثر کادرهای محاوره ای گسترش می یابد! یک تصویر را روشن یا تیره کنیدبرای روشن یا تیره کردن یک تصویر با استفاده از کادر محاوره ای منحنی ها(منحنی ها) باید نقطه ای را در وسط یک خط مستقیم قرار دهید و آن را به سمت بالا (برای روشن شدن) یا پایین (برای تیره شدن) بکشید تا نمودار به ترتیب محدب یا مقعر شود. روی انجیر 14 تصویر تیره اصلی مارمولک و هیستوگرام آن را در پنجره نشان می دهد منحنی ها.
برای روشن شدن تصویر، خط مستقیم به یک منحنی محدب تبدیل می شود (شکل 15).
برنج. 15. عکس واضح شده نهایی و نمونه ای از تصحیح در پنجره Curves افزایش کنتراست تصویربرای افزایش کنتراست تصویر، لازم است که خط راست تصحیح را شبیه حرف S کنید. برای این کار، حداقل سه نقطه به خط مستقیم اضافه کنید (شکل 16).
در طول اصلاح، باید نقطه بالا را به سمت بالا و پایین را به پایین حرکت دهید (شکل 17).
تصحیح فاصله تنتاکنون نمونههایی از تصاویر را در نظر گرفتهایم که تصحیح آنها هر دو در پنجره قابل انجام است سطوح(سطوح) و در پنجره منحنی ها(منحنی)، زیرا اصلاح در محدوده کلی تونال انجام شد. چون کادر محاوره ای منحنی هااجازه می دهد تا بخش های مختلف منحنی به طور مستقل اصلاح شوند، این ابزار گزینه های بیشتری نسبت به تصحیح سطح ارائه می دهد. روی انجیر 18 تصویری از خیابان نوسکی را نشان می دهد. هیستوگرام کمی به سمت چپ جابجا شده است که نشان می دهد پیکسل های تیره بر تصویر غالب هستند.
اگر سعی کنید نقص پنجره را برطرف کنید سطوح(سطوح)، با انتقال نوار لغزنده سفید به پایین نمودار، نتیجه مورد انتظار را نخواهیم گرفت. تصویر سبک تر می شود، اما تغییرات در مناطق نور قابل توجه است (شکل 19). و اگر سعی کنید وسعت تصویر را افزایش دهید، آسمان و تزئینات روز پیروزی همراه با خانه ها محو می شوند.
برنج. 19. تصحیح در پنجره Levels در محدوده کلی تونال نتیجه مطلوب را نمی دهد AT این موردفقط باید سبک کنیم تصاویر تاریکخانه ها، مناطق روشن آسمان را بدون تغییر باقی می گذارد. برای انجام این کار، در پنجره منحنی ها(منحنی ها) باید فاصله تنی را که می خواهید از نوردهی محافظت کنید و فاصله ای که باید اصلاح شود را تعیین کنید. اگر بدون بستن کادر محاوره ای، نشانگر ماوس را روی تصویر بکشید، آنگاه نقطه ای بر روی یک خط مستقیم ظاهر می شود که مربوط به مقدار روشنایی پیکسل های انتخاب شده است. در مورد ما، فاصله برای اصلاح قسمت پایینی خط مستقیم است - مورب دو مربع پایین. در این منطقه است که روشنایی پیکسل های قطعات تیره خانه ها قرار دارد. مناطق باقیمانده (نقاط روی یک خط مستقیم که در دو مربع بالایی قرار دارند) باید از ضربه محافظت شوند. برای این کار چند نقطه در این بازه اضافه کنید (شکل 20).
برنج. 20. بازه پایین قابل اصلاح است و قسمت بالایی از ضربه محافظت می شود برای روشن کردن قطعات تصویر، باید بخشی از منحنی تصحیح را محدب کنید (شکل 21).
تونینگ HDRدر فتوشاپ CS5 ظاهر شد ویژگی جدید — تونینگ HDR(HDR Toning)، که به شما امکان می دهد یک عکس را به عنوان یک تصویر HDR سبک کنید. اما همچنین میتوان از آن برای تصحیح فاصله صدا با تأثیر بر سایهها و برجستههای یک تصویر استفاده کرد. علاوه بر این، عملکرد داده شدهبه شما این امکان را می دهد تا قسمت هایی از تصویر را به تفصیل بیان کنید که در مرحله نهایی تصحیح بسیار راحت است. بنابراین، در مورد ما، عکس Nevsky Prospekt، در دوره تصحیح تن، علاوه بر روشن کردن مناطق لازم، صاف شد. افزایش جزئیات (+105%) و اشباع تصویر (+30%) در پنجره تونینگ HDRتصویر را بسیار جذاب تر کرد (شکل 22).
این پنجره با دستور باز می شود تصویر-> (تصویر) -> تصحیح(تنظیمات) -> تونینگ HDR(تونینگ HDR). جبران نوردهیپنجره گفتگو نمایشگاه(Exposure) برای تنظیم تن تصاویر HDR است، اما از تصاویر 8 بیتی نیز پشتیبانی می کند. برای فراخوانی آن، از دستور استفاده کنید تصویر(تصویر) -> تصحیح(تنظیمات) -> نمایشگاه(قرارگیری در معرض). تصحیح تن را می توان با تغییر سه پارامتر انجام داد:
روی انجیر 23 یک عکس تاریک از یک سنجاب را نشان می دهد که توسط هیستوگرام تصویر تأیید می شود.
در این مورد، برای تصحیح تصویر، لازم است بر بخش های جداگانه عکس به روش های مختلف تأثیر بگذارید: برف باید بسیار کمتر از سنجاب روشن شود و برای پوزه آن باید کنتراست را افزایش داد. این وظایف را می توان با موفقیت در کادر محاوره ای انجام داد نمایشگاه(قرار گرفتن) - انجیر. 24.
تنظیم سریع تنعلاوه بر توابع مورد بحث در فتوشاپ، ابزارهایی وجود دارند که به شما امکان می دهند فوراً آهنگ تصویر را تصحیح کنید. آنها نیازی به تنظیم دقیق ندارند و برخی از آنها به شما امکان می دهند تنها با یک کلیک تصویر را تنظیم کنید! تصحیح لحن با استفاده از کادر محاوره ای روشنایی / کنتراستاین کادر محاوره ای با کاربرد آسان
برنج. شکل 25. کادر گفتگوی روشنایی/کنتراست تصحیح خودکار سطوح تصویرتصحیح خودکار تن و رنگ در کادر محاوره ای انجام می شود سطوح(سطوح) یا منحنی ها(منحنی ها) با کلیک یک دکمه خودکار(خودکار) و تنظیمات آن در کادر محاوره ای باز شده با کلیک بر روی دکمه است گزینه ها(گزینه ها)، - شکل را ببینید. 6 و 13. برای تصحیح خودکار تصویر با تن، از دستورات نیز استفاده می شود. خودکار(تن خودکار) و کنتراست خودکار(کنتراست خودکار) از منو تصویر(تصویر). با نیمی از مثال های دستور داده شده خودکارو کنتراست خودکاربا موفقیت کنار آمد، به جز عکس های قلعه التس، خیابان نوسکی و سنجاب ها. قبل از انجام اصلاحات دستی، سعی کنید تراز خودکار را انجام دهید، زیرا در صورت موفقیت آمیز بودن نتیجه، دستورات خودکار باعث صرفه جویی در وقت شما می شود. تصحیح تن با پیپتجعبه های گفتگو سطوح(سطوح) منحنی ها(منحنی ها) و نمایشگاه(Exposure) حاوی سه پیپت است: سیاه، خاکستری و سفید - به شکل رجوع کنید. 6، 13 و 24. برای تصاویر رنگی، هر سه قطره چکان در پنجره ها سطوحو منحنی هابرای حذف تغییر رنگ، یعنی برای اصلاح رنگ استفاده می شود. و برای تصحیح تن، میتوانید از پیپت سیاه و سفید استفاده کنید، اما فقط برای تصاویر نیمهتون. تصاویر رنگی برای تن ها با استفاده از هر سه قطره چکان در پنجره تصحیح می شوند نمایشگاه. اصل کار با پیپت ها به شرح زیر است: شما باید پیپت مورد نظر را انتخاب کنید و سپس به سادگی روی قسمتی از تصویر که باید سیاه، خاکستری یا سفید باشد کلیک کنید. لطفاً توجه داشته باشید که اصلاحات سریع با پیپت همیشه امکان پذیر نیست. تصویر باید شامل مناطق سیاه، خنثی یا سفید مورد نظر باشد. به عنوان مثال، عکس غروب خورشید به احتمال زیاد حاوی رنگ های خنثی و سفید نخواهد بود. استفاده از لایه های تنظیمتمام ابزارهای مورد بحث در مقاله تغییرات غیرقابل برگشتی را در لایه تصویر ایجاد می کنند. برای جلوگیری از گم شدن عکس اصلی، بهتر است تصاویر یا لایه های تکراری را آزمایش کنید. همچنین می توانید نتایج تصحیح را به صورت عکس فوری در پالت ذخیره کنید داستان(تاریخ). اما به یاد داشته باشید که وقتی یک سند را با چندین عکس فوری می بندید، فقط عکس فوری فعلی ذخیره می شود. بنابراین، تصاویر باید فقط برای انتخاب موفق ترین نتیجه تصحیح استفاده شوند. راه دیگر برای تصحیح تصویر بدون از دست دادن عکس اصلی، ایجاد یک لایه تنظیم است. لایههای تنظیم به شما امکان میدهند بدون حذف دادهها از لایه تصویر یا ایجاد تغییرات دائمی، به عقب برگردید و تغییرات تن بعدی را ایجاد کنید. برای ایجاد یک لایه تنظیم، از دکمه با نماد دایره در پالت استفاده کنید لایه های(لایه های). با کلیک بر روی آن یک منوی پاپ آپ ظاهر می شود که در آن باید نام ابزار را برای تصحیح آهنگ انتخاب کنید: روشنایی / کنتراست, سطوح, منحنی هایا نمایشگاه. بعد از تنظیمات در پالت لایه های(لایه ها) یک لایه تنظیم ظاهر می شود که مانند یک لایه معمولی، می توان آن را در هر زمان خاموش یا حذف کرد. بنابراین در این صورت هیچ تغییر برگشت ناپذیری در تصویر ایجاد نخواهد شد. علاوه بر این، می توانید چندین لایه تنظیم ایجاد کنید تا موفق ترین نتیجه تصحیح را انتخاب کنید. بنابراین، در شکل. پالت 26 لایه های(لایه ها) شامل سه لایه تنظیم با ابزارهای مختلف تصحیح تن می باشد. تنظیمات با استفاده از منحنی ها انجام می شود.
هیستوگرام تصویر، کادرهای محاوره ای سطوحو منحنی ها، علاوه بر تصحیح تن، برای تشخیص و حذف تغییر رنگ، یعنی برای تصحیح رنگ استفاده می شود که در یکی از شماره های بعدی مجله ما مورد بحث قرار خواهد گرفت. یکی از آخرین روندهادر طراحی وب، استفاده از تصاویر با وضوح بالا به عنوان پس زمینه تبدیل شده است. در اینجا بسیار مهم است که متن قرار داده شده در بالای چنین پس زمینه ای کاملاً متضاد به نظر برسد. وضوح و سهولت درک جزء بسیار مهم اطلاعاتی است که از طریق وب سایت منتقل می شود. این آموزش فتوشاپ شما را با پنج روش بهینه سازی کنتراست هنگام قرار دادن متن در بالای تصاویر آشنا می کند. 1. رنگ روکش اول از همه باید یک لایه جدید ایجاد کنیم و نام آن را "Color Overlay" بگذاریم. سپس یک نمونه رنگ از سطح پیراهن که در زیر نشان داده شده است بگیرید (کلید I را برای این کار فشار داده و نگه دارید) و از میانبر صفحه کلید Shift + F5 برای پر کردن لایه ایجاد شده با رنگ انتخاب شده استفاده کنید.
در نهایت Opacity لایه رنگ پر شده را به 50% کاهش دهید و آن را به زیر لایه متن منتقل کنید.
همانطور که می بینید، کنتراست به طور قابل توجهی بهتر است. علاوه بر این، جزئیات و بافت فونت "Buffalo Wings" متمایزتر شده است.
2. سایه در چنین مواردی اولین قدم انتخاب است رنگ صحیحمتن
بدیهی است که بهتر است به برخی نگاه کنیم رنگ روشن. مثلا سفید.
مرحله بعدی اعمال یک سبک لایه است Shadow (Drop shadow). Opacity (Opacity) را تا 52% کاهش دهید. سپس Span (Spread): 16% و Size (Size): 10 پیکسل را تنظیم کنید. زاویه باید تقریباً -144 درجه باشد.
همانطور که می بینید، برنامه سبک سادهلایه به طور قابل توجهی کنتراست را بهبود بخشید.
3. خط
دو خط اضافه شد...
... درک بهتری از دو عنصر طراحی ارائه می دهد. 4. سایه زدن در مثال زیر، خواندن کتیبه تقریباً غیرممکن است زیرا با پسزمینه ترکیب میشود. جداکننده بین خطوط متن در میان جزئیات ساختمان در پس زمینه گم شده است.
برای بهبود خوانایی متن، ابزار Arbitrary shape (Custom Shapes Tool) را انتخاب کنید یا فقط کلید U را فشار دهید. هر شکلی را که می خواهید انتخاب کنید. هیچ قانون یا دستورالعملی در اینجا وجود ندارد. شکل را با رنگ مشکی پر کنید و به آن یک خط سفید 3 پیکسل بدهید.
لایه شکل را زیر لایه های متن و جداکننده حرکت دهید، سپس Opacity این لایه را به 57 درصد کاهش دهید.
نتیجه حرفه ای تر به نظر می رسد و بسیار بهتر درک می شود.
5. تاری پس زمینه تشخیص متن روی تصویر اصلی بسیار دشوار است. فتوشاپ به طور خودکار لایههای جدید را بهصورت غیر توصیفی نامگذاری میکند، مانند "لایه 1"، این نام چیزی در مورد اینکه لایه برای چه چیزی استفاده خواهد شد به ما نمیگوید. بیایید این را برطرف کنیم و یک نام معنادار به آن بدهیم - مستقیماً روی نام "Layer 1" (یا "Layer 1") دوبار کلیک کنید، باید برجسته شود و تایپ شود. نام داده شده، بنابراین من آن را "BrightnessContrast" می نامم. در نتیجه، پنل لایه ها باید به شکل زیر باشد: لایه بالایی به "روشنایی/کنتراست" تغییر نام داده است. مرحله 3: ابزار Brightness/Contrast را انتخاب کنیددر لحظه ای که لایه "روشنایی / کنتراست" فعال است (باید با رنگ آبی مشخص شود)، به تب منوی "تصویر" در بالای صفحه بروید، "تصحیح" (تنظیمات) را انتخاب کنید و سپس بالاترین قسمت را انتخاب کنید. مورد فهرست "روشنایی / کنتراست" (روشنایی / کنتراست):
پس از آن، فتوشاپ فورا کادر محاوره ای این ابزار را باز می کند:
مرحله 4: روی دکمه "Auto" در کادر گفتگو کلیک کنیدقبل از کشیدن لغزنده روشنایی و کنتراست، اولین کاری که کاربر می خواهد انجام دهد این است که روی دکمه Auto کلیک کند که به عنوان یک گزینه جدید به دستور Brightness/Contrast در Photoshop CS6 اضافه شده است. با کلیک بر روی این دکمه، فتوشاپ میگوید که احتمالاً خودش را تنظیم کند بهترین تاسیساتبرای بهبود کیفیت تصویر این چیزی بیش از یک انتخاب ساده است، فتوشاپ تصویر شما را تجزیه و تحلیل می کند و آن را با تصاویر مشابه بسیاری از عکاسان حرفه ای مقایسه می کند، سپس سعی می کند نتیجه آن را با عکس های مشابه مطابقت دهد:
پس از فشار دادن دکمه خودکار، فتوشاپ عکس شما را برای چند ثانیه تجزیه و تحلیل می کند (زمان بستگی به اندازه عکس دارد)، پس از آن نتیجه ای ایجاد می کند که تقریباً همیشه نسبت به نسخه اصلی پیشرفت دارد. در مورد من، فتوشاپ تصمیم گرفت روشنایی را روی 43 و کنتراست را روی 14 تنظیم کند. عکس اصلی و بهبود یافته را با نگه داشتن ماوس روی تصویر مقایسه کنید:
تنظیمات روشنایی و کنتراست خودکار بر اساس الگوریتم های فتوشاپ. مرحله 5: روشنایی و کنتراست را با استفاده از لغزنده تنظیم کنیداگر از درس «تن خودکار، کنتراست خودکار، تصحیح خودکار رنگ» به خاطر دارید که پس از اعمال این دستورات، دیگر اصلاح تصویر قابل تغییر نیست، زیرا. از آنجا که آنها راهی برای تغییر نتایج ارائه نمی دهند، تنظیم خودکار روشنایی/کنتراست این کار را نمی کند. هنگامی که دکمه خودکار را فشار داده اید، می توانید تنظیمات دستی خود را برای بهبود بیشتر تصویر با استفاده از لغزنده های مناسب انجام دهید. حرکت لغزنده ها به سمت راست باعث افزایش روشنایی و کنتراست می شود و حرکت آنها به سمت چپ باعث کاهش آنها می شود. در مورد من، میخواهم عکس را کمی هنری کنم، بنابراین نوار لغزنده Brightness را کمی به سمت چپ میکشم تا روشنایی را به مقدار 38 کاهش دهم. سپس با حرکت دادن متن مربوطه، کنتراست را کمی افزایش میدهم. نوار لغزنده به سمت راست، به مقدار حدود 35. هر تصویر متفاوت خواهد بود، هر کدام طعم خاص خود را دارد، بنابراین هیچ دستور العملی برای یادآوری در اینجا وجود ندارد. فقط نوارهای لغزنده را حرکت دهید، به تصویر تصویر نگاه کنید، تغییرات را انجام دهید و آنچه را که بیشتر دوست دارید بگذارید:
تنظیم دستی روشنایی و کنتراست با استفاده از نوار لغزنده. برای مقایسه با تصویر اصلی، ماوس را روی تصویر نگه دارید. به طور پیش فرض، ما یک تصویر از قبل ویرایش شده را در سند می بینیم. اگر می خواهید نتایج خود را با ظاهر تصویر قبل از تنظیم مقایسه کنید، فقط تیک گزینه Preview را بردارید.
گزینه "استفاده از میراث".این گزینه به طور پیش فرض غیرفعال است و دلیل خوبی دارد. اکنون کادر را علامت می زنم تا این گزینه را انتخاب کنم:
همانطور که ممکن است از نام آن حدس بزنید، این گزینه استفاده از الگوریتم های قدیمی Brightness/Contrast را که قبل از به روز رسانی Photoshop CS3 استفاده می شد، امکان پذیر می کند. سپس تنظیم روشنایی / کنتراست، به بیان ملایم، بهترین نبود، و در اینجا دلیل آن است. بیایید نوار لغزنده روشنایی را تا آخر به سمت راست بکشیم و ببینیم چه اتفاقی میافتد. تصویر من اکنون روشن به نظر می رسد با تمام رنگ های تیره حذف شده است. این اتفاق به این دلیل رخ داد که با روشن شدن «Use Legacy»، فتوشاپ روشنایی را به طرز احمقانهای در حالت خطی افزایش داد. به عبارت دیگر، او به سادگی تمام مقادیر تونال تصویر (برجستگی، سایهها و تونهای میانی) را گرفت و همه آنها را با همانمعنی مناطقی که روشن بودند سفید خالص شدند، مناطق تاریک روشن شدند. بیایید این را با الگوریتم مدرن مقایسه کنیم، که برای آن به سادگی تیک "Use Legacy" را برداریم، به عبارت دیگر، الگوریتم های معرفی شده از Photoshop CS3 را فعال کنید، سپس نوار لغزنده روشنایی را تا آخر به سمت راست بکشید. نتیجه:
اکنون تصویر نیز بسیار روشن است (به طور کلی، ویرایش واقعی هرگز مقدار روشنایی را به حداکثر افزایش نمی دهد)، اما توجه داشته باشید که مناطق تاریک همچنان تاریک هستند و جزئیات در مناطق روشن حفظ می شوند. واقعیت این است که بر خلاف نسخه های قدیمی تر، کنترل روشنایی جدید غیر خطی. فتوشاپ ابتدا تعیین می کند که کدام مقادیر تونال باید روشن شود و آنها را به صورت جداگانه بر اساس میزان روشن شدن آنها روشن می کند. این کار از روشن شدن جزئیات تیره و سایه دار جلوگیری می کند و همچنین از روشن شدن هایلایت ها به سفید خالص جلوگیری می کند (همه این موارد هنگام استفاده از الگوریتم های قدیمی به سفید خالص تبدیل می شوند): این زمانی اتفاق می افتد که مقدار روشنایی کاهش یابد. تنظیم کنتراست به روشی مشابه کار می کند، اما با حداکثر مقدارو با فعال بودن گزینه Use Legacy، می دهد اثر جالب:
مقادیر روشنایی/کنتراست را به حالت اولیه بازنشانی کنیداگر روی دکمه "Auto" کلیک کردید و نتایج را دوست نداشتید، یا فقط می خواهید تمام تنظیمات خود را حذف کنید و دوباره ویرایش را شروع کنید، کلید Alt را نگه دارید و روی دکمه "Reset" کلیک کنید. با فشار دادن Alt مقدار دکمه از «لغو» به «بازنشانی» تغییر می کند. با فشردن Reset، مقدار روشنایی و کنتراست به صفر می رسد.
مرحله 6: روی OK کلیک کنیدوقتی از نتیجه راضی بودید، روی OK کلیک کنید تا تغییرات خود را انجام دهید و کادر محاوره ای فرمان را ببندید. مقایسه نسخه اصلی و ویرایش شدههمانطور که قبلا بحث کردیم، چه زمانی پنجره بازبا فعال کردن/غیرفعال کردن گزینه پیش نمایش، می توانید نسخه ویرایش شده را با تصویر اصلی مقایسه کنید. اکنون که پنجره ابزار را بسته ایم و تغییرات را پذیرفته ایم، دیگر به گزینه پیش نمایش دسترسی نداریم. اما هنوز راهی برای مقایسه نسخه اصلی و ویرایش شده وجود دارد، برای انجام این کار، فقط روی نماد نمایان بودن لایه "BrightnessContrast" کلیک کنید:
این عمل از دید پنهان می شود لایه بالایی("BrightnessContrast") در سند، تصویر اصلی را در لایه پس زمینه زیر آن نشان می دهد. دوباره روی همان نماد دید (مربع خالی که چشم در آن قرار داشت) کلیک کنید تا قابلیت دید لایه "BrightnessContrast" دوباره روشن شود. مرحله 7: کاهش شفافیت لایه (اختیاری)اگر تصمیم دارید که تنظیمات روشنایی/کنتراست جدید شما تأثیر زیادی روی عکس شما می گذارد، یک راه آسان برای کاهش جلوه آنها وجود دارد. مطمئن شوید که لایه "BrightnessContrast" هنوز انتخاب شده است و سپس به سادگی مقدار "Opacity" را در گوشه سمت راست بالای پانل لایه ها پایین بیاورید. مقدار "Opacity" به طور پیش فرض روی 100٪ تنظیم شده است، به این معنی که لایه "BrightnessContrast" کاملاً دید تصویر اصلی را مسدود می کند. کاهش شفافیت به شما این امکان را می دهد که تا حدی تصویر اصلی را در لایه پس زمینه از طریق لایه "BrightnessContrast" نشان دهید. هرچه مقدار را بیشتر کاهش دهید، نسخه تنظیم شده شما تاثیر کمتری خواهد داشت. |
| خواندن: |
|---|
محبوب:
جدید
- داستان واقعی الکلی هایی که الکل را ترک کردند
- میدان همگن و ساکن
- مکان های جالب در رم Buco della serratura یا سوراخ کلید
- نحوه پرورش گوجه فرنگی بدون نهال
- تعبیر خواب: چرا خواب پیاده روی، تعبیر برای مردان، دختران و زنان تعبیر خواب برای یک عوضی
- اگر در خواب راه رفتن را ببینید تعبیرش چیست؟
- متن دعوت تولد کوتاه، اس ام اس
- بخوابید کودک در حال سقوط از ارتفاع
- اگر خواب کودکی را ببینید که از بلندی در حال سقوط است
- «راه رفتن چرا خواب در خواب؟