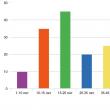بخش های سایت
انتخاب سردبیر:
- نحوه جذب رفرال در سئو پرینت و کسب درآمد خوب راه های جذب رفرال در سئو پرینت
- الزامات یک کپی رایتر چیست؟
- قوانین اساسی برای معاملات باینری آپشن
- چرا رنگ نقره ای با پوشیدن روی بدن تغییر می کند؟
- شفابخش چای سبز چای سبز مضر چیست طرز تهیه چای سبز
- درباره "فال کریسمس" و کارت ها درست است، کودکان نباید ورق بازی کنند
- زنان مردانه: چگونه از قد به اینچ برگردیم و از شر ویریلیسم خلاص شویم
- ویژگی های مراسم چای در انگلستان
- توصیه ها و دستورالعمل های گام به گام برای متقاضی
- برای پذیرش در دانشگاه چه مدارکی لازم است برای پذیرش در موسسه چه مدارکی
تبلیغات
| ابزار قالب بندی فلش مموری در fat32 را دانلود کنید. SD Formatter - برنامه ای برای قالب بندی کارت های حافظه SD |
|
روز خوب. سوالات مرتبط با شغل هارد دیسک (یا به قول خودشان HDD) - همیشه زیاد (احتمالاً یکی از پرتعدادترین جهت ها). اغلب، برای حل یک مشکل خاص - هارد دیسک باید فرمت شود. و در اینجا، برخی از سؤالات بر برخی دیگر قرار می گیرد: «چطور؟ با چی؟ این برنامه دیسک رو نمیبینه کدوم رو عوض کنم؟ و غیره. در این مقاله بهترین (به نظر من) برنامه هایی را ارائه خواهم داد که به مقابله با این کار کمک می کند. مهم! قبل از قالب بندی HDD با یکی از برنامه های ارائه شده، همه را ذخیره کنید اطلاعات مهماز هارد دیسک تا رسانه های دیگر. در طول فرآیند قالببندی، تمام دادههای رسانه حذف میشوند و بازیابی چیزی گاهی بسیار دشوار است (و گاهی اوقات حتی غیرممکن!). "ابزار" برای کار با هارد دیسکمدیریت دیسک Acronis به نظر من این یکی از بهترین برنامه هابرای کار با هارد دیسک اولا، پشتیبانی از زبان روسی وجود دارد (این برای بسیاری از کاربران مهم است)، ثانیا، پشتیبانی از تمام سیستم عامل های ویندوز: XP، 7، 8، 10، ثالثا، این برنامه دارای سازگاری عالی است و همه دیسک ها را می بیند (برخلاف از ابزارهای دیگر از این نوع). خودتان قضاوت کنید، شما می توانید "هر کاری" را با پارتیشن های هارد دیسک انجام دهید:
به طور کلی، احتمالاً توصیف همه عملکردها در یک مقاله غیر واقعی است. تنها عیب برنامه این است که پولی است، اگرچه زمان برای آزمایش وجود دارد ... مدیر پارتیشن پاراگون این برنامه به خوبی شناخته شده است، فکر می کنم کاربران با تجربه مدت زیادی است که آن را می شناسند. شامل همه بیشتر ابزار لازمبرای کار با رسانه ها به هر حال، این برنامه نه تنها از دیسک های فیزیکی واقعی، بلکه از دیسک های مجازی نیز پشتیبانی می کند. ویژگی های کلیدی:
EASEUS Partition Master Edition یک ابزار رایگان عالی (به هر حال، یک نسخه پولی نیز وجود دارد - چندین عملکرد اضافی دارد) برای کار با هارد دیسک. سیستم عامل ویندوز پشتیبانی شده: 7، 8، 10 (32/64 بیت)، پشتیبانی از زبان روسی وجود دارد. تعداد توابع به سادگی شگفت انگیز است، من برخی از آنها را لیست می کنم:
به طور کلی، یک جایگزین خوب برای محصولات پولی ارائه شده در بالا. حتی ویژگی ها نسخه رایگانبرای اکثر کاربران کافی است. دستیار پارتیشن Aomei یکی دیگر از جایگزین های ارزشمند برای محصولات پولی. نسخه استاندارد (و رایگان است) دارای تعدادی عملکرد برای کار با هارد دیسک است، از ویندوز 7، 8، 10 پشتیبانی می کند، یک زبان روسی وجود دارد (اگرچه به طور پیش فرض تنظیم نشده است). به هر حال، طبق اطمینان توسعه دهندگان، آنها از الگوریتم های خاصی برای کار با دیسک های "مشکل" استفاده می کنند - به طوری که این احتمال وجود دارد که دیسک "نامرئی" شما در هر نرم افزاری به طور ناگهانی توسط دستیار پارتیشن Aomei مشاهده شود ... ویژگی های کلیدی:
MiniTool Partition Wizard MiniTool Partition Wizard یک نرم افزار رایگان برای کار با هارد دیسک است. به هر حال، و اصلا بد نیست، که فقط نشان می دهد که بیش از 16 میلیون کاربر از این ابزار در جهان استفاده می کنند! ویژگی ها:
ابزار قالب بندی سطح پایین HDD این ابزار خیلی از کارهایی که برنامه های ذکر شده در بالا می توانند انجام دهند را انجام نمی دهد. بله، به طور کلی، او فقط می تواند یک کار را انجام دهد - فرمت رسانه (دیسک یا درایو فلش). اما غیرممکن بود که آن را در این بررسی لحاظ نکنیم ... واقعیت این است که ابزار قالب بندی سطح پایین دیسک را انجام می دهد. در برخی موارد، بازیابی هارد بدون این عملیات تقریبا غیرممکن است! بنابراین، اگر هیچ برنامه ای دیسک شما را نمی بیند، امتحان کنید ابزار قالب بندی سطح پایین HDD. همچنین به حذف تمام اطلاعات از دیسک بدون امکان بازیابی کمک می کند (به عنوان مثال، شما نمی خواهید کسی بتواند فایل های شما را در رایانه فروخته شده بازیابی کند). به طور کلی، من یک مقاله جداگانه در مورد این ابزار در وبلاگ خود دارم (که در آن تمام این "ظرافت ها" توضیح داده شده است): PS حدود 10 سال پیش، اتفاقا، یک برنامه بسیار محبوب بود - Partition Magic (به شما امکان می داد HDD را فرمت کنید، دیسک را پارتیشن بندی کنید و غیره). در اصل، امروز می توانید از آن استفاده کنید - فقط در حال حاضر توسعه دهندگان پشتیبانی از آن را متوقف کرده اند و برای Windows XP، Vista و بالاتر مناسب نیست. از یک طرف، حیف است وقتی از چنین نرم افزارهای راحت پشتیبانی نمی کنند… همین، انتخاب خوبی است! برنامه HP دیسک USBابزار فرمت ذخیره سازیتوسعه یافته توسط Hewlett-Packard، آسان برای استفاده، تنها 96 کیلوبایت وزن دارد و نیازی به نصب بر روی کامپیوتر ندارد. اما در مورد همه چیز به ترتیب. ابتدا اجازه دهید به این سوال بپردازیم که چرا باید درایوهای فلش را فرمت کرد. دلیل یک شما می خواهید یک فایل روی فلش درایو بنویسید که بزرگتر از 4 گیگابایت است و نمی توانید این کار را انجام دهید. شما واقعا نمی توانید یک فیلم یا یک تصویر ISO رایت کنید سایز بزرگ، زیرا بسیاری از تولید کنندگان فلش درایوهایی را با فرمت FAT32 تولید می کنند و از انتقال پشتیبانی نمی کند فایل های حجیم. برای این کار باید فلش مموری را با فرمت NTFS فرمت کنید. دلیل دوم. فلش USB را از نظر ویروس بررسی کردید و آنتی ویروس چیز مشکوکی پیدا نکرد، اما همچنان شک دارید که چیزی هنوز وجود دارد. بنابراین، بهتر است درایو فلش را فرمت کنید. دلیل سه درایو فلش کندتر شروع به کار کرد. مشکل این است که پس از حذف فایل های به درد نخور، خوشه ها یا به عبارتی فضاهای خالی روی فلش درایو باقی می ماند که باعث کند شدن کار آن می شود. فرمت کردن این مشکل را برطرف می کند. دلیل چهارشما می خواهید یک درایو فلش USB قابل بوت بسازید تا بتوانید یک سیستم عامل از آن نصب کنید. برای این، شما همچنین باید قالب بندی را انجام دهید. در این، شاید، همه چیز. اکنون ابزار فرمت USB Disk Storage HP را دانلود کنید. با کلیک بر روی لینک زیر می توانید این کار را انجام دهید. قبل از فرمت کردن فلش درایو، مطمئن شوید که هیچ فایل و پوشه مهمی روی آن باقی نمانده است، زیرا پس از فرمت کردن، تمام داده ها از بین می روند. ابزار HP USB Disk Storage Format Tool برای فرمت کردن درایو فلش و ایجاد آن استفاده می شود درایو فلش قابل بوت. با دستگاه ها از طریق پورت USB کار می کند و از سه سیستم فایل FAT16، FAT32 و NTFS پشتیبانی می کند. همچنین بخش های بد را در فلش درایو بازیابی یا حذف می کند و قالب بندی اجباری را انجام می دهد، یعنی فایل های باز یا اجرایی را نادیده می گیرد. پس از دانلود فایل نصبی، روی آن دوبار کلیک کرده و روی دکمه «Run» کلیک کنید. پنجره اصلی برنامه باز می شود. در بخش «دستگاه»، درایو فلش USB را که فرمت خواهید کرد، انتخاب کنید. اگر چندین دستگاه USB متصل دارید، نام و اندازه را بررسی کنید تا اشتباه نکنید.
حالا بیایید به انتخاب یک سیستم فایل - "فایل سیستم" برویم. اگر قصد دارید فیلم های با اندازه بزرگ را روی فلش درایو بنویسید، بهتر است NTFS را انتخاب کنید. اگر آن را قابل بوت کنید: FAT32.
در قسمت "برچسب صدا" نامی برای فلش درایو وارد کنید.
"فرمت سریع" - به شما امکان می دهد یک قالب سریع را انجام دهید. با یک فرمت سریع می توان اطلاعاتی را که روی فلش درایو بود بازیابی کرد. در قالب بندی کاملتخریب کامل داده ها وجود دارد - رونویسی با صفر. "فعال کردن فشرده سازی" - به شما امکان می دهد داده ها را با فرمت NTFS فشرده کنید. "ایجاد دیسک راه اندازی DOS" - برای ایجاد یک درایو فلش قابل بوت استفاده می شود.
ما دکمه "شروع" را فشار می دهیم. پنجره بعدی هشدار می دهد که تمام فایل ها از درایو فلش حذف خواهند شد، روی "بله" کلیک کنید.
منتظر فرمت شدن دستگاه هستیم. امیدوارم الان مشکلی نداشته باشی ابزار فرمت ذخیره سازی دیسک USB HPبرای شما مفید خواهد بود. به مقاله امتیاز دهید:05.01.2016 در این مقاله به چند برنامه برای فرمت کردن درایوهای فلش می پردازیم. درایو فلش USB دستگاهی است که به شما امکان ذخیره و اشتراک گذاری اطلاعات را می دهد. به عنوان مثال، اگر دستگاه آلوده به ویروس است یا اگر می خواهید فرمت سیستم فایل را به NTFS، FAT 32، exFAT تغییر دهید، می توانید آن را فرمت کنید. برای فرمت کردن درایو فلش، باید از یکی از برنامه ها یا ابزارهای زیر استفاده کنید: ابزار فرمت ذخیره سازی دیسک USB HP این ابزار توسط Hewlett-Packard توسعه یافته است و برای فرمت درایوهای فلش و کارت های حافظه به NTFS، FAT، FAT32 طراحی شده است. از طریق پورت USB 2.0 کار می کند. این ابزار به شما امکان می دهد دستگاه های DOS قابل بوت ایجاد کنید، برای مثال اگر نیاز به نصب ویندوز دارید، این کار مفید است. رابط برنامه آسان و بصری است. فرمت کردن دستگاه شما تنها در چند مرحله انجام می شود. ابزار نیز کاملا رایگان است. ابزار قالب بندی سطح پایین HDD ابزار قالب بندی سطح پایین HDD ابزار قالب بندی سطح پایین HDD این برنامه می تواند وضعیت درایوهای فلش USB و هارد دیسک ها را به حالت اولیه (کارخانه) بازگرداند و دستگاه را با صفر بایت پر کند. این عملیات تمام اطلاعات موجود در رسانه از جمله ویروس ها را به طور کامل حذف می کند. رابط برنامه بسیار ساده است. در اینجا می توانید تمام اطلاعات مربوط به رسانه ذخیره سازی را مشاهده کنید: سیستم فایل، ظرفیت، شماره سریال، اندازه بافر و البته فرمت آن. SDFormatterفرمت کردن کارت SD SDFormatterاین برنامه برای فرمت کارت های SD که در گوشی ها، دوربین ها، پخش کننده ها استفاده می شود، طراحی شده است. به لطف استفاده از روشهای قالببندی خاص که شامل مشخصات کارت SD مناسب است، این ابزار میتواند در شرایطی که سایر ابزارهای نرمافزاری به سادگی بیفایده هستند، کمک کند. رابط کاربری برنامه بسیار ساده است و برای فرمت کردن کارت باید فقط چند مرحله را دنبال کنید. فرمت کردن درایو فلش با استفاده از ابزار سیستمی ویندوزهمچنین فراموش نکنید که قالب بندی کامل را می توان با استفاده از ابزارهای استاندارد ویندوز انجام داد. برای انجام این کار، کافی است رسانه را در پورت USB قرار دهید و در پنجره "رایانه من"، روی آن راست کلیک کرده و خط "Format" را انتخاب کنید. سپس فرمت سیستم فایل مورد نظر را انتخاب کرده و درایو فلش را فرمت کنید. برای فرمت کردن فلش درایو به این روش، نیازی به دانلود چیزی ندارید.  فرمت کردن فلش درایو با استفاده از ابزارهای استاندارد ویندوز فرمت کردن فلش درایو با استفاده از ابزارهای استاندارد ویندوز ابزار Convert.exe که توسط خط فرمان پشتیبانی می شودبرای تغییر سیستم فایل، نیازی به پاک کردن تمام اطلاعات درایو فلش نیست. برای فرمت کردن درایو فلش بدون از دست دادن اطلاعات، می توانید از ابزار Convert.exe و خط فرمان استفاده کنید. برای فرمت کردن درایو فلش نیازی به دانلود هیچ برنامه ای ندارید. برای این ما باز می کنیم خط فرمانو دستور زیر را وارد کنید:
 فرمت کردن درایو فلش بدون حذف اطلاعات فرمت کردن درایو فلش بدون حذف اطلاعات اگر درایو فلش برای بارگیری، تنظیم مجدد یا باز کردن فایل ها زمان زیادی طول بکشد، این نشانه واضحی است که بخش ها و آهنگ های آن آسیب دیده اند. این مشکل به سادگی حل می شود - قالب بندی سطح پایین درایو فلش انجام می شود. چنین قالببندی نشانهگذاری جدیدی را در بخشها و آهنگها با سابقه اطلاعات سرویس برای عملکرد دستگاه فراهم میکند. اصل کار: حذف تمام فایل هایی که در رسانه بودند یا هستند، مقادیر بخش "صفر" می شود و در نتیجه، داده ها نمی توانند بعدا بازیابی شوند، که در صورت نیاز به جلوگیری از نشت اطلاعات محرمانه بسیار مهم است. اطلاعات هنگام انتقال دستگاه به افراد دیگر. چرا یک فلش مموری باگ است و چگونه قالب بندی سطح پایین می تواند آن را برطرف کند؟ واقعیت این است که هنگام نوشتن فایل ها از طریق رایانه یا هر دستگاه دیگری، می توان ضبط را در بخش های بد انجام داد. به عنوان یک قاعده، درایوهای فلش مدرن از این کار صرف نظر می کنند، اما تولید کنندگان قدیمی تر این کار را نمی کنند. چگونه کار می کند؟بخش های بد را علامت گذاری می کند، آنها را مسدود می کند و عملکرد درایو فلش را بهینه می کند. شایان ذکر است که انجام قالب بندی کامل در خانه غیرممکن است - این باید در کارخانه انجام شود. اما ابزار قالببندی سطح پایین درایو فلش این فرآیند را تقلید میکند، که اگر نیاز به مسدود کردن بخشها و حذف رایگان اطلاعات برای محرمانه بودن آن دارید، کاملاً کافی است. قالب بندی سطح پایین فلش مموری: برنامهمناسب برای این فرآیند
ساده ترین و رایج ترین راه حل استفاده از برنامه HDD Low Level Format است. ابتدا باید آن را دانلود کنید. پس از دانلود، در حالت رایگان نصب کنید (می توانید با خیال راحت پیشنهاد خرید نسخه پولی را رد کنید)، تنها تفاوت این است که هیچ به روز رسانی وجود نخواهد داشت. برای کسانی که انگلیسی نمی دانند، توضیح می دهیم: باید روی "ادامه رایگان" (از انگلیسی "ادامه رایگان") کلیک کنید. پس از نصب، لیستی با تمام مدل های فلش درایوهایی که برنامه پشتیبانی می کند نمایش داده می شود. می توانید با تنظیم پارامترهای ستون "ظرفیت" (حجم) و "مدل" (مدل) مورد نیاز خود را انتخاب کنید. پس از انتخاب مدل و حجم مورد نظر، بر روی دکمه "ادامه" کلیک کنید. نحوه تعیین مدل - در زیر در مواد. یک پنجره جدید اطلاعات مربوط به دستگاه ذخیره سازی انتخاب شده را نشان می دهد. از بین تمامی گزینه ها، Device details (Device details) را انتخاب کنید، اطلاعات کلی و جزئی روی فلش درایو نمایش داده می شود و از بین این گزینه ها باید برگه "Low-level format" را انتخاب کنید (Low-level formatting of درایو فلش). فرآیند قالب بندی آغاز می شود و صفحه اصلی برنامه تمام فرآیندهایی را که برنامه HDD Low Level Format انجام می دهد و درصد فرمت انجام شده را نمایش می دهد.
|
| خواندن: |
|---|
محبوب:
جدید
- داستان واقعی الکلی هایی که الکل را ترک کردند
- میدان همگن و ساکن
- مکان های جالب در رم Buco della serratura یا سوراخ کلید
- نحوه پرورش گوجه فرنگی بدون نهال
- تعبیر خواب: چرا خواب پیاده روی، تعبیر برای مردان، دختران و زنان تعبیر خواب برای یک عوضی
- اگر در خواب راه رفتن را ببینید تعبیرش چیست؟
- متن دعوت تولد کوتاه، اس ام اس
- بخوابید کودک در حال سقوط از ارتفاع
- اگر خواب کودکی را ببینید که از بلندی در حال سقوط است
- «راه رفتن چرا خواب در خواب؟