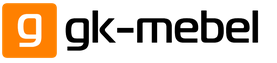Sections du site
Choix des éditeurs:
- Dans un rêve, le brûleur est allumé.
- perdrix - toutes les interprétations
- perdrix - toutes les interprétations
- Position directe de la carte Neuf pentacles
- Exercice «Je veux changer»
- J'ai rêvé de gaz - interprétation du sommeil dans les livres de rêve
- En combinaison avec le costume de baguettes
- Signification de la carte de tarot - Reine (reine) des épées
- De quoi rêve la perdrix? Perdrix d'interprétation des rêves. Pourquoi les perdrix rêvent-elles? Interprétation de la perdrix du sommeil dans le Noble Dream Book
- "Quel est le rêve d'une corde?"
La publicité
| Autocad se démembre en primitives. Nous démembrons et modifions les vues de projection dans AutoCAD. Démembrement de l'équipe dans AutoCAD. Pourquoi peut-il être utilisé |
|
Avant de procéder à la création et à l'application réelles des blocs, nous devons affiner le dessin actuel. 1. Créez quatre nouveaux calques: Chambre de bébé (indice de couleur de ligne - 214), Balcon (indice de couleur - 174), Portes (indice de couleur - 116) et Fenêtres (indice de couleur - 66) et définissez le calque sur Actuel. Remarque Comme vous pouvez le voir, dans ce cas, nous créons des calques, à partir de la fonctionnalité des objets qui s'y trouvent. 2. Exécutez l'outil Rectangle et commencez à créer un rectangle en choisissant le point situé dans le coin supérieur gauche de la zone de travail comme premier sommet. 3. Lorsque AutoCAD vous invite à définir un autre point, entrez les coordonnées relatives @ 4920, –2850 pour créer le contour intérieur des murs de la pépinière. 4. Utilisez l'outil Zoom avant pour mettre le dessin à l'échelle le long des bordures du rectangle nouvellement créé. 5. Exécutez l'outil Similitude, définissez le décalage 350, sélectionnez l'un des côtés du contour des murs de la pépinière, puis définissez la direction du décalage vers l'extérieur à partir de ce contour. 6. Utilisez à nouveau l'outil Zoom avant pour mettre le dessin à l'échelle le long des bordures du deuxième rectangle, qui représentera le contour des parois extérieures du dessin (Fig. 7.3).
Fig. 7.3 Contours internes et externes des murs de la chambre des enfants 7. Cliquez sur les deux rectangles pour les sélectionner, puis exécutez l'outil Démembrer barres d'outils Modifier. Une autre méthode de démarrage consiste à utiliser une commande de menu Modifier »Exploser soit dans l'entrée de la fenêtre de commande Démembrer ou son pseudonyme calcul. 8. Équipe Démembrer signalera dans la fenêtre de commande qu'elle a détecté deux objets sélectionnés et s'arrêtera immédiatement. À première vue, rien n'a changé. Cependant, si vous essayez à nouveau de cliquer sur les deux rectangles que vous venez de créer, vous verrez que ce sont maintenant des lignes distinctes, pas un seul objet. 9. Faites glisser les lignes supérieure et inférieure des murs extérieurs de 150 mm dans la pépinière, puis supprimez les lignes d'origine. 10. Coupez les segments saillants saillants des lignes verticales gauche et droite des murs extérieurs le long des lignes horizontales décalées vers l'intérieur. 11. Déplacer vers la gauche jusqu'à 850 mm la ligne verticale droite du contour des murs extérieurs. Décalez ensuite la ligne résultante vers la gauche de 800 mm. Appliquer la commande Similitude encore deux fois, en décalant la dernière ligne vers la gauche de 810 mm, puis la ligne résultante - vers la gauche de 700 mm. 12. Utilisez à nouveau la commande Similitude pour déplacer la ligne horizontale inférieure du contour des murs extérieurs vers le haut de 800 mm, puis déplacer à nouveau la ligne résultante vers le haut de 600 mm. Le résultat doit être comme indiqué sur la fig. 7.4.
Fig. 7.4 Lignes auxiliaires pour créer des portes créées 13. Appliquer l'outil Recadrer pour couper les lignes de murs le long des lignes auxiliaires afin d'obtenir des portes, comme indiqué sur la Fig. 7.5.
Fig. 7.5 Création du contour extérieur du balcon 14. Définissez le calque actuel sur Balcon, exécutez l'outil Rectangle et commencez à créer un rectangle en choisissant le coin supérieur gauche du contour extérieur des murs comme point de départ (Fig. 7.5). 15. Pour définir le deuxième point, entrez les coordonnées relatives @ –1250, –3250, puis utilisez l'outil Zoom avant pour ajuster l'échelle en fonction des dimensions du dessin. 16. Faites glisser le contour du balcon vers l'intérieur de 100 mm, puis utilisez l'outil Démembrer pour diviser les deux rectangles en lignes distinctes, supprimez les lignes verticales droites des deux contours et prolongez les lignes horizontales du contour intérieur du mur du balcon jusqu'au contour extérieur du mur de la pépinière (Fig. 7.6).
Fig. 7.6 Les contours du balcon et des murs avec des portes créées Maintenant, après avoir préparé la «plate-forme», nous pouvons commencer à créer des blocs, qui seront utilisés comme dessins de fenêtres et de portes. Bon après-midi Aujourd'hui, je voudrais aborder le thème de la création types de projection sur des modèles tridimensionnels AutoCADen utilisant la commande Vue de base (VIDBAZou _VIEWBASE). Ces commandes sont apparues pour la première fois dans AutoCAD 2013, dont j'ai parlé dans un article d'AutoCAD 2013 (partie 7). Dessin de conception par modèle - Création de vues, vous pouvez également y voir leur description détaillée. La commande de vue de base vous permet de créer des vues de projection à l'aide de modèles tridimensionnels AutoCADet Inventeur, mais en même temps, les vues obtenues ne peuvent pas être modifiées, démembrées, modifiées le type et le poids des lignes des objets individuels de la vue, etc. À cet égard, des questions se posent souvent sur la façon dont ces types peuvent être modifiés.
Anonyme Veuillez indiquer comment la vue de projection peut être divisée en primitives. Ou en faire un bloc indépendant?Sergey Martynov Andrey, comment peut-on créer un bloc indépendant à partir d'une vue de projection, ou même le décomposer en primitives? Des options? Je vous remercie Bien sûr, l'équipe Basic View a une alternative - utilisez la commande pour construire des projections PLATEFORME (_FLATSHOT), mais ce n'est pas tout à fait ce que j'aimerais travailler avec des types de base pratiques. Je réponds à la question - il existe une solution, et assez simple! 1. En utilisant la commande Basic View, nous construisons trois projections standard par modèle AutoCAD (avec les modèles Inventor, tout fonctionne de la même manière)
2. Nous recevons sur la feuille voici un tel dessin standard
Nous essayons de démembrer les vues résultantes - rien ne fonctionnera, la commande Fractionner ne vous permet même pas de sélectionner ces types.
C'est-à-dire il n'y a aucun moyen de les changer. 3. Nous transférons tout ce qui se trouve dans la feuille vers l'espace objet. Pour ce faire, cliquez avec le bouton droit sur l'onglet de la feuille et sélectionnez Exportation d'un onglet de feuille vers un onglet de modèle ... (ou exécutez la commande EXPORT VELISTou _EXPORTLAYOUT)
Le système demande dans quel fichier DWG nous voulons enregistrer les vues, et immédiatement après l'opération propose de l'ouvrir. 4. Oh miracle! Maintenant, chaque vue de notre dessin est devenue un bloc
Il peut être facilement partitionné, redéfini, enregistré sur disque et plus encore - tout ce que votre cœur désire!
Nous l'utilisons! Veuillez noter qu'avec une telle exportation, toute connexion associative avec le modèle tridimensionnel d'origine est perdue. Vous pouvez en savoir plus sur les autres astuces d'AutoCAD sur cette page. Cordialement, Andrew. Si vous avez reçu une réponse à votre question et que vous souhaitez soutenir financièrement le projet - au bas de la page, il y a un formulaire spécial pour cela. Dans nos tutoriels détaillés. À l'aide de la commande d'édition "Diviser", vous pouvez diviser des objets complexes en composants (primitives individuelles qui le composent). L'utilisation d'une équipe pour démembrer une équipe dans AutoCAD est très simple. Dans l'onglet "Accueil" du panneau "Edition", sélectionnez la commande "Fractionner", puis sélectionnez les objets que vous souhaitez fractionner dans l'espace de travail AutoCAD. Confirmez la commande avec Entrée. Comment diviser un bloc dans AutoCADEn règle générale, un bloc est un objet complexe composé d'un ensemble d'éléments différents. Parfois, il devient nécessaire de modifier l'un des blocs, c'est-à-dire de le diviser dans AutoCAD, afin que la description d'origine ne change pas. Afin d'apprendre à démembrer un bloc dans AutoCAD, il est conseillé d'utiliser la commande «Démembrer» lorsque le bloc est déjà présent dans le dessin. Cependant, il convient de garder à l'esprit que la valeur des attributs après la partition est supprimée (seule leur description reste).
Démembrement de l'équipe dans AutoCAD. Pourquoi peut-il être utiliséAinsi, en utilisant la commande "Démembrer" dans AutoCAD, vous pouvez: Briser une polyligne dans AutoCAD (lorsqu'elle est divisée, les informations sur la largeur sont perdues); Divisez les hachures et la taille (en même temps, l'associativité entre tous les éléments est perdue); Briser un tableau dans AutoCAD (associatif); Fractionnez le tableau d'axes de coordonnées créé à l'aide du module SPDS (de plus, cette commande doit être exécutée deux fois). Ainsi, vous savez déjà comment casser un objet dans AutoCAD et comment casser un dessin dans AutoCAD (si pour une raison quelconque il s'agit d'un objet solide). La commande "Dissection" est assez souvent utilisée lorsque vous travaillez dans un programme. Par conséquent, assurez-vous de travailler sur ce matériel dans la pratique et regardez nos autres leçons, ce qui est juste. À l'aide de la commande d'édition «Diviser», vous pouvez diviser des objets complexes en composants (primitives individuelles dont il est composé). L'utilisation de cette commande est très simple. Dans l'onglet "Accueil" du panneau "Edition", sélectionnez la commande "Fractionner", puis sélectionnez les objets que vous souhaitez fractionner dans l'espace de travail AutoCAD. Confirmez la commande avec Entrée. Comment diviser un bloc dans AutoCADEn règle générale, un bloc est un objet complexe composé d'un ensemble d'éléments différents. Parfois, il devient nécessaire de modifier l'un des blocs afin que la description d'origine ne change pas. Pour ce faire, il est conseillé d'utiliser la commande "Disséquer" lorsque le bloc est déjà présent dans le dessin. Cependant, il convient de garder à l'esprit que la valeur des attributs après la partition est supprimée (seule leur description reste). Démembrement de l'équipe dans AutoCAD. Pourquoi peut-il être utiliséVous pouvez donc: Briser une polyligne dans AutoCAD (lorsqu'elle est divisée, les informations sur la largeur sont perdues); Divisez les hachures et la taille (en même temps, l'associativité entre tous les éléments est perdue); Briser un tableau dans AutoCAD (associatif); Fractionnez le tableau d'axes de coordonnées créé à l'aide du module SPDS (de plus, cette commande doit être exécutée deux fois). Ainsi, vous savez déjà comment casser un objet dans AutoCAD et comment casser un dessin dans AutoCAD (si pour une raison quelconque il s'agit d'un objet solide). La commande "Dissection" est assez souvent utilisée lorsque vous travaillez dans un programme. Par conséquent, assurez-vous de travailler sur ce matériau dans la pratique. |
Populaire:
Tarot du féminin sacré
|
Nouveau
- Considérez un horoscope japonais par date de naissance
- Cartes de tarot - un miroir du destin humain: exemples de voyance
- Interprétation du poêle à dormir dans les livres de rêve
- Rêve d'applaudissements, pourquoi applaudissements dans un rêve
- Un portrait psychologique des schémas de tarot d'Alicia Hshanovskaya
- Pourquoi dans un rêve rêve l'entrepôt?
- Pourquoi je rêve d'un petit pain aux graines de pavot, est-ce un bon signe?
- Caractéristiques d'une femelle lion
- Sanglier: quel rêve
- Dream grouse, de quoi rêve une perdrix dans un rêve