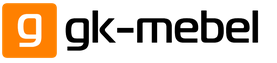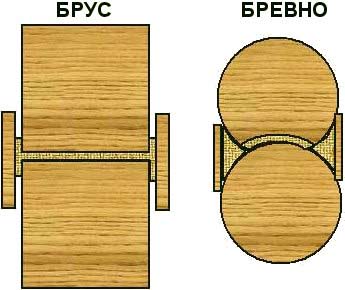Sivuston osat
Toimittajan valinta:
- Päätykattojen tee-se-itse-kattoikkunat - tee oikea runko oikealla laskelmalla
- Puulattian kaapiminen: tee askel-askeleelta tee-se-itse-työ Kuinka kierrätä lattia laudoista
- Kattohihnan asennus sarjoihin
- Lattianeristyskakku puutalossa
- Sahatavaran tuottoprosentin määrittäminen sahaamalla puuta, erityisesti pyöreää puutavaraa.
- Sahatavaran laskeminen yhdessä kuutiossa
- Laminaatti betonilattialla: asianmukaisen asennuksen ominaisuudet Vanerin asettaminen betonille laminaatin alla
- Kuinka kiinnittää kerrostalo seinään, kuinka tehdä se oikein?
- Kuinka paljon puuta on kuutiossa: laskentamenetelmät ja laskentaesimerkit
- Mikä on parketin ja laminaatin ero, mikä on parempi
mainos
| Acad ei voi jakaa lohkoa. Estä erittely AutoCADissa - yksinkertaiset ja tehokkaat ryhmät harjoittajilta. Voi ihme! Nyt kaikista piirustuksemme näkymistä on tullut lohko |
|
Jos yrität räjäyttää lohkon AutoCADissa komennolla Räjähtää (_explode) mitään ei tapahdu, ja komentorivillä näkyy viesti ”Ei voida lähettää”: Artikkelimme auttaa sinua. Jos haluat korjata tällaisen lohkon, sinun on ensin mentävä Estä toimittaja. Tämä tapahtuu yksinkertaisesti - valitaitse lohko paina hiiren oikeaa painikettaja pikavalikossa valitse Estä muokkausohjelma:
Avaa estoeditorin sisällä Ominaisuudet(käyttämällä pikanäppäintä CTRL + 1). Tarkistamme, ettei mitään ole valittu tällä hetkellä (jos et ole varma, voit painaa ESC-painiketta muutaman kerran) ja osiossa lohko omaisuuspaletit etsi riviä "Salli purkaminen":
Todennäköisesti siellä on "Ei", minkä vuoksi lohko ei räjähtää. Muuta "Ei"päälle "Kyllä." Sen jälkeen lähellä Block Editor (Sulje-painike sijaitsee nauhassa oikeassa yläkulmassa) ja sitoudumme tallentamaan muutokset:
Siinä kaikki! Tällaiset räjähdyssuojatut lohkot luodaan pääsääntöisesti sattumalta, mutta joskus "vahingoittumattomina". Tosiasia, että parametri on vastuussa tästä ominaisuudesta. "Salli purkaminen" joka voit ottaa käyttöön tai poistaa käytöstä lohkon luomisen yhteydessä:
Kun sitä ei ole valittu, lohko ei rikkoudu! Juuri tätä ominaisuutta muutimme estoeditorissa. Tämä menetelmä auttaa 99%: ssa tilanteista, jotka liittyvät "räjähtämättömiin" lohkoihin AutoCAD: ssä. Vain joskus "vakavampia tapauksia" on mahdollista. Esimerkiksi kun lohkot ovat välityspalvelinobjektit nimetön(muodon nimillä * U) tai useita lohkojamutta tämä ei ole yleistä. Samanlaisia \u200b\u200bongelmia hoitaa erikoistuneet skriptit (LISP-sovellukset), jotka löytyvät verkosta. Yksityiskohtaisissa oppaissamme. “Split” -editointikomennon avulla voit jakaa monimutkaiset objektit komponentteihin (yksittäiset alkukirjaimet, joista se koostuu). Ryhmän käyttäminen ryhmän purkamiseen AutoCADissa on hyvin yksinkertaista. Valitse "Muokkaus" -paneelin "Koti" -välilehden "Jaa" -komento ja valitse sitten jaettavat objektit AutoCAD-työtilassa. Vahvista komennon suorittaminen painamalla Enter. Kuinka jakaa lohko AutoCADissaYleensä lohko on monimutkainen esine, joka koostuu joukosta erilaisia \u200b\u200belementtejä. Joskus on tarpeen muokata yhtä lohkoista, eli jakaa se AutoCAD-sovelluksessa, jotta alkuperäinen kuvaus ei muutu. Jotta oppia erottamaan lohko AutoCADissa, on suositeltavaa käyttää ”Poista” -komentoa, kun lohko on jo piirustuksessa. On kuitenkin muistettava, että määritteiden arvo osion jälkeen on poistettu (vain niiden kuvaus on jäljellä).
Joukkue hajoaa AutoCADissa. Miksi sitä voidaan käyttääJoten käyttämällä ”Poista” -komentoa AutoCADissa, voit: Katkaise polyline AutoCAD: ssä (kun se on jaettu, tiedot leveydestä menetetään); Jaa kuoriutuminen ja koko (samaan aikaan assosiatiivisuus kaikkien elementtien välillä menetetään); Katkaise taulukko AutoCAD: ssä (assosiatiivinen); Jaa SPDS-moduulilla luodut koordinaattiakselit (lisäksi tämä komento on suoritettava kahdesti). Siksi tiedät jo, miten objekti voidaan rikkoa AutoCAD: ssä ja miten piirustus voidaan rikkoa AutoCADissa (jos se jostain syystä on kiinteä esine). "Dissect" -komentoa käytetään melko usein ohjelmassa työskennellessä. Siksi muista laatia tämä materiaali käytännössä ja katsoa muita oppituntejamme, mikä on oikein. Ennen kuin jatkamme lohkojen todellista luomista ja käyttöä, meidän on tarkennettava nykyistä piirrosta. 1. Luo neljä uutta kerrosta: Taimitarha (viivaväri-indeksi - 214), Parveke (väri-indeksi - 174), Ovet (väri-indeksi - 116) ja Windows (väri-indeksi - 66) ja aseta kerrokseksi Nykyinen. Huom. Kuten voitte nähdä, tässä tapauksessa luomme kerroksia, jotka alkavat niissä olevien objektien toiminnallisuudesta. 2. Suorita työkalu suorakulmio ja aloita suorakaiteen luominen valitsemalla ensimmäiseksi kärkipisteeksi työalueen vasemmassa yläkulmassa oleva piste. 3. Kun AutoCAD kehottaa asettamaan toisen pisteen, kirjoita suhteelliset koordinaatit @ 4920, –2850 luodaksesi lastentarhan seinämien sisämuodot. 4. Käytä työkalua Lähennä skaalata piirros äskettäin luodun suorakulmion reunoja pitkin. 5. Suorita työkalu samankaltaisuus, aseta siirtymä 350, valitse lastentarhan seinämien ääriviivat jommallekummalle puolelle ja aseta sitten siirtymän suunta ulospäin tästä muodosta. 6. Käytä työkalua uudelleen Lähennä skaalata piirros toisen suorakulmion reunoja pitkin, mikä edustaa piirustuksen ulkoseinien muotoa (kuva 7.3).
Kuva 7.3 Lastenhuoneen seinien sisäiset ja ulkoiset muodot 7. Napsauta molemmat suorakulmiot valitaksesi ne ja suorita sitten työkalu Dismember toolbar muuttaa. Vaihtoehtoinen aloitusmenetelmä on käyttää valikkokomentoa Muokkaa »räjähtää joko komentoikkunan syötteessä Dismember tai hänen salanimensä lask. 8. Joukkue Dismember ilmoittaa komentoikkunassa, että hän on havainnut kaksi valittua objektia ja sammuu välittömästi. Ensi silmäyksellä mikään ei ole muuttunut. Jos yrität kuitenkin napsauttaa uudelleen juuri luomiasi kahta suorakaiteen muotoa, huomaat, että ne ovat nyt erillisiä viivoja, eivät yhtä kohdetta. 9. Liu'uta ulkoseinien ylä- ja alalinjat 150 mm lastentarhaan ja poista sitten alkuperäiset linjat. 10. Leikkaa siirtymisen jälkeen muodostettujen ulkoseinien vasemman ja oikean pystysuoran linjan ulkonevat segmentit sisäänpäin siirrettyjä vaakasuoria viivoja pitkin. 11. Siirrä vasemmalle 850 mm: iin ulkoseinien ääriviivat oikealta pystysuoralta linjalta. Siirrä sitten tuloksena oleva viiva 800 mm vasemmalle. Käytä komentoa samankaltaisuus vielä kaksi kertaa, siirtämällä viimeistä viivaa vasemmalle 810 mm ja sitten tuloksena oleva viiva - vasemmalle 700 mm. 12. Käytä komentoa uudelleen samankaltaisuus siirtää ulkoseinien muodon alempaa vaakasuoraa viivaa ylöspäin 800 mm ja sitten tuloksena saatua viivaa taas ylöspäin 600 mm. Tuloksen tulisi olla kuvan 2 mukainen. 7.4.
Kuva 7.4 Lisälinjat luotujen ovien luomiseen 13. Levitä työkalu leikata seinämien linjojen leikkaamiseksi apulinjoja pitkin oviaukkojen saamiseksi, kuten kuviossa 2 esitetään. 7.5.
Kuva 7.5 Parvekkeen ulkomuodon luominen 14. Aseta nykyiseksi kerrokseksi Parveke, aja työkalu suorakulmio ja aloita suorakulmion luominen valitsemalla lähtöpisteeksi seinien ulkomuodon vasen yläkulma (kuva 7.5). 15. Aseta toinen piste syöttämällä suhteelliset koordinaatit @ –1250, –3250 ja käytä sitten työkalua Lähennä säätää asteikkoa piirustuksen mittojen mukaan. 16. Liu'uta parvekkeen ääriviivat sisäänpäin 100 mm ja käytä työkalua Dismember Jos haluat jakaa molemmat suorakulmut erillisiksi viivoiksi, poista molempien muotojen oikeat pystysuorat viivat ja jatka parvekkeen seinämän sisämuodon vaakasuorat viivat lastentarhan seinämän ulkoreunaan (kuva 7.6).
Kuva 7.6 Parvekkeen ja seinien ääriviivat oviaukkojen avulla Nyt kun olemme laatineet ”sivuston”, voimme alkaa luoda lohkoja, joita käytetään ikkunoiden ja ovien piirustuksena. |
| Lue: |
|---|
Suosituin:
uusi
- DIY portaat ullakolle: tee portaat ullakolle valokuvaohjeiden avulla
- Puurakenteinen autotalli - turvallinen tee-se-itse-rakennus
- DIY-lattiapäällyste - askel askeleelta ohjeet valokuvan avulla
- Puu- ja kivitalon kattosysteemin ominaisuudet
- Tee se itse pöydällä helposti
- Kotitekoinen pöytä, tehty laudoista
- Talojen rakentaminen profiloidusta puusta yksin
- Mitä pöytää voin tehdä tarpeettomista laudoista omilla käsillä?
- Tuolin valmistaminen puusta
- Kuinka tasoittaa lattia laattojen alla Kuinka tasoittaa lattia laattojen alla