بخش های سایت
انتخاب سردبیران:
- فناوری انجام عایق کاری دیوار از داخل - مضرات این روش و مواد برای عایق حرارتی
- دکور DIY
- کلبه زیبا با دست خود: ایده های دکور برای باغ و خانه (48 عکس)
- گزینه های دروازه مدرن برای یک خانه خصوصی دروازه مدرن برای یک خانه
- طراحی داخلی آشپزخانه به همراه سالن
- چیدمان اتاق نشیمن همراه با آشپزخانه: گزینه های چیدمان مبلمان
- Pergolas با کوره کباب و اجاق گاز - گزینه های ساخت و ساز
- راحتی ، عملی ، راحتی: نحوه ایجاد یک طراحی شیک از یک آشپزخانه کوچک در خروشچف (عکس ها ، نکات ، اسرار برنامه ریزی)
- سقف چند شیروانی: ساخت و ساز و اجزای اصلی ساخت سقف چند شیروانی
- ما خودمان یک خانه بلوک سیلبری می سازیم: جوانب مثبت و منفی کار با مواد
تبلیغات
| یک عکس سیاه و سفید در فتوشاپ بسازید. نحوه ساخت عکس سیاه و سفید در فتوشاپ |
|
در فتوشاپ روشهای زیادی برای تبدیل تصویر رنگی به سیاه و سفید وجود دارد. اکنون 4 روش محبوب ترین را نشان می دهیم. عکس خود را در فتوشاپ باز کنید. بیایید با معرفی شما با دو ساده ترین روش برای تبدیل یک تصویر سیاه و سفید شروع کنیم. 1 - عملکرد خاکستری (مقیاس خاکستری) 2 - عملکرد سفید کننده (غفلت) ما استدلال نمی کنیم ، این ساده ترین راه ها هستند ، اما کیفیت بهترین نیست. در اینجا کنتراست بسیار کم است ، تصویر کمی ابری است. ما یک مثال را نشان می دهیم: 1. مقیاس خاکستریتصویر - حالت - مقیاس خاکستری (تصویر - حالت - مقیاس خاکستری) خیلی ساده است ، درست است؟
2. تغییر رنگتصویر - تصحیح - کم رنگ (تصویر - تنظیمات - کم رنگ)
سریع و آسان - اما کنتراست تصویر بسیار کم است ، تصویر کسل کننده و مسطح به نظر می رسد. اصلاً آن چیزی نیست که ما در تلاش هستیم. آنچه ما به خصوص در مورد عکاسی با کیفیت بالا b & w دوست داریم عمق و کنتراست بالایی است. خوب - وقت آن است که شما را با روش های جدی تر آشنا کنیم! 3. تنظیم لایه رنگ / اشباعروشی که می خواهیم در مورد شما بگوییم استفاده از چندین لایه تنظیم است. رنگ / اشباع. این بدان معنی است که شما می توانید نگاه اصلی را در هر زمان بازیابی کنید. به علاوه ، شما تصویر اصلی را تغییر نمی دهید. اکنون به منو بروید لایه ها - لایه تنظیم جدید - رنگ / اشباع (لایه ها - لایه تنظیم جدید - رنگ / اشباع).
تمام خصوصیات لایه را بدون تغییر بگذارید. حالت ترکیب لایه را به تغییر دهید معمولی (عادی) روشن است رنگ (رنگ)
سپس یک لایه تنظیم دیگر اضافه کنید. رنگ / اشباع (Hue / اشباع) - اما این بار نوار لغزنده را در خصوصیات لایه حرکت دهید اشباع (اشباع) به مقدار -100.
بنابراین آماده شوید ... بنابراین تصویر اکنون به نظر می رسد:
حالا سرگرمی شروع می شود! بر روی اولین لایه تنظیم که ساخته اید دو بار کلیک کنید یا فقط خواص را باز کنید. و در حال حاضر کشویی رنگ رنگ (رنگ) تا زمانی که از اثر رضایت نداشته باشید به این موقعیت حرکت می کنید. همچنین می توانید با آن کار کنید اشباع (اشباع ) .
ما از این تنظیمات برای گرفتن تصویری که در زیر مشاهده می کنید استفاده کردیم. حالا خیلی بهتر به نظر می رسد ، اگرچه هنوز به نظر می رسد که چیزی از دست رفته است ...
اکنون این حالت ترکیب را با این لایه تازه ایجاد شده تغییر دهید. رنگ (رنگ) روشن است همپوشانی (روکش) ، و کمی کاهش دهید کدورت (کدورت) ، در مورد ما ، تا 65٪.
این چیزی است که اکنون اتفاق افتاده است. کنتراست به طرز چشمگیری افزایش یافته است. حتی یک جزئیات تنها از بین نمی رود ، که باعث عمق تصویر می شود.
توجه داشته باشید که هر تصویر نیاز به یک رویکرد فردی دارد. آنچه در این تصویر به وجود آمده ممکن است مورد پسند شما نباشد. بنابراین نترسید که خودتان با تنظیمات ، لایه ها و حالت ها آزمایش کنید :) 4. میکس کانالآخرین راهی که از این آموزش می آموزید استفاده از لایه تنظیم است. مخلوط کردن کانالها (میکسر کانال). با فعال بودن تصویر اصلی ، به منو بروید لایه ها - لایه تنظیم جدید - میکس کانال (لایه ها - لایه تنظیم جدید - میکسر کانال).
وقتی چنین پنجره ای ظاهر شد ، کادر کنار عملکرد را علامت بزنید تک رنگ (تک رنگ)
اکنون سایه های سیاه و سفید را فقط با حرکت دادن کشویی که با رنگ های قرمز (قرمز) ، سبز (سبز) و آبی (آبی) تصویر مطابقت دارد ، انتخاب کنید. نکته مهم: سعی کنید تعداد کل مقادیر را در حدود 100 نگه دارید تا از مبهم شدن مناطق در تصویر خود جلوگیری کنید. ما کانال های قرمز و سبز را بر روی 0 و رنگ آبی را به 100 تنظیم می کنیم. این به رنگ های سیاه و سفید شدید پوست می دهد.
مرحله نهایی: لایه تنظیم را کپی کنید. سپس حالت ترکیب را به آن تغییر دهید معمولی (عادی) روشن است همپوشانی (پوشش) و کاهش می یابد کدورت (کدورت) ، برای مثال ، برای این تصویر 44٪ معلوم شده است - اما غالباً باید آن را تا 20-30٪ کاهش دهید. به اینجا نگاه کنید - در زیر نتیجه کار ما است.
تصویری بسیار جوی معلوم شد. منتظر برداشت های خود باشید. امیدواریم این مقاله اطلاعات مفیدی را در اختیار شما قرار دهد. شما را در درس جدید می بینید! یک عکس سیاه و سفید حاوی رمز و راز خاصی است. بعضی اوقات این تصاویر می توانند خیلی بیشتر از رنگ بگویند. پرتره های سیاه و سفید بسیار شیک به نظر می رسند. با ساختن یک عکس سیاه و سفید در فتوشاپ می توانید آلبوم عکس خود را بدون عکس گرفتن از عکسهای جدید ، از رنگهایی که از قبل وجود دارد ، تازه کنید اما همچنین اتفاق می افتد که باید رنگ عکس را بگیرید. به عنوان مثال ، شما نیاز به نقاشی یک پرتره قدیمی دارید. بنابراین چگونه می توانید یک رنگ عکس سیاه و سفید درست کنید؟ پس از در نظر گرفتن روشهای تبدیل تصاویر رنگی به سیاه و سفید با استفاده از فتوشاپ ، برعکس آن را انجام خواهیم داد. شما یاد می گیرید که چگونه یک عکس رنگی از سیاه و سفید در فتوشاپ تهیه کنید. نحوه تهیه عکس سیاه و سفید در فتوشاپمانند هر دستکاری عکس دیگر ، در مورد اثر سیاه و سفید ، روش های آسان و سریع وجود دارد و گزینه ها کمی پیچیده تر هستند. ابتدا یک روش سریع برای تبدیل یک عکس رنگی به سیاه و سفید در نظر بگیرید. در زیر نحوه ساخت یک عکس سیاه و سفید با استفاده از جلوه های ویژه قابل تنظیم ، نمای تماشایی ارائه می شود. برای مقایسه و ارزیابی راه های تبدیل عکس رنگی به سیاه و سفید ، آنها را در همان پرتره امتحان کنید. راه سریععکسی را انتخاب کنید ، آن را در فتوشاپ باز کنید. ما با تصویر روی لایه ایستاده و با فشردن میانبر صفحه کلید ، آن را کپی می کنیم Ctrl + J.
در فهرست اصلی ، را انتخاب کنید "تصویر" / تصویر - "تصحیح" / تنظیم - "Desaturate" / Desaturateیا میانبر صفحه کلید ساده تر Shift + Ctrl + U. عکس سیاه و سفید می شود.
چگونه می توان یک عکس سیاه و سفید را بیان کرداکنون یک عکس سیاه و سفید از همان عکس می گیریم ، اما رسا تر. عکسی را انتخاب کنید ، آن را در فتوشاپ باز کنید.
به صورت خودکار پنجره تنظیمات را در حالت "خودکار" مشاهده خواهید کرد. در آنجا شیب هر رنگ فردی را مشاهده خواهید کرد. در این شیب ها می توانید نوار لغزنده را به سمت تاریک یا روشن حرکت دهید. بنابراین ، شما هر رنگ فردی را سبک تر یا تیره تر می کنید.
بنابراین با جابجایی کشویی های زرد و قرمز به سمت چپ می توانید به رنگ های خاکستری روشن تری روی پوست دست پیدا کنید. جابجایی به راست ، تن های تیره تری می بخشد. برای تاریک کردن زمینه ، باید نوار لغزنده رنگ را به سمت راست منتقل کنید ، که مطابق با سایه پس زمینه است. در این حالت آبی و آبی. هنگام جابجایی ، مراقب تصویر باشید تا مصنوعی که آن را خراب نمی کند ظاهر شود. در اینجا تنظیمات اعمال شده بر روی این عکس آورده شده است.
اکنون نتیجه استفاده از عملکرد را مقایسه کنید بیهوش شدن (سمت چپ) و "سیاه و سفید" / سیاه و سفید (درست)
توجه کنید که استفاده از تنظیمات به دستیابی به جزئیات بیشتر در سایه ها کمک می کند. چهره مدل بزرگتر شد و شیب در پس زمینه عمیق تر و نرم تر شد. نحوه ساخت رنگ عکس سیاه و سفید در فتوشاپاگر روند تبدیل یک تصویر رنگی به سیاه و سفید بسیار ساده باشد ، پس برعکس نیاز به کار پر زحمت بیشتری دارد. اصلاً کار دشواری نیست ، اما برای رسیدن به نتیجه مدتی طول خواهد کشید. به عنوان مثال ، یک پرتره ساده بگیرید. زمان پردازش عکس بستگی به تعداد اشیاء موجود در تصویر دارد. هرچه بیشتر از آنها و پس زمینه پیچیده تر باشد ، زمان بیشتری برای پردازش تصویر صرف خواهید کرد. ابزار کار لایه تنظیم و سفید نرم خواهد بود برس. اگر می خواهید یک رنگ عکس سیاه و سفید ایجاد کنید ، استفاده از لایه تنظیم بسیار مناسب است. بنابراین با تغییر رنگ روی لایه تنظیم ، می توانید به مرحله اولیه برگردید و تنظیمات رنگ را تغییر دهید. حال ، نگاهی دقیق تر به چگونگی تهیه عکس سیاه و سفید با رنگ فتوشاپ می اندازیم. یک عکس سیاه و سفید را در فتوشاپ باز کنید ، یک کلید ترکیبی را فشار دهید Ctrl + Jبرای ایجاد یک نسخه تکراری. بلافاصله ارزش صرفه جویی در کار ما در قالب psd. فشار Shift + Ctrl + Sدر پنجره ای که باز می شود ، نام پرونده ، مسیر مکان را تعیین کرده و psd را در نوع پرونده انتخاب کنید. از آنجا که ما برای مدت طولانی کار خواهیم کرد ، بیشتر وقتها ترکیب کلید را فشار دهید Ctrl + S ("ذخیره" / ذخیره کنید) ، تا مبادلات اساسی از دست نرود. یک لایه کپی بگیرید و یک لایه تنظیم را روی آن بمالید. رنگ / اشباع / رنگ / اشباع. می توانید با کلیک بر روی تصویر یک دایره نیمه پر ، آن را در لیست لایه های تنظیم قرار دهید. در گوشه پایین سمت راست ، روی پالت لایه ها (جایی که با لایه ها کار می کنید) قرار دارد.
اول از همه ، ما پوست را رنگ می کنیم. در پنجره تنظیمات لایه تنظیم که باز می شود ، بررسی کنید "Toning" / رنگ آمیزی، نوار لغزنده رنگ رنگ را به سمت قرمز و زرد حرکت دهید. همچنین در جهت مثبت (به سمت راست) اشباع را حرکت می دهیم ، میزان روشنایی کمی کاهش می یابد. بنابراین به سایه ای شبیه به رنگ طبیعی پوست خواهیم رسید.
حالا مکان نما را روی ماسک لایه تنظیم تنظیم کنید و ترکیب کلید را فشار دهید Ctrl + I. ماسک معکوس خواهد شد و جلوه بصری از بین می رود.
ابزاری را انتخاب کنید برس با فشار دادن یک کلید ب. بر روی صفحه کنترل در صفات ، یک برس نرم را انتخاب کنید. فشار و کدورت 100٪ باقی مانده است. سختی را به صفر برسانید. رنگ قلم مو سفید است. می توانید قطر فشار قلم مو را با کلیدها تنظیم کنید ایکس و ب (آنها هستند [ و ] ).
اندازه برس دلخواه را انتخاب می کنیم و در تمام نواحی پوست رنگ می کنیم. ما روی ماسک لایه تنظیم کار می کنیم. برای راحت تر کار کردن ، تصویر را می توان بزرگنمایی یا حذف کرد. برای انجام این کار ، کلید را نگه دارید Ctrl و در حالی که آن را نگه دارید ، یا فشار دهید + یا – تا زمانی که مقیاس مناسب را انتخاب نکنید. برای لغو اقدامات ناخواسته ، ترکیب را فشار دهید Ctrl + Alt + Z. لب ها و زبان به طور جداگانه و بر روی لایه های مختلف تنظیم جدید کشیده می شوند ، زیرا سایه ای صورتی دارند.
بعد از اینکه پوست از بین رفت ، به لایه تصویر تکراری بروید و دوباره لایه تنظیم را روی آن بمالید رنگ / اشباع / رنگ / اشباع. روی علامت تیک کلیک کنید "Toning" / رنگ آمیزی. اما این بار برای رنگ آمیزی لب ها ، رنگ رنگ را به سمت صورتی تغییر خواهیم داد.
به ماسک لایه تنظیم بروید ، کلیک کنید Ctrl + I. و با باقی ماندن روی ماسک لایه ، لب ها را با همان برس سفید رنگ کنید.
برای اینکه دچار سردرگمی نشویم ، لایه های تنظیم را می توان با توجه به ناحیه تصویر (لب ، پوست ، کلاه) تغییر نام داد. برای این کار با کلیک بر روی دکمه سمت چپ ماوس روی لایه تنظیم دوبار کلیک کنید ، به رنگ آبی برجسته می شود. سپس به سادگی با استفاده از صفحه کلید نام جدید را وارد کرده و را فشار دهید وارد شوید.
شما می توانید رنگ آمیزی ناموفق را نه تنها از طریق لغو کنید Ctrl + Alt + Z. رنگ قلم مو را به مشکی تغییر دهید و محل آن را با یک برس سیاه حل کنید. این به عنوان پاک کن عمل می کند ، اما ماسک حفظ می شود. برای تغییر سریع رنگ یک قلم مو از سفید به سیاه و برعکس ، بر روی فلش گوشه بالای swatches رنگ کار در نوار ابزار کلیک کنید.
بنابراین ، با اضافه کردن لایه های تنظیم جدید "Hue / Saturation" ، تمام مراحل را با آنها تکرار می کنیم:
رنگ و لباس و مو را به صلاح خود انتخاب کنید. اگر در نتیجه ، تن هر بخش مناسب شما نبود ، بر روی لایه تنظیم متناسب با آن بخش کلیک کنید و دوباره اسلایدها را حرکت دهید ، گزینه مناسب را انتخاب کنید. فراموش نکنید که بیشتر اوقات صرفه جویی کنید ( Ctrl + S).
با انجام چنین کاری ، شما از تجربه خودتان اطمینان خواهید یافت که تهیه عکس سیاه و سفید در فتوشاپ چندان دشوار نیست. سلام بر همه! ما همچنان به فتح اصول کار در برنامه فتوشاپ می پردازیم. امروز من درسی را برای خوانندگان آماده کردم نحوه تهیه سیاه و سفید از یک عکس رنگی. دیر یا زود ، که درگیر پردازش عکسها و تصاویر در برنامه فتوشاپ هستیم ، با نیاز به تبدیل عکسهای رنگی به سیاه و سفید مواجه هستیم. بنابراین ، من تصمیم گرفتم که این درس کوتاه را برای خوانندگانم آماده کنم تا نشان دهند چگونه این کار بصری انجام می شود. روش های زیادی برای انجام این عمل وجود دارد. به عنوان بخشی از این درس کوتاه ، ما راه هایی را که عکاسان حرفه ای استفاده می کنند ، در نظر نخواهیم گرفت ، ساده ترین و سریع ترین راه ها را در نظر خواهیم گرفت نحوه تهیه سیاه و سفید از یک عکس رنگی. در آینده در دروس آینده ، ما به طور قطع به این مبحث باز خواهیم گشت و راههای دیگر ، پیچیده تر و حرفه ای تر ، که توسط کاربران پیشرفته فتوشاپ استفاده می شود ، خواهیم دید. با آنها آشنا می شویم 3 راه با تبدیل عکس های رنگی به سیاه و سفید ، فوراً می گویم که این روش ها حرفه ای نیستند ، کیفیت پس از پردازش آنها بهترین نیست ، اما این روش ها برای مطالعه مبتدیان کاملاً مناسب است. بنابراین ، من پیشنهاد می کنم انتقال از کلمات به اعمال. ابتدا بیایید تصویری را که می خواهیم سیاه و سفید بسازیم باز کنیم. حالا بیایید پردازش کنیم. روش اول را به شما ارائه می دهم. روش شماره 1:با استفاده از عملکرد "G" ، یک عکس رنگی را به سیاه و سفید تبدیل کنید تابش خاکستری ". برای این کار ، باید به منوی بالای صفحه برویم: تصویر / حالت / خاکستری. پنجره ای ظاهر می شود که "اطلاعات رنگی را حذف می کند" ، روی حذف کلیک کنید ، و عکس ما سیاه و سفید می شود.
به منو بروید تصویر / حالت / مقیاس خاکستری خیلی سریع و آسان ، درست است؟ ما حرکت می کنیم توجه! به یاد داشته باشید که همیشه می توانید با استفاده از کلیدهای داغ CTRL + Z عمل را به عقب برگردانید. ما به روش دوم می رویم. روش شماره 2:
ما با استفاده از " تغییر رنگ. به منوی بالای برنامه بالا می رویم و به:(تغییر + CTRL + U ) . در زیر نتیجه عملیات را مشاهده کنید.
به منوی بالا بروید تصوير / تصحيح / عدم تميز كردن یا کلیدهای داغ را فشار دهید Shift + Ctrl + U روش شماره 3:با استفاده از لایه تنظیم ، یک تصویر سیاه و سفید بسازید " سیاه و سفید این روش همچنین بسیار ساده و سریع است ، مزیت آن این است که در هنگام استفاده از لایه های تنظیم ، برنامه Photoshop باعث ایجاد تغییرات و اصلاحات در لایه تنظیم ویژه می شود و نه به تصویر اصلی ، که تصمیم گرفتیم سیاه و سفید ایجاد کند. ما همچنین دارای چنین ویژگی هایی هستیم: کل فرآیند ویرایش را معکوس کنید ، کدورت لایه را کنترل کنید ، دید لایه را فعال یا غیرفعال کنید. این روش به شما امکان می دهد برخلاف روشهای قبلی ، یک تصویر سیاه و سفید زیبا تر به دست آورید. مرحله 1:بنابراین ، عکس در حال حاضر با ما باز است. اکنون به پنل بروید "تصحیح"، اگر برای شما بسته است ، آن را از طریق فهرست بالا باز کنید پنجره / تصحیح. ما در پانل می یابیم " تصحیح"لایه تنظیم" سیاه و سفید"و روی آن کلیک کنید.
برای باز کردن پانل لایه های تنظیم ، به منوی بالا بروید پنجره / تصحیح مرحله 2:بعد از کلیک روی لایه تنظیم " سیاه و سفید”، تصویر ما به سیاه و سفید تبدیل شده است و پنجره ای با کشویی ظاهر شده است. در این پنجره با کمک بسیاری از پارامترهای ساده ، می توانید اثر سیاه و سفید را برای خودتان تنظیم کنید ، زیرا بیشتر دوست دارید. اسلایدها را حرکت دهید تا زمانی که تصویری متضاد از سیاه و سفید به دست نمی آورید. حرکت تنظیم کننده ها به سمت مناسب مناطقی را که قبلاً با رنگ متناسب با تنظیم کننده رنگ آمیزی شده بودند ، در سایه روشن تری از خاکستری و حرکت تنظیم کننده ها برعکس ، نواحی را به سمت چپ رنگ می کنند تا سایه تیره تری از خاکستری ایجاد کنند.
در بالای این پنجره می توانید مجموعه های آماده را انتخاب کرده یا مجموعه مورد نظر خود را ایجاد کرده و سپس آن را از طریق منوی "مثلث با راه راه" که در گوشه سمت راست بالای پنجره قرار دارد ذخیره کنید. اگر بر روی " خودکار”، فتوشاپ به طور خودکار گزینه هایی را انتخاب می کند که چگونه یک تصویر سیاه و سفید به نظر می رسد. این چیزی است که من کردم
این چیزی است که من کردم امروز این همه چیز است ، سعی کنید همه را تمرین کنید 3 راه و در مورد نتایج خود در نظرات زیر بنویسید. شما را در درسهای بعدی می بینیم! بیایید نحوه ساخت یک عکس سیاه و سفید در فتوشاپ را در نظر بگیریم. ایجاد یک تصویر b / w به شما امکان می دهد فضای منحصر به فرد یک عکس را منتقل کنید. غالباً چنین تصاویر در شلیک عکس های موضوعی ، هنگام شبیه سازی عکس های تاریخی یا برای تأکید بر شی اصلی که در عکس نشان داده می شود ، گرفته می شوند. روش 1. تغییر رنگاولین و ساده ترین راه برای ایجاد عکس سیاه و سفید در فتوشاپ ، سفید کردن عکس اصلی است. برای تبدیل عکس دستورالعمل ها را دنبال کنید:
برای اجرای این دستور همچنین می توانید از میانبر صفحه کلید Shift -Ctrl -U استفاده کنید. از بین بردن خودکار لایه رنگ ، تصویری با سطح کنتراست کم ایجاد می کند. به طور کلی ، تصویر نسبتاً کسل کننده به نظر می رسد ، هیچ اثری از "عمق" وجود ندارد. عکس قبل و بعد از اعمال روش سفید کردن عکس را نشان می دهد.
روش 2. تکثیر تصویراین روش همچنین بسیار آسان است. ماهیت آن کپی کردن تصویر اولیه و تغییر رنگ آن است. عکسی را در فتوشاپ باز کنید. از میانبر صفحه کلید Ctrl-Shift -U یا در منوی اصلی استفاده کنید ، "تصویر-تصحیح-سیاه و سفید" را انتخاب کنید ("تصویر" - "تنظیمات" - "سیاه و سفید").
ساخت قسمت رنگی تصویربرای ساختن یک شی خاص از رنگ در یک تصویر BW ، "برس" را در سمت چپ نوار ابزار انتخاب کنید یا دکمه "B" را روی صفحه کلید فشار دهید. یک ماسک لایه ایجاد کنید. پارامترهای برس زیر را تنظیم کنید: سختی - 60 درصد ، سطح فشار - 40 درصد. در این فرایند ، می توانید پارامترهای دیگری را نیز بر اساس ویژگی های عکس ویرایش شده انتخاب کنید. رنگ های قلم مو ، سیاه و سفید را به ترتیب نشان داده شده در شکل انتخاب کنید:
هنگام جابجایی بین رنگ ها ، به یاد داشته باشید که با سیاه می توانید پاک کنید و با رنگ سفید می توانید یک عکس را بازیابی کنید. عکس را برس کنید. برای راحتی خود ، قطر برس خود را بزرگنمایی کرده و تنظیم کنید.
ایجاد یک عکس BW با کپی کردن به شما امکان می دهد تا اثر بهتری نسبت به بعد از تغییر رنگ بدست آورید (روش 1). با وجود این ، بخشی از داده ها هنوز از بین رفته است. تبدیل خودکار تصویر همیشه برخی از پیکسل ها را در یک عکس از بین می برد و کیفیت آن را کاهش می دهد. برای رسیدن به جلوه ای حرفه ای تر ، از ابزارهای اتوماتیک استفاده نکنید. روش 3. با استفاده از لایه تنظیماین روش نسبت به روشهای قبلی پیچیده تر است. ذات آن در این واقعیت نهفته است که ما برای ایجاد یک تصویر BW از لایه های تنظیم رنگ و اشباع استفاده خواهیم کرد. این روش به شما امکان می دهد در هر زمان ظاهر اصلی تصویر را برگردانید. کاربر تصویر اصلی را تغییر نمی دهد. دستورالعمل ها را دنبال کنید:
روی لایه تنظیم دوم دوبار کلیک کنید. نوار لغزنده را در پارامتر "Hue" تنظیم کنید تا نتیجه را دوست داشته باشید. علاوه بر پارامترهای مشخص شده ، می توانید "سبکی" را نیز تنظیم کنید ، بنابراین یک طیف عمیق تر از تصاویر سیاه و سفید ایجاد می کنید. اولین لایه تنظیم اولیه ایجاد شده را کپی کنید و آن را روی این نماد بکشید حالا به پنجره لایه تنظیم دوم تغییر دهید و حالت آن را به "Overlay" تغییر دهید. در این مرحله می توانید شفافیت را به 60-65٪ کاهش دهید تا به نتیجه بهتر برسید. در نتیجه ، ما یک تصویر عمیق تر و دقیق تر می گیریم. با استفاده از این روش می توانید آزمایش خود را با تنظیم پارامترهای لایه انجام دهید.
شکل 10 - مقایسه استفاده از دو روش (لایه های تغییر رنگ و تنظیم) سوال تبدیل عکس های رنگی به سیاه و سفید شاید محبوب ترین باشد. بسیاری از این روش ها در آن وجود دارد. قبل از شروع به نوشتن این مقاله ، به اینترنت رفتم و بررسی های خوبی را پیدا کردم. متأسفانه ، بهترین آنها یا منسوخ یا ساختاری ضعیف هستند. این به چه معنی است؟ این بدان معنی است که تمام روش های تبدیل به سیاه و سفید در یک پشته بر اساس نوع کاهش می یابد ، هر کدام را انتخاب کنید ، همه خوب هستند. اما این به دور از مورد نیست. همه آنها خوب نیستند ، برخی از روش ها برای کارهای خاصی طراحی شده اند که مورد توجه نویسندگان مقالات قرار نمی گیرد. لایه های تصحیح رنگ در فتوشاپمن دوست دارم این مقاله به ساده ترین شکل ممکن و در عین حال هرچه اطلاعاتی مفید باشد. بنابراین ، من به عمد تصمیم گرفتم که در این مقاله لایه\u200cهای اصلاح رنگ را درگیر نکنم. فقط مختصراً خواهم گفت که می توان لایه های تصحیح کننده رنگ را ایجاد کرد لایه ها\u003e لایه های تنظیم کننده جدید یا از پانل Windows\u003e Ajustiments آنها اصلاح رنگ به صورت یک لایه هستند و تقریباً بطور کامل اصلاحات قدیمی رنگ را که برای ما آشنا هستند ، کپی می کنند. تصویر\u003e تنظیمات پس از ایجاد چنین لایه ای در پانل لایه ها قرار دارد لایه ها. بنابراین می توان آن را درست مانند یک لایه معمولی کنترل کرد. ماسک را روی آن بمالید ، آن را غیرفعال کنید ، گزینه های ترکیب لایه را روی آن بمالید. از همه مهمتر ، لایه درجه بندی رنگ در مورد خود عکس اعمال نمی شود. منبع اصلی عکس در زیر لایه های لایه بندی رنگ شما دست نخورده باقی مانده است. و این مزیت اصلی آنها است. اگر می خواستم با استفاده از لایه های درجه بندی رنگ ، یک عکس سیاه و سفید درست کنم ، در اینجا ساده ترین راه است. لایه ها\u003e لایه های جدید Ajustiments\u003e سفید و سفید. کلیک کنید باشه. و در اینجا نحوه ایجاد عکس سیاه و سفید با استفاده از لایه های درجه بندی رنگ است. ساده ترین راه برای ایجاد عکس های سیاه و سفید در فتوشاپشاید ساده ترین راه برای ایجاد عکس سیاه و سفید به شرح زیر باشد. هر عکس را باز کنید و از فهرست انتخاب کنید تصویر\u003e تنظیمات\u003e عدم تمایل یا کلیک کنید Ctrl + Shift + U این همه و این ساده ترین روش برای ایجاد یک عکس سفید و سفید در فتوشاپ است. متأسفانه ، ساده ترین راه بزرگترین عیب وجود دارد: عدم کنترل کامل رنگ. سایه هایی را که به دست می آوریم ، کوچکترین فرصتی برای کنترل برخی از سایه های رنگ نیست.
عکس های سیاه و سفید از طریق Vibranceعکس را باز کنید و انتخاب کنید تصویر\u003e تنظیمات\u003e ارتعاش در منوی ظاهر شده ، 2 تنظیم را مشاهده خواهید کرد. خودش ارتعاش و کلاسیک اشباع. اشباع به سادگی و خطی رنگ را حذف می کند. و برعکس ، اگر بخواهیم عکس را رنگارنگ تر کنیم ، درخشش رنگ را تشدید می کند. ارتعاش باهوش تر و حیله گر ، بیشتر قسمتها بیشتر از افزایش اشباع و نه سفید کردن آن است. هدف اصلی آن افزایش اشباع به روشی هوشمندانه است. ارتعاش از رنگ های اشباع شده در حال حاضر در برابر اشباع محافظت می کند و اشباع آن را که اشباع کمتری دارند اشباع می کند. در جهت مخالف ارتعاش از رنگهای اشباع نشده اشباع شده در برابر از بین رفتن کامل اشباع محافظت می کند.
با اشباع همه چیز بسیار ساده است به طور خطی اشباع رنگ را کاهش می دهد ، و بصورت خطی آن را افزایش می دهد. بیهوش شدنکه با آن عکس را در روش قبلی سفید کردیم و بیشتر از آن نیست اشباع -100
عکس سیاه و سفید از طریق رنگ / اشباعرنگ / اشباع - واقعاً یک سفیدکننده سیاه و سفید از عکس ها ، که سالهاست برای این طراحان در نظر گرفته شده است. شما او را پیدا خواهید کرد تصویر\u003e تنظیمات\u003e رنگ / اشباع.
کشویی رنگ - این خود سایه است. درباره اشباع قبلاً گفتیم سبکی آنالوگ روشنایی نیست. او عکس هایی از نور اضافه می کند یا آن را در پرتگاه تاریکی فرو می کند. هدف اصلی رنگ / اشباع - با سایه های فردی رنگ کار کنید و مطابق با سه گزینه فوق تنظیم کنید ، یعنی تغییر رنگ ، اشباع یا تغییر رنگ دهید ، آن را تیره تر یا روشن تر کنید. با استفاده از رنگ / اشباع می توانید رنگ یا یک رنگ را رنگی کنید (می توانید آن را از میان منوی بالای کشویی ها انتخاب کنید) یا تعدادی رنگ که می توانید مستقیماً با یک چشم بند عکس انتخاب کنید یا پالت رنگین کمان را در پایین تنظیم کنید. رنگ / اشباع با دست
علامت تیک رنگ آمیزی به شما امکان می دهد چند رنگ را غیرفعال کنید و کل عکس را در کانال یک سایه ترجمه کنید. که به نوبه خود به دستیابی به جلوه های عکس بسیار خاص مانند آبله کمک می کند. به هر حال ، در منو ایستگاه از پیش تنظیم شده، که به شما امکان می دهد تنظیمات آماده را ذخیره کنید ، سپه از قبل موجود است.
عکس سیاه و سفید از طریق سیاه و سفیدبه یاد داشته باشید در ابتدای مقاله من شما را با استفاده از لایه تصحیح رنگ ، اشباع عکس را حذف کردید سیاه و سفید؟ اکنون ما در مورد او صحبت خواهیم کرد. عکس را باز کنید و انتخاب کنید تصویر\u003e تنظیمات\u003e سیاه و سفید.
وقتی منابع رنگ / اشباع خسته شد ، توسعه دهندگان درجه بندی رنگ جدیدی را به ما دادند. سیاه و سفید این زندان به دلیل ترجمه صحیح از رنگ به سیاه و سفید در زندان است و من استفاده از آن را توصیه می کنم. او در چیست؟ اولا سیاه و سفید فوراً عکس را رنگ می کند ، اما چندان خطی نیست اشباع. سیاه و سفید بطور خودکار سایه ها را برطرف می کند ، اما همچنین روشنایی بهینه را برای آنها انتخاب می کند. به این معنا ، هر کشویی برای سیاه و سفیددر اصل یک تنظیم است سبکی از رنگ / اشباعاما برای یک سایه خاص ، که به شما امکان می دهد رنگ را بسیار موبایل تر و انعطاف پذیر تر کنید ، مدیریت کنید.
اگر هر سایه رنگ روی 50 تنظیم شده است ، یک خطی می گیرید اشباع -100. اگر دکمه را فشار دهید خودکار — سیاه و سفید او سعی خواهد کرد تا نتیجه را بر اساس ایده خود از زیبایی تنظیم کند. اگر سعی دارید لغزنده ها را پیچ و تاب کنید ، می توانید نتیجه جالب تری بگیرید. مزیت منو از پیش تعیین شده تنظیمات قالب آماده برای همه موارد وجود دارد. کنه رنگ به شما امکان می دهد سایه ای از علاء قهوه اضافه کنید. یک موضوع کاملاً متفاوت!
عکس سیاه و سفید از طریق کانال میکسراز این نام درک این مسئله که کانال میکسر کانالها را مخلوط می کند دشوار نیست. این بدان معنی است که اصلاح در سطح ماسک های کانال اتفاق می افتد. عالی؟ یک انحراف نظری کوتاه برای وضوح درک. تصویر تمام تلویزیون ها و مانیتورها از سه کانال رنگی تهیه شده است. قرمز سبز و آبی. با هم ، این همه حالت رنگ نامیده می شود. RGB. حالت های دیگری مانند حالت چاپ وجود دارد ، اما اکنون در مورد آن نیست. از سه رنگ اصلی ، سایر رنگهای اولیه به دست می آیند. از ترکیب های مختلف رنگ آبی و سبز قرمز رنگ ، سایر رنگ های اولیه بدست می آید ، یعنی تمام رنگ های رنگین کمان. به عنوان مثال ، قرمز خالص و سبز خالص زرد تولید می کند. خوب ، پس شما به یاد دارید ، نور موجود در منشور به رنگین کمان تجزیه می شود و دوباره جمع می شود. و رنگ های مختلف رنگین کمان به نسبت های مختلف همه صد و پانصد میلیون رنگ دیگر را ایجاد می کند. همین اتفاق در مانیتور نیز می افتد که از نور گیرنده آن استفاده می کند. هر تصویری دارای 3 کانال رنگی است. هر کانال رنگی دارای ماسک است که در آن کمترین میزان نور ، رنگ کانال (به عنوان مثال قرمز) و تاریک ترین عدم وجود نور کانال (سیاه) است. از سه کانال همه چیز دیگر بدست می آید.
میکسر کانال رنگ را در سطح ماسک های کانال مخلوط می کند. یعنی او خود کانالها را مخلوط کرده و آنها را روشن تر یا تاریک تر می کند. از این طریق ، کل ترکیب رنگ تغییر می کند. باز کردن تصویر\u003e تنظیمات\u003e میکسر کانال کادر را بلافاصله بررسی کنید تک رنگ. این همان است که اشباع -100 یا غفلت. در مرحله بعد ، می توانید اشباع کانال ها را تلنگر کنید و شبیه به آن شوید سیاه و سفید اثر در منو ایستگاه از پیش تنظیم شده به طور معمول قالب های آماده. اما خطر اصلی در ارزش گزینه نهفته است کل.
ارزش کل نباید بیشتر از 100% . چرا؟ با تغییر در لغزنده ها ، کانال ها را سبک یا تاریک می کنیم. اگر از کل ارزش مجاز در تجاوز شود 100% ما عکس را به سمت تاریکی یا روشن شدن می سوزانیم. این بدان معناست که در بعضی جاها عکس رنگ خود را از دست می دهد ، اطلاعات رنگ حذف می شوند. یک عکس تبدیل می شود ، که به زبان عکاسان بیان می شود ، مجدداً بررسی می شود یا برعکس. یعنی عکس شروع به از دست دادن اطلاعات در مورد رنگ می کند و برخی از نواحی آن به صورت 100٪ سفید یا 100٪ سیاه می شوند. و این شر است. عکس سیاه و سفید از طریق آستانهاینجاست که سیاه و سفید واقعاً پنهان شده است. آستانه یک ویژگی بسیار باستانی در Photoshop است ، آن را 15-20 سال پیش ایجاد کرده است ، و برای پردازش تصویر برای چاپ پرینترهای قدیمی تشدید شده است که دیگر حتی در آخرین سالهای جنگ دیگر نمی توان پیدا کرد. هیچ چاپگر برای مدت طولانی وجود ندارد ، و آستانه ماند و این همان کاری است که او انجام می دهد.
هر عكس را می توان به طور مشروط با میزان نور و تاریکی ارزیابی كرد. اگر اشباع رنگ (اشباع -100) را نادیده بگیریم ، عکس معمولی سیاه و سفید را بدست می آوریم ، که در آن هر پیکسل یا خاکستری روشن یا خاکستری تیره خواهد بود. کشویی آستانه نوعی شاخص است. آن پیکسل ها که براساس مقداری که در اسلایدر دارند نسبتاً روشن هستند ، سفید می شوند. آنهایی که سیاه نمی شوند.
عکس سیاه و سفید از طریق نقشه گرادیان.نقشه شیب - به همان روش عمل می کند آستانه، این تنها بعد از 10 سال بعد ایجاد شد ، و در صورت امکان ، 100 برابر پیشرفته. می توانید او را پیدا کنید تصویر\u003e تنظیمات\u003e نقشه شیب
مشروط نقشه شیب عکس را به مناطق نوری و مناطق تاریک تقسیم می کند و سپس یک شیب را بر روی آنها تحمیل می کند ، جایی که لبه سمت راست شیب بر روی نواحی نوری و سمت چپ در مناطق تاریک قرار گرفته است. از آنجا که شیب می تواند باشد ، نتیجه کاملاً متفاوت خواهد بود. از آبله تا HDR.
و این یک روش دیگر برای ایجاد یک عکس سیاه و سفید در بانک Piggy Photoshop است. عکس سیاه و سفید از طریق رنگ انتخابیرنگ انتخابی نه برای تولید عکس های سیاه و سفید بلکه برای تصحیح سایه های خاص رنگ ایجاد شده است ، اما چه جهنمی است؟ یک عکس سیاه و سفید را می توان در آن ساخت. اگرچه با همان موفقیت شما می توانید دوربین خود را بگیرید و به عکس های سیاه و سفید بروید.
باز کن تصویر\u003e تنظیمات\u003e رنگ انتخابی و تا 0٪ تمام سایه ها را کاهش می دهد. سفید ، خاکستری و سیاه باقی بماند. در اینجا با آنها و بازی.
عکس سیاه و سفید از طریق HDR Toningصحبت از HDR رنگ آمیزی شده از طریق این فیلتر می توانید عکس سیاه و سفید بدست آورید. چرا نه؟ درست است ، برای این کار شما باید تمام لایه های کار خود را ادغام کنید ، بنابراین یک نسخه تکراری برای این مورد ایجاد کنید.
بنابراین تصویر\u003e تنظیمات\u003e تنظیم HDR. در پایین پنجره تنظیمات همه یکسان است اشباع و ارتعاش. لغزنده ها را به -100 برسانید و با بقیه تنظیمات بازی کنید. به هر حال در منو ایستگاه از پیش تنظیم شده طبق معمول ، تعداد خالی های خوب برای رنگ آمیزی سیاه و سفید. متأسفانه ، عکس من برای جلوه واقعی HDR مناسب نیست ، اما به عنوان سکویی برای آزمایش ، کاملاً مناسب است.
عکس سیاه و سفید از طریق Match Colorرنگ بازی نه برای ترجمه به سیاه و سفید ، بلکه برای ترکیب رنگی نور و رنگ دو تصویر متفاوت. خوب ، به عنوان مثال ، ماشا را از یک عکس برش دادیم و آن را در عکس دیگری در کنار داشا چسباندیم. و رنگ ها متفاوت است. ماشا در لباس شنا در ساحل است ، داشا در یک اتاق کم نور است و این عکس 10 سال پیش توسط پولاروید گرفته شده است. اما ، در همین حال ، در رنگ بازی ابزارهای آشنایی برای سفید کردن و تنفس آلا سپیا وجود دارد.
من حتی به این تصحیح رنگ نمی پردازم ، زیرا این ترجمه برای سیاه و سفید نیست ، اما از آنجا که ما به انتها می رویم ، چرا از آن یاد نمی کنیم؟ عکس سیاه و سفید از طریق تغییراتتغییرات تصحیح رنگ باستانی فتوشاپ برای کار با سایه ها و نور. حتی از طریق این دایناسور می توانید عکس سیاه و سفید بگیرید.
از طریق آن باز کنید تصویر\u003e تنظیمات\u003e تغییرات علامت چک اشباع و کلیک کنید تا دیوانه شوید! نوار لغزنده قدرت اثر اعمال شده را نشان می دهد. شما می توانید بی پایان کلیک کنید. سپس ، تغییر دهید خط میانی و در قسمت سمت راست پنجره ، چراغ ها را اضافه یا خاموش کنید. عکس سیاه و سفید از طریق Replace Colorساز رنگ را عوض کنید صاف و سر راست. رنگ با قطره چکان انتخاب می شود. و سپس این رنگ در صورت لزوم تغییر می کند ، از جمله به سمت سیاه و سفید.
خط چشم به علاوه را انتخاب کنید ، یک رنگ را انتخاب نمی کند ، بلکه چندین مورد را بر روی ناحیه ای که می خواهید رنگ کنید دوباره بکشید. در طول راه ، پارامتر Fuzziness را تغییر دهید. این گزینه بازه رنگ را گسترش می دهد. در حقیقت ، جلوه ای نرم تر و نرم تر از موهای پاره شده ایجاد می کند. انجام داده اید؟ اکنون اشباع -100 و سبکی برای طعم دادن. ظرف سرو می شود.
و در این مرحله من تمام روش های قابل تصور و غیرقابل تصور را برای ایجاد یک عکس سیاه و سفید در فتوشاپ با استفاده از لایه های درجه بندی رنگ یا لایه های درجه بندی رنگ ذکر کردم. |
| بخوانید: |
|---|
محبوب:
جدید
- طرز تهیه سقف زیر زمینی
- دستگاه سقف های مسطح در انواع مختلف
- ویژگی های یک سقف مسطح: جوانب مثبت و منفی استفاده از آن
- خانه ساخته شده از اثرات بهداشتی نی
- خانه سازگار با محیط زیست ساخته شده از جوانه های نی و منفی خانه ساخته شده از اثرات بهداشت نی
- پروژه خانه های دارای حمامهای زیر یک سقف
- پروژه های خانه مهمان با حمام بار
- دستگاه تهویه DIY در اتاق بخار
- نقشه های توالت های کشور: ما خودمان یک توالت می سازیم
- چگونه می توان با یخ در مسیرها مقابله کرد و چرا نمی توانید از نمک معمولی در باغ استفاده کنید؟
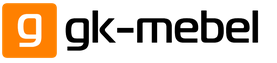













































 . در انتهای پالت همه لایه ها قرار دارد.
. در انتهای پالت همه لایه ها قرار دارد.





 در مثال من پیکربندی کردم رنگ / اشباع به شرح زیر من همه رنگها را به جز قرمز-نارنجی انتخاب کردم و اشباع را حذف کردم اشباع. من همچنین این سایه ها را تیره تر کردم سبکی.
در مثال من پیکربندی کردم رنگ / اشباع به شرح زیر من همه رنگها را به جز قرمز-نارنجی انتخاب کردم و اشباع را حذف کردم اشباع. من همچنین این سایه ها را تیره تر کردم سبکی.





















