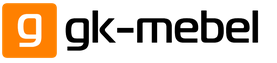Saidi sektsioonid
Toimetajate valik:
- Unenäos on põleti sisse lülitatud.
- partridge - kõik tõlgendused
- partridge - kõik tõlgendused
- Kaardi otsene asend üheksa pentaklit
- Harjutus “Ma tahan muutuda”
- Unistasin gaasist - une tõlgendamisest unenägude raamatutes
- Koos Wands ülikonnaga
- Tarot-kaardi tähendus - mõõkade kuninganna (kuninganna)
- Millest unistab puder? Unenägude tõlgendamise partridge. Miks unejutud unistavad? Unejutu tõlgendamine Noble Dream Bookis
- "Mis on köie unistus?"
Reklaam
| Autocad hajutatakse primitiivideks. Me eraldame ja redigeerime projektsioonivaateid AutoCAD-is. Meeskond eraldub AutoCAD-is. Miks seda saab kasutada? |
|
Enne plokkide tegeliku loomise ja kohaldamise jätkamist peame praegust joonist täpsustama. 1. Looge neli uut kihti: puukool (joone värviindeks - 214), rõdu (värviindeks - 174), uksed (värviindeks - 116) ja Windows (värviindeks - 66) ja määrake kihiks praegune. Märkus Nagu näete, loome sel juhul kihid, alustades nendel asuvate objektide funktsionaalsusest. 2. Käivitage tööriist Ristkülik ja alustage ristküliku loomist, valides esimese tipuna tööala vasakus ülanurgas asuva punkti. 3. Kui AutoCAD palub teil määrata mõni teine \u200b\u200bpunkt, sisestage lasteaia seinte sisekontuuri loomiseks suhtelised koordinaadid @ 4920, –2850. 4. Kasutage tööriista Suumige sisse joonise skaleerimiseks vastvalminud ristküliku piiridest. 5. Käivitage tööriist Sarnasus, seadke nihe 350, valige lasteaia seinte kontuuri mõlemal küljel ja seejärel määrake selle kontuurist nihke suund. 6. Kasutage tööriista uuesti Suumige sisse joonise skaneerimiseks mööda teise ristküliku piire, mis tähistab joonisel välisseinte kontuuri (joonis 7.3).
Joon. 7.3 Lastetoa seinte sise- ja väliskontuurid 7. Klõpsake mõlemal ristkülikul nende valimiseks ja käivitage seejärel tööriist Võtke lahti tööriistaribad Redigeeri. Alternatiivne käivitusviis on menüükäsu kasutamine Redigeerimine »Plahvatage kas käsuakna sisendis Võtke lahti või tema pseudonüüm arvutamine. 8. Meeskond Võtke lahti teatab käsuaknas, et ta tuvastas kaks valitud objekti, ja lülitab selle kohe välja. Esmapilgul pole midagi muutunud. Kui proovite uuesti klõpsata kahel äsja loodud ristkülikul, näete, et need on nüüd eraldi read, mitte üks objekt. 9. Libistage välisseinte ülemine ja alumine rida 150 mm lasteaeda ja eemaldage siis algsed read. 10. Lõigake välisseinte vasaku ja parema vertikaalse joone väljaulatuvad väljaulatuvad segmendid piki sissepoole nihutatud horisontaaljooni. 11. Liigutage vasakule välisseinte kontuuri paremale vertikaalsele joonele 850 mm. Seejärel nihutage saadud joont vasakule 800 mm võrra. Rakenda käsk Sarnasus veel kaks korda, nihutades viimast joont vasakule 810 mm ja seejärel saadud joont - 700 mm vasakule. 12. Kasutage uuesti käsku Sarnasus nihutada välisseinte kontuuri alumist horisontaalset joont ülespoole 800 mm võrra ja seejärel nihutada saadud joont uuesti 600 mm võrra ülespoole. Tulemus peaks olema selline, nagu näidatud joonisel fig. 7.4.
Joon. 7.4 Loodud abijooned ukseavade loomiseks 13. Rakendage tööriist Kärpima seinajoonte trimmimine mööda abijooni, et saada ukseavasid, nagu näidatud joonisel fig. 7.5.
Joon. 7.5 rõdu väliskontuuri loomine 14. Seadke praegune kiht väärtusele Rõdu, käivitage tööriist Ristkülik ja alustage ristküliku loomist, valides lähtepunktiks seinte välimise kontuuri vasaku ülanurga (joonis 7.5). 15. Teise punkti seadmiseks sisestage suhtelised koordinaadid @ –1250, –3250 ja kasutage seejärel tööriista Suumige sisse skaala kohandamiseks vastavalt joonise mõõtmetele. 16. Libistage rõdu kontuuri 100 mm sissepoole ja kasutage seejärel tööriista Võtke lahti Mõlema ristküliku jagamiseks eraldi ridadeks kustutage mõlema kontuuri paremad vertikaalsed jooned ja laiendage rõdu seina sisemise kontuuri horisontaaljooned lasteaia seina väliskontuurini (joonis 7.6).
Joon. 7.6 loodud rõdu ja seinte kontuurid koos ukseavadega Nüüd, kui oleme saidi ette valmistanud, saame hakata looma klotse, mida kasutatakse akende ja uste joonistena. Tere pärastlõunast Täna tahaksin käsitleda loomingu teemat projektsioonitüübid kolmemõõtmeliste mudelite kohta AutoCADkasutades käsku Baasvaade (VIDBAZvõi _VIEWBASE). Need käsud ilmusid esmakordselt AutoCAD 2013, millest kirjutasin AutoCAD 2013 postituses (7. osa). Kujundusjoonis mudeli järgi - vaadete koostamisel näete seal ka nende üksikasjalikku kirjeldust. Põhivaate käsk võimaldab teil ehitada projektsioonvaateid kolmemõõtmeliste mudelite abil AutoCADja Leiutaja, kuid samal ajal ei saa saadud vaateid redigeerida, lahti võtta, vaate üksikute objektide ridade tüüpi ja kaalu muuta jne. Sellega seoses tekivad sageli küsimused, kuidas neid tüüpe redigeerida.
Anonüümne Palun vastake, kuidas projektsioonvaadet saab jagada primitiivideks. Või teha sellest iseseisev blokk?Sergei Martõnov Andrey, kuidas saab projektsioonvaates luua iseseisva ploki või isegi jagada see primitiivideks? Kas teil on võimalusi? Aitäh Muidugi on Basic View meeskonnal alternatiiv - projitseerimise ehitamiseks kasutage käsku PLATFORM (_FLATSHOT), kuid see pole päris see, mida tahaksin teha mugavate põhitüüpidega. Ma vastan küsimusele - lahendus on olemas ja üsna lihtne! 1. Kasutades käsku Basic View, ehitame kolm standardset projektsiooni AutoCAD mudeli järgi (Inventori mudelitega töötab kõik samamoodi)
2. Me saame lehel siin on selline tavaline joonis
Proovime saadud vaated lahti tõmmata - miski ei toimi, käsk Split isegi ei luba teil neid tüüpe valida.
St. neid ei saa kuidagi muuta. 3. Kogume kõik, mis lehel on, mudelaruumi. Selleks paremklõpsake lehe vahekaarti ja valige Lehe vahekaardi eksportimine mudeli vahelehele ... (või täitke käsk EKSPORDIVELISTvõi _EXPORTLAYOUT)
Süsteem küsib, millisesse DWG-faili vaated salvestada tahame, ja kohe pärast operatsiooni pakutakse selle avamist. 4. Oh ime! Nüüd on meie joonise iga vaade muutunud plokiks
Seda saab hõlpsalt osadeks jagada, uuesti määratleda, kettale salvestada ja palju muud - kõike, mida süda soovib!
Me kasutame seda! Pange tähele, et sellise ekspordi korral kaob igasugune assotsiatiivne seos algse kolmemõõtmelise mudeliga. Sellel lehel saate lisateavet muude trükkide kohta AutoCAD-is. Lugupidamisega, Andrew. Kui saite vastuse oma küsimusele ja soovite projekti rahaliselt toetada - lehe allosas on selleks spetsiaalne vorm. Meie üksikasjalikes juhendites. Redigeerimiskäsku “Split” abil saate jagada keerulised objektid komponentideks (üksikud primitiivid, millest see koosneb). Meeskonna kasutamine AutoCAD-is meeskonna lahutamiseks on väga lihtne. Valige vahekaardi "Kodu" vahekaardil "Redigeerimine" käsk "Split" ja seejärel valige objektid, mida soovite tööruumis AutoCAD jagada. Kinnitage käsk klahviga Enter. Kuidas plokki AutoCAD-is jagada?Reeglina on plokk keeruline objekt, mis koosneb erinevatest elementidest. Mõnikord on vaja ühte plokki redigeerida, st jagada see AutoCAD-is nii, et algne kirjeldus ei muutu. AutoCAD-is ploki lahtiühendamise õppimiseks on soovitatav kasutada käsku „Lahuta”, kui plokk on joonisel juba olemas. Siiski tuleb meeles pidada, et atribuutide väärtus pärast partitsiooni kustutatakse (jääb ainult nende kirjeldus).
Meeskond eraldub AutoCAD-is. Miks seda saab kasutada?Nii et kasutades AutoCAD-i käsku Dismem, saate teha järgmist. Murra polüliin AutoCAD-is (kui see jaguneb, kaob teave laiuse kohta); Jagage koorumine ja suurus (samal ajal kaob seotus kõigi elementide vahel); Murra massiiv AutoCAD-is (assotsiatiivne); Jagage SPDS-mooduli abil loodud koordinaattelgede massiiv (pealegi tuleb seda käsku täita kaks korda). Seega teate juba, kuidas objekti murda AutoCADis ja kuidas joonist murda AutoCADis (kui see on mingil põhjusel kindel objekt). Käsku "Dissect" kasutatakse programmis töötades üsna sageli. Seetõttu töötage see materjal kindlasti praktikas välja ja vaadake meie teisi õppetunde, mis on õige. Redigeerimise käsu „Split” abil saate keerukad objektid jagada komponentideks (üksikud primitiivid, millest see koosneb). Selle käsu kasutamine on väga lihtne. Valige vahekaardi "Kodu" vahekaardil "Redigeerimine" käsk "Split" ja seejärel valige objektid, mida soovite tööruumis AutoCAD jagada. Kinnitage käsk klahviga Enter. Kuidas plokki AutoCAD-is jagada?Reeglina on plokk keeruline objekt, mis koosneb erinevatest elementidest. Mõnikord on vaja ühte plokki redigeerida nii, et algne kirjeldus ei muutuks. Selleks on soovitatav kasutada käsku "Disect", kui plokk on joonisel juba olemas. Siiski tuleb meeles pidada, et atribuutide väärtus pärast partitsiooni kustutatakse (jääb ainult nende kirjeldus). Meeskond eraldub AutoCAD-is. Miks seda saab kasutada?Nii et saate: Murra polüliin AutoCAD-is (kui see jaguneb, kaob teave laiuse kohta); Jagage koorumine ja suurus (samal ajal kaob seotus kõigi elementide vahel); Murra massiiv AutoCAD-is (assotsiatiivne); Jagage SPDS-mooduli abil loodud koordinaattelgede massiiv (pealegi tuleb seda käsku täita kaks korda). Seega teate juba, kuidas objekti murda AutoCADis ja kuidas joonist murda AutoCADis (kui see on mingil põhjusel kindel objekt). Käsku "Dissect" kasutatakse programmis töötades üsna sageli. Seetõttu töötage see materjal kindlasti praktikas välja. |
| Loe: |
|---|
Populaarne:
Püha naiseliku Tarot
|
Uus
- Mõelge Jaapani horoskoobile sünnikuupäeva järgi
- Tarot-kaardid - inimese saatuse peegel: ennustamisnäited
- Unepliidi tõlgendamine unenägude raamatutes
- Unistus aplausest, miks aplaus unes
- Alicia hshanovskaja tarotide paigutuse psühholoogiline portree
- Miks unistab ladu unes?
- Miks ma unistan mooniseemnetega kuklist, kas see on hea märk?
- Emaslõvi omadused
- Metssiga: milline unistus
- Unenägu, mida unenäos unenägu unistab